Criar a sua primeira aplicação condicionada por modelo
Neste tutorial, cria-se uma aplicação condicionada por modelos utilizando uma das tabelas padrão que está disponível em Microsoft Dataverse, a tabela de conta.
Iniciar sessão no Power Apps. Se ainda não tiver uma conta Power Apps, selecione a ligação Introdução gratuita.
Selecione um ambiente Um ambiente em Power Apps é um espaço para armazenar, gerir e partilhar os dados de negócio, as aplicações, chatbots e os fluxos da sua organização. Também serve como um recipiente para aplicações separadas que podem ter diferentes funções, requisitos de segurança ou públicos alvo.
Cada ambiente pode ter uma base de dados Dataverse.
Selecione o ambiente pretendido. Se o seu inquilino permitir que crie o seu próprio ambiente, selecione o ambiente atual no canto superior direito e, em seguida, selecione Experimentar agora. Mais informações: Obter seu ambiente de programação (pré-visualização)
Recomendamos a criação da sua aplicação condicionada por modelos a partir de uma solução. Uma solução é um pacote que pode conter Dataverse tabelas, formas, vistas, apps, fluxos e outros componentes. Ao construir o seu modelo de aplicação condicionada para uma solução, pode facilmente movê-la para outros ambientes ou preservar uma cópia no seu repositório de controlo de origem.
Selecione Soluções no painel de navegação esquerdo. Se o item não estiver no painel lateral, selecione ...Mais e, em seguida, selecione o item pretendido.
Selecione Nova solução, introduza um Nome a apresentar para a solução, como Preparação do Power Apps, selecione um editor (o Editor Predefinido CDS serve para este tutorial) e, em seguida, selecione Criar. Para obter mais informações sobre a criação de uma solução, aceda a Criar uma solução.
Na sua solução, selecione Adicionar existência e, em seguida, selecione Tabela.
Na lista Adicionar tabelas existentes, selecione a tabela Conta e, em seguida, selecione Seguinte.
Como esta é uma tabela padrão, deixe a predefinição para objetos e metadados da tabela de contas e selecione Adicionar.
Agora que tem uma solução e lhe adicionou a tabela de contas, está pronto para criar uma aplicação condicionada por modelos.
Na sua solução, selecione Nova, selecione Aplicação e, em seguida, selecione Aplicação condicionada por modelo.
Introduza um nome para a aplicação, como A minha nova aplicação personalizada e, em seguida, selecione Criar.
A sua aplicação é carregada no estruturador de aplicações condicionadas por modelo.
Adicionar uma página à aplicação
Em seguida, adiciona uma nova página à aplicação condicionada por modelo no estruturador de aplicações.
Selecione Adicionar página na barra de comando e, em seguida, selecione Tabela do Dataverse.
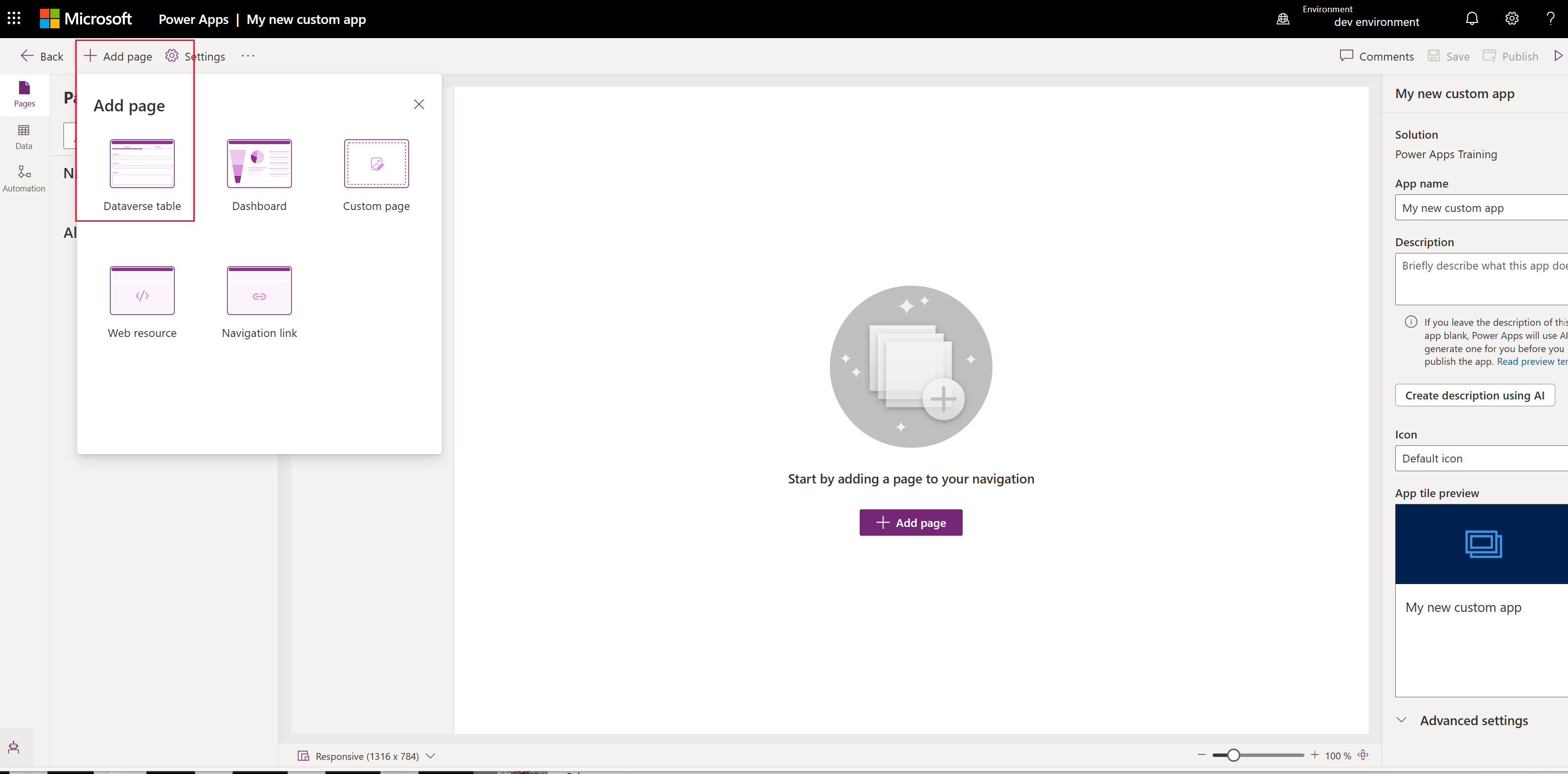
Selecione Conta e, em seguida, selecione Adicionar.
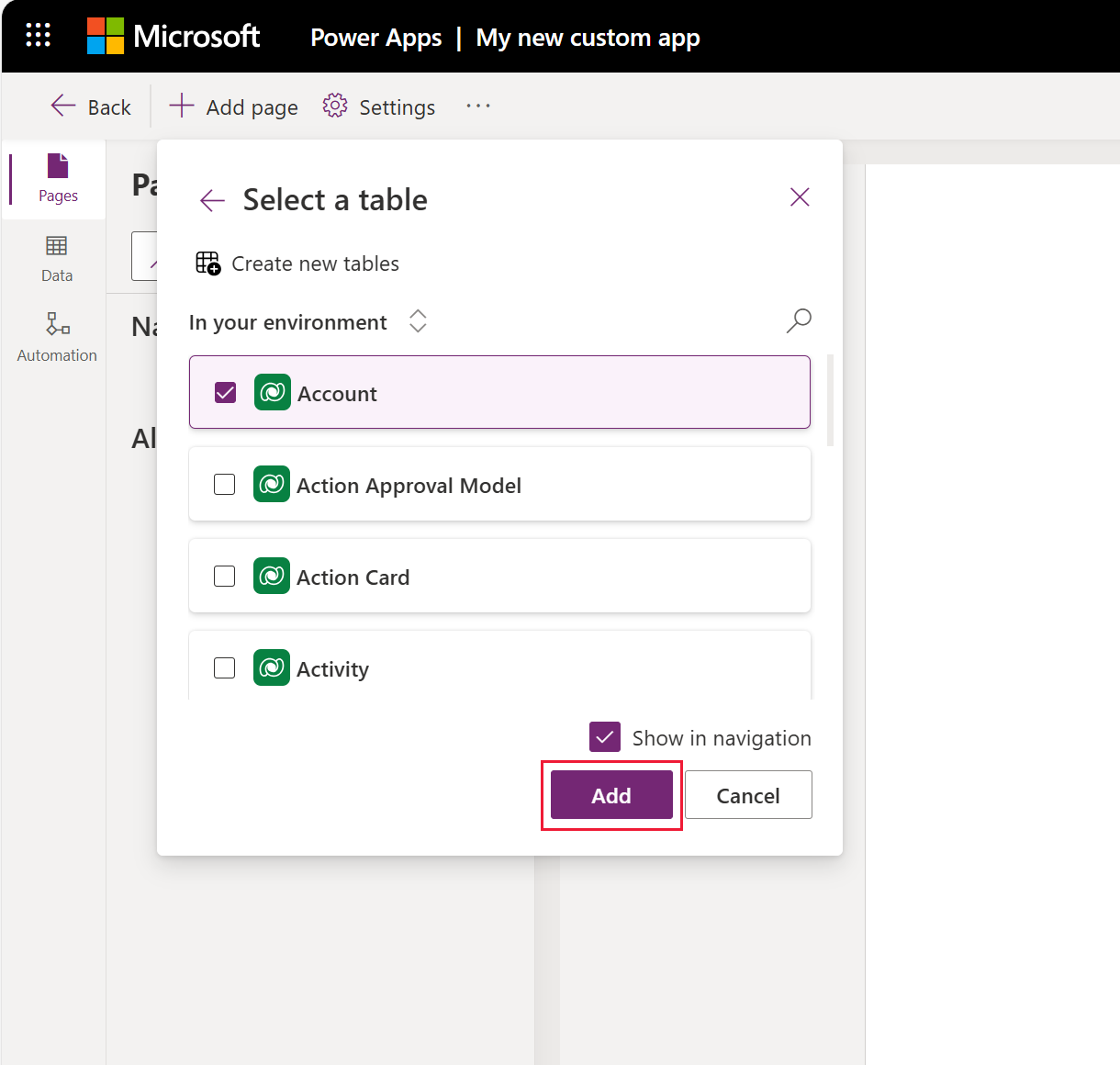
A sua aplicação com a tabela de contas é apresentada de forma semelhante ao que aparece aos utilizadores em tempo de execução quando publicada. Se o seu ambiente tiver dados de amostra, a lista de amostra de contas ativas poderá aparecer na vista Todas as Contas.
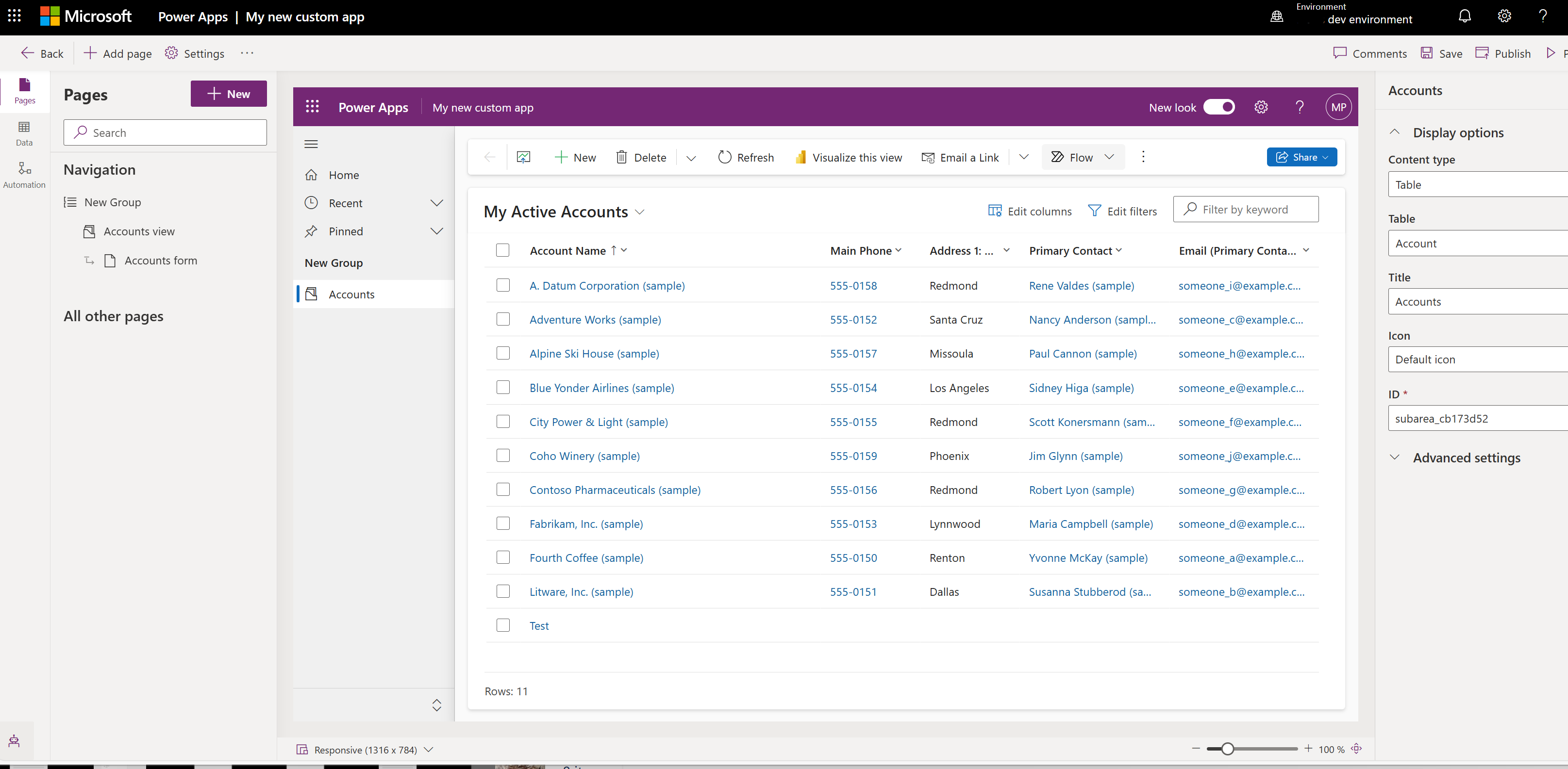
Guarde e publique a sua aplicação
Guarde a sua aplicação para que esta e as alterações não sejam perdidas. Para a disponibilizar aos utilizadores, publique-a.
Para guardar sem publicar, na barra de comando do estruturador de aplicações, selecione Guardar.
Para guardar e publicar, na barra de comando do estruturador de aplicações, selecione Publicar.
Criar uma descrição da aplicação com o Copilot (pré-visualização)
[Esta secção é documentação de pré-lançamento e está sujeita a alterações.]
Se a aplicação estiver num ambiente gerido, poderá utilizar a IA para o ajudar a criar uma descrição para a sua aplicação.
Importante
- Esta é uma funcionalidade de pré-visualização.
- As caraterísticas de pré-visualização não se destinam à produção e poderão ter caraterísticas restritas. Estas caraterísticas estão disponíveis antes do lançamento oficial, para que os clientes possam ter acesso antecipado e enviar comentários.
- Para obter mais informações, aceda aos nossos termos de pré-visualização.
- Para utilizar esta capacidade, a sua aplicação tem de se encontrar num ambiente gerido.
- Esta capacidade tem tecnologia do Serviço OpenAI do Azure.
- Esta capacidade está no processo de implementação e poderá ainda não estar disponível na sua região.
- Esta capacidade poderá estar sujeita a limitações de utilização ou a uma limitação de capacidade.
- Para compreender as capacidades e limitações das caraterísticas do Copilot e com tecnologia de IA no Power Apps, aceda a FAQs sobre IA responsável para o Power Apps
Quando guarda e publica a sua aplicação, na caixa de diálogo Publicar, selecione Criar descrições com IA para substituir a sua descrição atual ou, se a sua aplicação não tiver uma descrição, o Copilot irá gerar uma para si.
Também pode gerar uma descrição da aplicação acedendo a Definições>Geral. Em Descrição selecione Criar descrições utilizando IA.
Para informações que descrevem o impacto da IA do Power Apps, gere descrições de aplicações com a caraterística Copilot, aceda a FAQ sobre gerar descrições de aplicações com o Copilot.
Ativar ou desativar descrições de aplicações geradas por IA
As descrições da aplicações geradas por IA são geridas por uma definição no centro de administração do Power Platform.
- Abrir https://admin.powerplatform.microsoft.com/environments
- Selecione um ambiente e, em seguida, selecione Editar ambientes geridos.
- Na secção nomeada Ativar descrições de aplicações geradas por IA, selecione ou desmarque Descrições de aplicações geradas por IA
- Selecione Guardar.
Limpe a cache do browser e feche todas as janelas do browser do Power Apps (make.powerapps.com) ativas. A caraterística está agora ativada ou desativada.
Execute a sua aplicação num computador de secretária
Para executar a sua aplicação, faça iniciar sessão em Power Apps e, no painel de navegação à esquerda, selecione Aplicações.
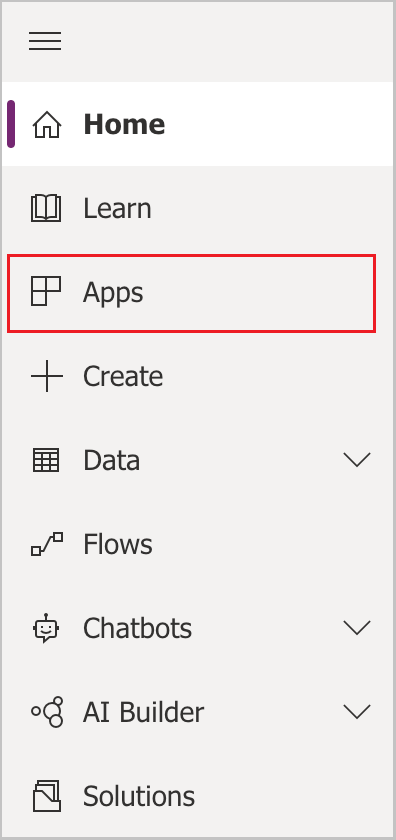
Selecione a aplicação na lista de aplicações. A aplicação abre no seu navegador. Se pretender mostrar o gráfico, utilize o botão Mostrar Gráfico.
Execute a sua aplicação em telemóvel
Para executar a sua aplicação no seu dispositivo móvel, siga estes passos:
Transfira a aplicação a partir da App Store do seu dispositivo móvel:
Abra a aplicação, toque em Iniciar sessão e, em seguida, insira a sua conta escolar ou profissional Microsoft.
Selecione a sua aplicação da lista para a executar.
Próximos passos
Adicione páginas e configurações adicionais para que a sua aplicação faça mais!
- Adicione uma página personalizada onde a aplicação de tela é executada a partir da sua aplicação condicionada por modelo. Mais informações: Descrição geral de páginas personalizadas para aplicações condicionadas por modelo
- Crie tabelas personalizadas do Dataverse que pode adicionar à sua aplicação da mesma forma que adicionou a tabela de contas neste tutorial. Mais informações: Criar e editar tabelas com o Power Apps
- Identifique o URL da sua aplicação condicionada por modelo. Mais informações: Executar uma aplicação condicionada por modelo num browser
- Partilhe a sua aplicação. Mais informações Partilhar uma aplicação condicionada por modelo.
- Obtenha mais informações sobre a criação de aplicações condicionadas por modelo. Mais informações: Compreender componentes da aplicação orientada por modelo
Sugestão
Pronto para converter as suas ideias numa aplicação? Comece aqui: Planear um projeto no Power Apps.