Criar notificações push para a aplicação móvel Power Apps com o Power Automate
As notificações push são usadas no Power Apps Mobile para cativar os utilizadores da aplicação e ajudá-los a priorizar tarefas chave. No Power Apps, pode criar notificações para o Power Apps Mobile com o conector Notificação do Power Apps. Pode enviar notificações para todas as aplicações que criar no Power Apps.
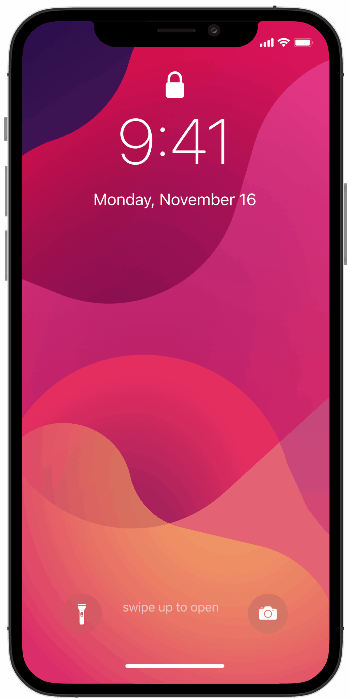
Adicione notificações push à sua aplicação se:
- Os utilizadores precisam de ficar a par das informações imediatamente.
- Os utilizadores tiverem de concluir tarefas importantes, utilizando a aplicação num contexto pré-carregado.
- Pretender interagir com os seus utilizadores num intervalo específico, ou precisar que os utilizadores introduzam a aplicação num contexto específico.
Nota
Para receber a notificação por push, cada utente deve ter aberto o aplicativo no Power Apps celular uma vez ou obtido o aplicativo na Microsoft 365 página de aplicativos.
Antes de criar a notificação push, precisa de ter acesso a uma aplicação e ter o ID da linha se estiver a criar uma notificação para um formulário.
Criar uma aplicação
Você precisa ter contribuinte permissão para um aplicativo controlado por modelo ou aplicativo de tela. Se não tiver uma aplicação, pode criar uma. Para obter informações, consulte:
Criar uma notificação a partir de um fluxo
Quando acionar uma notificação push a partir de um fluxo, só pode enviar a notificação a um utilizador ou grupo de segurança de cada vez.
Vá para Power Automate e selecione Criar.
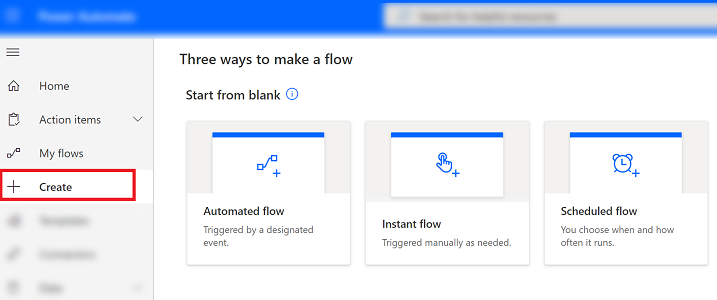
Selecione Fluxo automatizado.
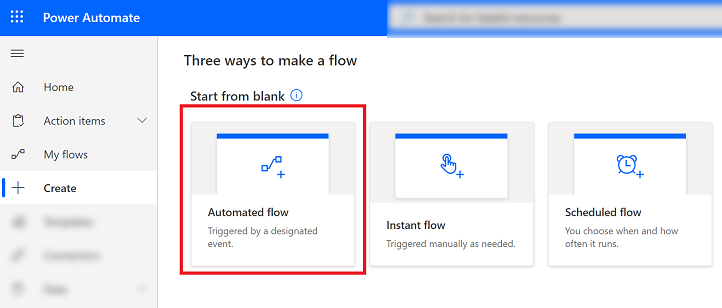
Na tela Criar um fluxo automatizado, escolha um dos gatilhos de fluxo ou selecione Ignorar e crie um manualmente.
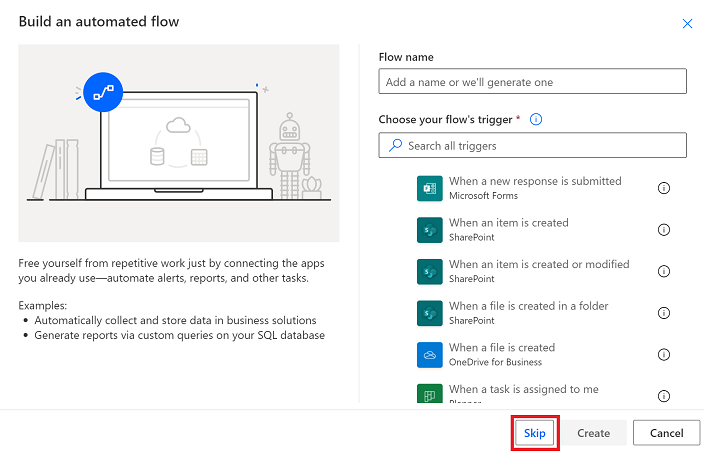
Na lista de conectores e gatilhos selecione Microsoft Dataverse (ambiente atual).
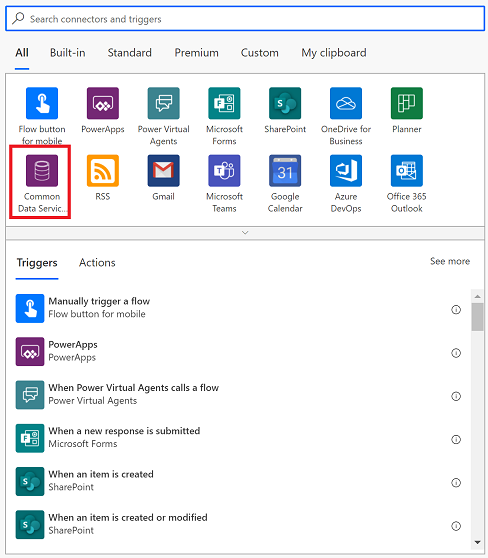
Selecione a ação que irá acionar a notificação.
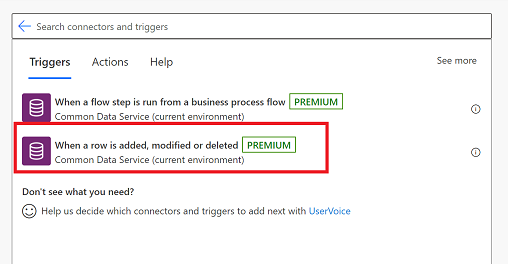
Insira as informações da condição do gatilho e selecione Novo passo.
Nome Descrição Condição do acionador Selecione a condição para a notificação. O nome da tabela Selecione a que tabela se destina a notificação. Scope Selecione o âmbito. 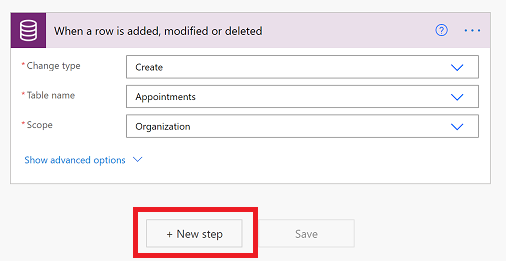
Na caixa Escolha uma pesquisa de ação , digite enviar notificação por push. Na lista de Ações, escolha Enviar notificação por push V2.
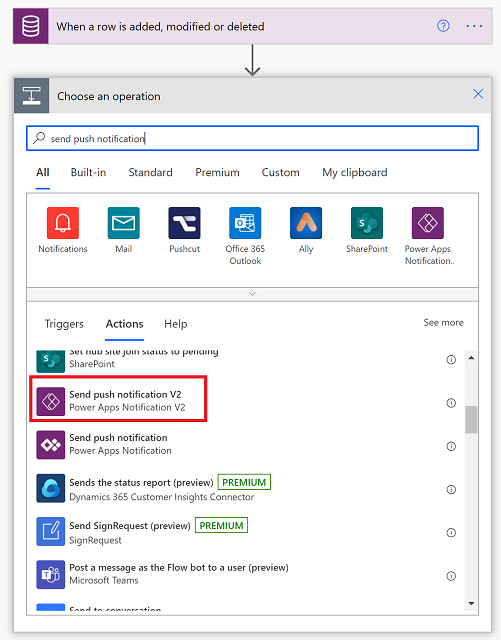
Na tela Enviar notificação por push, insira as seguintes informações:
- Aplicativo móvel: selecione Power Apps.
- Seu aplicativo: selecione o aplicativo para o qual você deseja configurar a notificação. As aplicações condicionadas por modelo e aplicações de tela têm parâmetros diferentes. O próximo passo dependerá do tipo de aplicação que selecionar aqui.
Dependendo do tipo de aplicação que selecionou no passo anterior, faça um dos seguintes:
Para uma aplicação condicionada por modelo, insira estas informações:
- Itens do destinatário-1: Selecione como o fluxo é acionado.
- Mensagem: Insira a mensagem de notificação.
- Abrir aplicativo: selecione se deseja abrir o aplicativo controlado por modelo ou não quando o utente selecionar a notificação.
- Tabela: selecione para qual tabela a notificação se destina.
- Formulário ou vista: selecione se a notificação se destina a um formulário ou vista.
- ID da linha: se a notificação for para um formulário, insira o ID da linha.
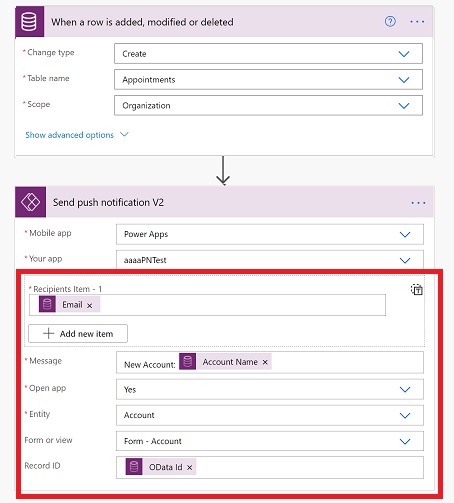
Para uma aplicação de tela, insira estas informações:
- Itens do destinatário-1: Selecione como o fluxo é acionado.
- Mensagem: Insira a mensagem de notificação.
- Abrir aplicativo: selecione se deseja abrir o aplicativo de tela ou não quando o utente selecionar a notificação.
- Parâmetros: Parâmetros-chave-valor a serem passados com a notificação. A notificação push pode transmitir parâmetros específicos para a aplicação. Estes podem ser mais processados na aplicação para abrir uma página específica e carregar um estado específico. Para obter mais informações, consulte Executar uma ação quando um utente toca na notificação.
- Quando tiver terminado, selecione Guardar.
- Selecione Verificador de fluxo para verificar se há erros ou avisos.
- Teste o fluxo selecionando Testar e siga as instruções.
Realizar uma ação quando um utilizador toca na notificação
Transmitir parâmetros
Para aplicativos de tela, você pode passar pares chave-valor usando o campo Parâmetros como JSON. Por exemplo, se você quisesse passar o CaseID, colocaria o seguinte como Parâmetros: { "CaseID": 42 }. Também pode utilizar valores dinâmicos de passos anteriores, como mostrado abaixo.
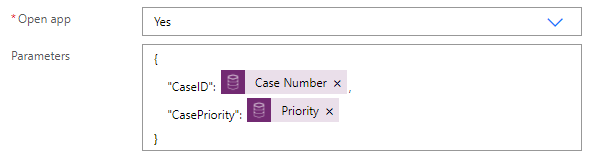
Ler parâmetros
Para ler os parâmetros aprovados, utilize o Param("ParameterName"). Por exemplo, para ler o valor CaseID , use Param("CaseID"). Para identificar rapidamente esse parâmetro, adicione um controle Label ao seu aplicativo. Defina a propriedade Text desse controle como Param("CaseID"). Se o utente abrir o aplicativo na lista Todos os aplicativos , o valor estará vazio. Se o utente abrir o aplicativo de outro local no dispositivo, o valor será preenchido com o valor CaseID .
Definir a página de início
Você pode definir seu aplicativo para abrir, por exemplo, a página Detalhes do caso assim que o aplicativo abrir:
Adicione um controle Timer e defina sua propriedade OnTimerEnd para esta fórmula:
Navigate(EditCase, ScreenTransition.None)(facultativo) Oculte o controle Timer definindo sua propriedade Visible como false.
Defina a propriedade OnVisible da tela como Timer.Start().
Sugestão
É recomendável criar uma primeira página exclusiva na aplicação para a notificação:
- Crie uma página vazia que seu aplicativo ainda não abre, adicione um controle de Entrada de Texto e defina seu temporizador. Valor da duração .
- Ao criar a aplicação, defina o temporizador para um valor diferente de zero. Quando estiver pronto para publicar o aplicativo, defina o valor como 0 para acionar imediatamente o temporizador.
Considerações
- Pode enviar uma notificação push de uma aplicação para outra ou para a mesma aplicação. Para obter mais informações, consulte Enviar notificação de um aplicativo.
- As notificações mostram o ícone genérico do Power Apps, em vez de um ícone de aplicação específica.
- As notificações não são suportada na China em dispositivos Android.
- As definições de otimização da bateria num dispositivo Android podem interferir com a receção de notificações para o Power Apps Mobile. Para receber notificações para o Power Apps Mobile, desative a otimização da bateria para a aplicação.
- O exemplo de notificações push que são mencionadas neste tópico são apenas suportadas no Power Apps Mobile. Outras aplicações móveis, tais como Dynamics 365 Sales aplicação móvel ou Dynamics 365 para telemóveis e tablets não suportam este tipo de notificações.
Para obter informações de referência, consulte Power Apps Referência de notificação.