Criar uma aplicação de tela com dados de Lista Microsoft
Neste tópico, irá utilizar o Power Apps para criar uma aplicação de tela baseada em itens numa lista criada utilizando Listas Microsoft. É possível criar a aplicação a partir do Power Apps ou do SharePoint Online. No Power Apps, pode criar a aplicação baseada numa lista num site do SharePoint no local se estabelecer ligação através de um gateway de dados.
A aplicação que irá criar terá três ecrãs:
- No ecrã de procura, pode percorrer todos os itens na lista.
- No ecrã de detalhes, pode mostrar todas as informações sobre um único item na lista.
- No ecrã de edição, pode criar um item ou atualizar informações sobre um item existente.
Pode aplicar os conceitos e técnicas neste tópico a qualquer lista no SharePoint. Para seguir os passos de forma exata:
- No site do SharePoint Online, crie uma lista com o nome SimpleApp.
- Numa coluna chamada Título, crie entradas para Baunilha, Chocolate e Morango.
Os princípios para gerar uma aplicação não serão alterados, mesmo se criar uma lista que é muito mais complexa, com muitas colunas de vários tipos, como texto, datas, números e moeda.
Importante
O Power Apps não suporta todos os tipos de dados do SharePoint. Para obter mais informações, consulte Problemas conhecidos.
Veja este vídeo para aprender a criar uma aplicação de tela a partir de uma lista:
Criar uma aplicação a partir do Power Apps
- Inicie sessão no Power Apps.
- Dependendo da forma como pretende criar a aplicação, a partir do ecrã principal, selecione uma das seguintes opções:
- Para criar uma aplicação de galeria de uma página com um esquema reativo, escolha uma das seguintes alternativas:
- Começar com dados > Criar com Lista SharePoint.
- Começar com um design de página > Galeria ligada a dados externos > Do SharePoint.
- Para criar uma aplicação móvel de três ecrãs, selecione Começar com um modelo de aplicação > A partir do SharePoint.
- Para criar uma aplicação de galeria de uma página com um esquema reativo, escolha uma das seguintes alternativas:
- Se não tiver uma ligação ao SharePoint já criada, ser-lhe-á pedido para o fazer. Para selecionar uma ligação diferente, selecione o botão ... para mudar de conta ou criar uma nova ligação.
- Introduza o URL do SharePoint e, em seguida, selecione Ligar. Ou selecione um site recente.
- Selecione uma lista e, em seguida, selecione Criar aplicação.
A aplicação é aberta no Power Apps Studio onde pode estruturar, criar e gerir a aplicação. Mais informações: Compreender o Power Apps Studio
Provavelmente irá querer fazer mais alterações antes de utilizar esta aplicação ou partilhá-la com outras pessoas. Como melhor prática, guarde o seu trabalho selecionando o ícone guardar no canto superior direito antes de continuar. Dê um nome à sua aplicação e, em seguida, selecione Guardar.
Criar uma aplicação a partir do SharePoint Online
Se criar uma aplicação de uma lista a partir da barra de comando do SharePoint Online, a aplicação será apresentada como uma vista dessa lista. Além do browser, também pode executar a aplicação num dispositivo iOS ou Android.
No SharePoint Online, abra uma lista e, em seguida, selecione Integrar > Power Apps > Criar uma aplicação.
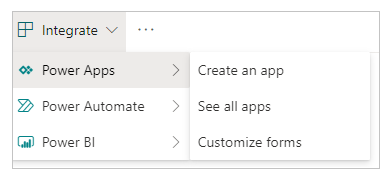
No painel que aparece, escreva um nome para a aplicação e, em seguida, selecione Criar.
Um novo separador aparece no browser que mostra a aplicação que criou com base na lista. A aplicação aparece no Power Apps Studio, onde pode personalizá-la.
(opcional) Atualize o separador do browser para a lista (ao selecioná-la e, por exemplo, ao premir F5) e siga estes passos para executar ou gerir a sua aplicação:
Para executar a aplicação (no separador do browser separado), selecione Abrir.
Para permitir que outros utilizadores na sua organização executem a aplicação, selecione Tornar esta vista pública.
Para permitir que outras pessoas editem a sua aplicação, partilhe-a com permissões Pode editar.
Para remover a vista do SharePoint, selecione Remover esta vista.
Para remover a aplicação do Power Apps, elimine a aplicação.
Nota
Atualmente, as aplicações criadas a partir da lista não são mostradas no Power Apps Mobile.
Utilizar SharePoint ou SQL no local
Siga estes passos se estiver a utilizar uma origem de dados externa no local, como SharePoint ou SQL no local para criar uma aplicação.
- Inicie sessão no Power Apps.
- No painel de navegação esquerdo, selecione Criar.
- Dependendo do tipo de origem de dados ao qual se está a ligar, selecione SharePoint ou SQL.
- Selecione Nova ligação e, em seguida, selecione SharePoint ou SQL.
- Selecione Ligar utilizando gateway de dados no local e introduza as informações obrigatórias e selecione Criar.
Quando a sua ligação estiver pronta, selecione-a e verá uma lista de tabelas disponíveis para a ligação com a base de dados. - Selecione uma tabela e, em seguida, selecione Ligar.
Próximos passos
Neste tópico, criou uma aplicação para gerir dados numa lista. Como passo seguinte, crie uma aplicação a partir de uma lista mais complexa e, em seguida, personalize a aplicação (a partir do ecrã de navegação) para se adequar melhor às suas necessidades.
Consulte também
Nota
Pode indicar-nos as suas preferências no que se refere ao idioma da documentação? Responda a um breve inquérito. (tenha em atenção que o inquérito está em inglês)
O inquérito irá demorar cerca de sete minutos. Não são recolhidos dados pessoais (declaração de privacidade).