Tutorial: Personalizar uma galeria no Power Apps
Neste tutorial, irá personalizar uma lista de registos, denominada galeria, e fazer outras alterações numa aplicação que foi automaticamente gerada no Microsoft Power Apps. Os utilizadores podem gerir os dados na aplicação, mesmo que não faça estas alterações, mas a aplicação será mais fácil de utilizar se a personalizar de acordo com as necessidades da sua organização.
Por exemplo, a galeria deste tutorial corresponde a este gráfico por predefinição. O endereço de e-mail é apresentado com um destaque maior do que os restantes tipos de dados e os utilizadores podem ordenar e filtrar a galeria com base no texto desse endereço:
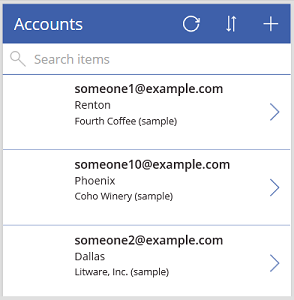
No entanto, os seus utilizadores poderão estar mais interessados no nome da conta do que no endereço de e-mail; por isso, poderá reconfigurar a galeria para destacar, ordenar e filtrar com base nos dados essenciais para a sua organização. Além disso, poderá alterar o título do ecrã predefinido para o diferenciar de outros ecrãs na aplicação.
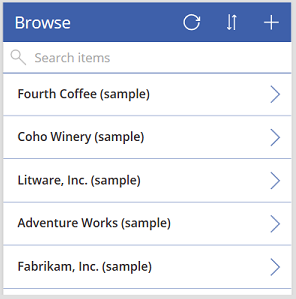
Também poderá adicionar uma barra de deslocamento para que os utilizadores sem ecrãs táteis ou rodas de rato possam navegar na galeria.
- Alterar o esquema da galeria
- Alterar o tipo de dados apresentados na galeria
- Alterar as colunas através das quais os utilizadores podem ordenar e pesquisar os dados
- Alterar o título do ecrã
- Mostrar uma barra de deslocamento
Este tutorial começa com uma aplicação que foi gerada a partir de uma origem de dados específica. No entanto, os mesmos conceitos aplicam-se a todas as aplicações que gerar no Power Apps, quer seja a partir de uma lista criada utilizando Listas Microsoft, uma biblioteca do SharePoint, uma tabela do Excel ou de uma outra origem de dados.
Se não estiver inscrito no Power Apps, inscreva-se gratuitamente antes de começar.
Pré-requisitos
Gerar uma app a partir da tabela Contas do Microsoft Dataverse.
Abrir a aplicação gerada
Inicie sessão no Power Apps e selecione Aplicações junto ao limite esquerdo.
Localize a aplicação que gerou, selecione o ícone de reticências (...) e, em seguida, selecione Editar.
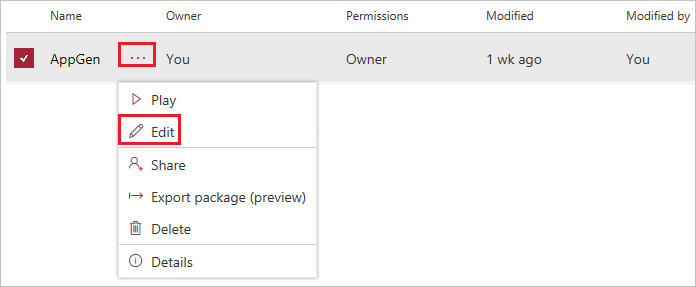
Se a caixa de diálogo Bem-vindo ao Power Apps Studio aparecer, selecione Ignorar.
Altere o esquema
No painel de navegação esquerdo, selecione ProcurarGaleria1.
Quando selecionada, a galeria é rodeada por uma caixa de seleção com identificadores.
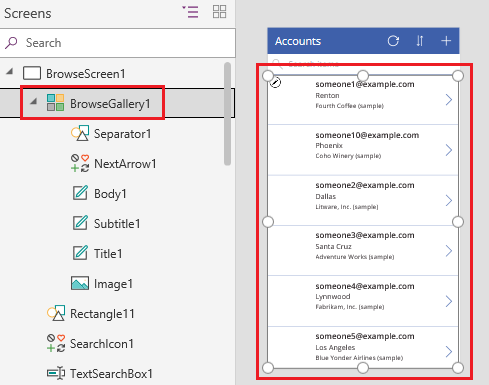
No separador Propriedades do painel direito, abra a lista de opções em Esquema e, em seguida, selecione a opção que mostra apenas um título.
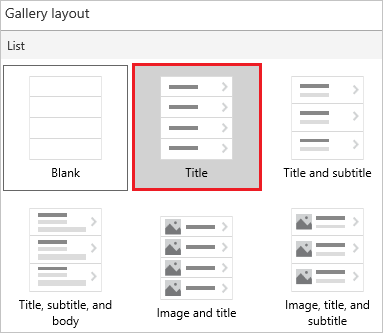
Junto a Campos, selecione Editar e, em seguida, selecione a seta para baixo para a caixa título.
O nome deste controlo terminará num número, como Título1, mas o número poderá ser diferente com base noutras ações que tenha tomado.
Na lista de opções, selecione Nome da conta e, em seguida, feche o painel Dados.
A galeria mostra o nome de cada conta.
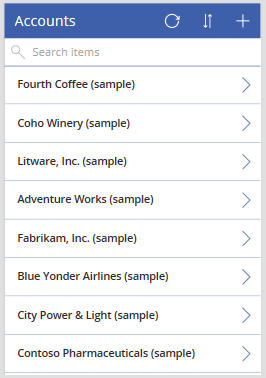
Alterar as colunas de pesquisa e ordenação
Selecione a galeria conforme descrito na secção anterior.
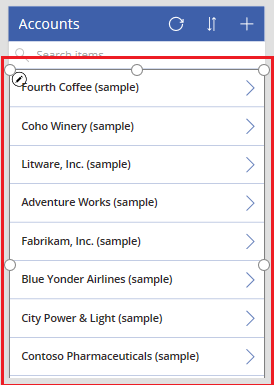
Junto ao canto superior esquerdo, confirme que a lista de propriedades mostra Itens.
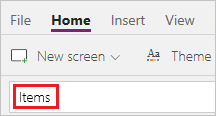
O valor desta propriedade é apresentado na barra de fórmulas. Defina esta propriedade para especificar não só a origem de dados da galeria, mas também as colunas através das quais os utilizadores podem ordenar e pesquisar os dados.
Copie esta fórmula e cole-a na barra de fórmulas.
SortByColumns(Search(Accounts, TextSearchBox1.Text, "name"), "name", If(SortDescending1, Descending, Ascending))Ao utilizar esta fórmula, confirme que:
- Se um utilizador escrever na barra de pesquisa um ou mais carateres, a galeria mostrará apenas os nomes das contas que contêm o texto que o utilizador escreveu.
- Se um utilizador selecionar o ícone de ordenação, a galeria será ordenada alfabeticamente pelo nome da conta na ordem ascendente ou descendente, dependendo do número de vezes que o utilizador selecionar o ícone.
Para obter mais informações sobre estas e outras funções, veja a referência de fórmulas.
Testar a ordenação e a pesquisa
Abra o Modo de pré-visualização ao premir F5 (ou ao selecionar o botão de reprodução junto ao canto superior direito).

Junto ao canto superior direito do ecrã de navegação, selecione o ícone de ordenação uma ou mais vezes para alternar a ordem de ordenação alfabética entre ascendente e descendente.

Na caixa de pesquisa, escreva k para mostrar apenas os nomes das contas que contêm essa letra.
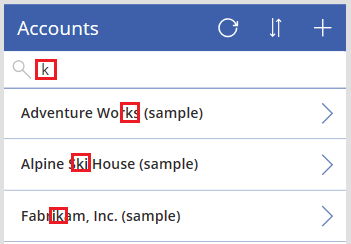
Remova todo o texto da barra de pesquisa e feche o Modo de pré-visualização ao premir Esc (ou ao selecionar o ícone de fechar junto ao canto superior direito).
Alterar o título do ecrã
Selecione o título do ecrã ao clicar ou tocar nele.
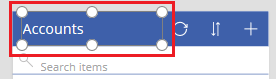
Confirme que a lista de propriedades mostra Texto e, em seguida, na barra de fórmulas, substitua Contas por Procurar (mantendo as aspas).

O ecrã reflete as alterações.
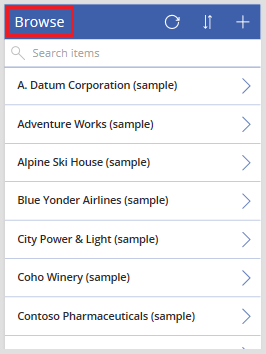
Mostrar uma barra de deslocamento
Se os seus utilizadores não tiverem ecrãs táteis ou rodas de rato, configure a galeria para mostrar uma barra de deslocamento quando o utilizador paira o cursor do rato sobre a mesma. Desta forma, os utilizadores podem ver todas as contas, mesmo que o ecrã não consiga mostrar todas ao mesmo tempo.
Selecione a galeria conforme descrito no primeiro procedimento.
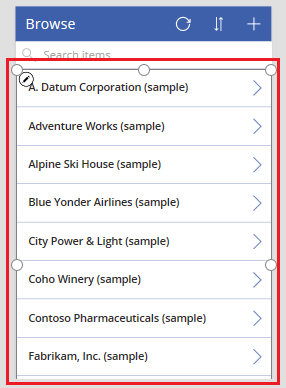
Defina a propriedade ShowScrollbar da galeria como true.
Passos seguintes
Neste tutorial, personalizou a galeria e efetuou outras alterações ao ecrã predefinido para a procura de registos numa aplicação gerada. Também pode personalizar os ecrãs predefinidos para apresentar detalhes e criar ou atualizar contas. Como o ecrã de procura contém uma galeria, os outros dois ecrãs na aplicação contêm formulários. Pode alterar, por exemplo, os tipos de dados apresentados pelos formulários e a sua ordem.
Consulte também
Nota
Pode indicar-nos as suas preferências no que se refere ao idioma da documentação? Responda a um breve inquérito. (tenha em atenção que o inquérito está em inglês)
O inquérito irá demorar cerca de sete minutos. Não são recolhidos dados pessoais (declaração de privacidade).