Criar rascunho de uma mensagem de e-mail na aplicação Copilot para Vendas
Quando compõe um e-mail novo ou responde aos seus clientes por e-mail, o Copilot para Vendas usa a IA para sugerir conteúdo, o que poupa tempo e esforço para compor a mensagem perfeita para levar um negócio adiante. Escolha a partir de categorias de respostas predefinidas ou introduza o seu próprio texto e a IA gera o conteúdo sugerido. Poderá utilizar o conteúdo sugerido tal como está ou modificar para satisfazer as suas necessidades.
Nota
- Esta funcionalidade está disponível apenas quando é ativada pelo seu administrador. Mais informações: Ativar caraterísticas de IA do Copilot
- O conteúdo gerado por IA é apenas uma sugestão. É sua responsabilidade rever e editar o conteúdo sugerido para se certificar de que é exato e apropriado antes de enviar o e-mail.
- Se o e-mail estiver ligado a um registo da CRM e as atividades associadas tiverem anexos superiores a um total de 28 MB, poderá encontrar problemas ao compor o e-mail. Para evitar isto, remova os anexos das atividades ou reduza o tamanho para que o tamanho total dos anexos seja inferior a 28 MB por pedido de rascunho.
- Se tiver aberto um e-mail encriptado, a capacidade de redigir um e-mail com o Copilot para Vendas não está disponível.
Requisitos de licença
A experiência abordada neste artigo é apresentada apenas para clientes Dynamics 365 Sales que estão a aceder aos recursos incluídos disponíveis com a sua licença Sales Copilot existente. As organizações que compraram o Copilot para Vendas verão a experiência totalmente integrada no Microsoft Outlook. Para mais informações, consulte Criar rascunho de mensagem de e-mail utilizando informações de vendas no Outlook.
Anatomia do conteúdo sugerido
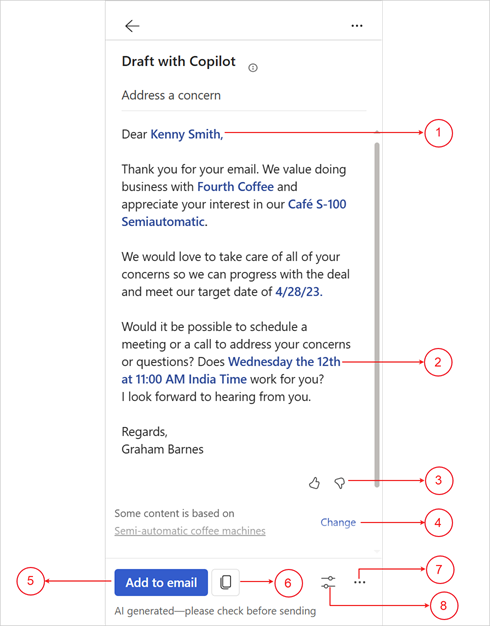
| Anotação | Descrição |
|---|---|
| 1 | As informações do CRM são apresentadas a azul. Mais informações: Ver origem de dados no conteúdo sugerido |
| 2 | Hora de reunião sugerida. Mais informações: Adicionar ou remover sugestão de reunião |
| 3 | Partilhe comentários através da seta para cima ou da seta para baixo. Mais informações: Partilhar comentários |
| 4 | Altere a oportunidade utilizada no conteúdo sugerido. Mais informações: Melhorar o conteúdo sugerido com outra oportunidade |
| 5 | Adicionar o conteúdo sugerido ao e-mail. |
| 6 | Copie o conteúdo sugerido e cole-o no e-mail ou chat do Teams. |
| 7 | Menu Mais opções para:
|
| 8 | Menu Ajustar rascunho para: |
Idiomas suportados
Para ver uma lista de idiomas suportados, consulte Idiomas suportados.
O e-mail e o pedido personalizado têm de estar num dos idiomas suportados para gerar o conteúdo sugerido.
Criar uma resposta de e-mail utilizando categorias predefinidas
Pode obter respostas sugeridas quando responde ao e-mail de um cliente ou quando está a ler um.
No Outlook:
Abra um cliente de e-mail e selecione Responder. Na mensagem em faixa no início do e-mail de rascunho, selecione Utilizar o Copilot agora.
Quando estiver a ler um e-mail, abra o painel do Copilot para Vendas.
No cartão Informações importantes do e-mail, selecione a seta para baixo junto do botão Criar rascunho de e-mail e selecione uma categoria predefinida.
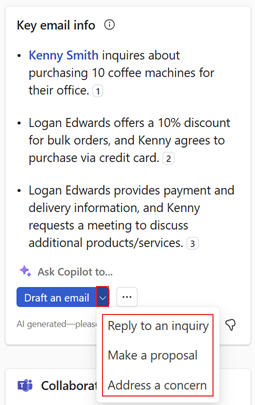
Reveja o conteúdo sugerido.
Para gerar uma sugestão diferente, selecione Mais opções e, em seguida, selecione Tentar novamente.
Também pode restaurar o conteúdo sugerido para a versão anterior ou, se necessário, Refinar o conteúdo sugerido.
Selecione Adicionar a e-mail para colar o conteúdo no corpo do e-mail.
Nota
O conteúdo existente no corpo do e-mail não é substituído. O conteúdo sugerido é pré-anexado a qualquer conteúdo existente no corpo do e-mail.
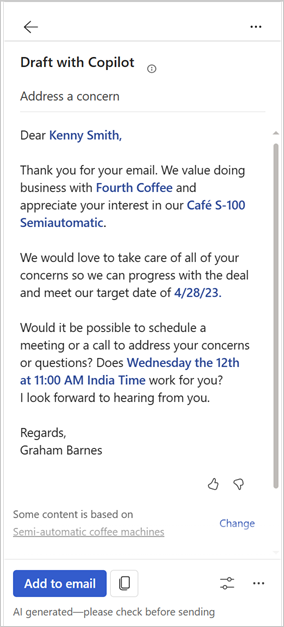
Edite o conteúdo do e-mail conforme necessário e, em seguida, envie-o.
Crie uma mensagem de e-mail usando o pedido personalizado
Se as categorias de resposta predefinidas não se adequarem aos seus requisitos, pode introduzir o pedido personalizado para gerar conteúdo sugerido.
Pode obter conteúdo sugerido de e-mail quando responde ao e-mail de um cliente, lê um e-mail ou compõe um novo e-mail.
Nota
- As informações do CRM não são apresentadas ao usar o pedido personalizado para gerar conteúdo de e-mail sugerido.
- Também pode gerar conteúdo sugerido para e-mails que também contenham endereços de e-mail internos. Se todos os endereços de e-mail forem internos, verá apenas a opção para introduzir pedido personalizado. Se adicionar um endereço de e-mail externo, serão disponibilizadas categorias de resposta predefinidas.
- Se fornecer uma hora para a reunião , tom ou idioma no pedido personalizado, a IA gerará o conteúdo sugerido com base nas informações fornecidas.
No Outlook:
Ao responder ao e-mail de um cliente ou ao escrever um novo e-mail, selecione Utilizar o Copilot agora na mensagem em faixa no início do e-mail de rascunho.
Quando estiver a ler um e-mail, abra o painel do Copilot para Vendas.
No cartão Informações importantes do e-mail, selecione Criar rascunho de e-mail.
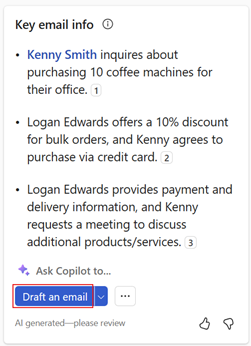
Nota
As categorias de resposta predefinidas não estão disponíveis durante a composição de um novo e-mail. Só pode inserir um pedido personalizado ou criar um e-mail para resumir a sua reunião de vendas.
Na caixa de texto, introduza uma expressão para descrever o tipo de resposta que pretende enviar.
Para utilizar um pedido sugerido, selecione
 e, em seguida, escolha um pedido. Mais informações: Utilizar pedidos sugeridos
e, em seguida, escolha um pedido. Mais informações: Utilizar pedidos sugeridosPara utilizar um pedido guardado, selecione
 e, em seguida, escolha o pedido que pretende utilizar. Mais informações: Guardar e reutilizar pedidos personalizados
e, em seguida, escolha o pedido que pretende utilizar. Mais informações: Guardar e reutilizar pedidos personalizados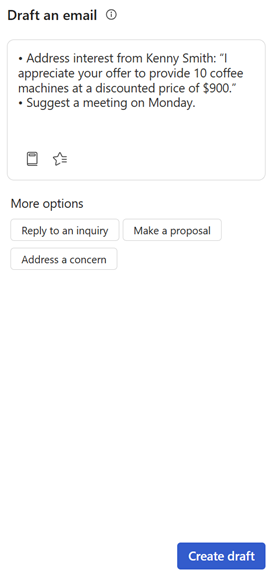
Selecione Criar rascunho.
Reveja o conteúdo sugerido.
Para gerar uma sugestão diferente, selecione Mais opções e, em seguida, selecione Tentar novamente.
Também pode restaurar o conteúdo sugerido para a versão anterior ou, se necessário, Refinar o conteúdo sugerido.
Selecione Adicionar a e-mail para colar o conteúdo no corpo do e-mail.
Nota
O conteúdo existente no corpo do e-mail não é substituído. O conteúdo sugerido é pré-anexado a qualquer conteúdo existente no corpo do e-mail.
Edite o conteúdo do e-mail conforme necessário e, em seguida, envie-o.
Melhores práticas de pedidos personalizados
Aqui estão algumas melhores práticas para escrever pedidos personalizados:
Mantenha-o conciso: embora o motor da IA possa processar pedidos mais longos, os pedidos mais curtos são mais simples de utilizar e podem ajudá-lo a obter respostas visadas.
Seja específico: quanto mais específico for na mensagem, maior a segmentação da resposta. Por exemplo, em vez de perguntar "Qual é a sua comida favorita?", poderia perguntar "Qual o seu tipo de comida mexicana favorita?"
Utilizar contexto: para ajudar a IA a compreender melhor o que está a pedir, certifique-se de que inclui contexto relevante nos seus pedidos.
Evite utilizar pronomes pessoais: não inclua pronome pessoais (por exemplo, "Eu", "meu") nos seus pedidos.
Mantenha-se apropriado: a IA utiliza um modelo de linguagem de finalidade geral e pode gerar respostas a uma grande variedade de mensagens. É sempre boa ideia manter as suas mensagens apropriadas para uma audiência geral.
Utilizar pedidos sugeridos
Quando introduz um pedido personalizado, os pedidos sugeridos são gerados com base no contexto do seu e-mail. Pode selecionar um pedido sugerido para adicioná-lo à caixa de texto do pedido personalizado. Pode também adicionar mais detalhes ou adicionar outros pedidos.
Abra o Copilot para Vendas e selecione Criar rascunho de e-mail.
Selecione
 para ver sugestões de pedidos.
para ver sugestões de pedidos.Selecione o pedido que pretende utilizar.
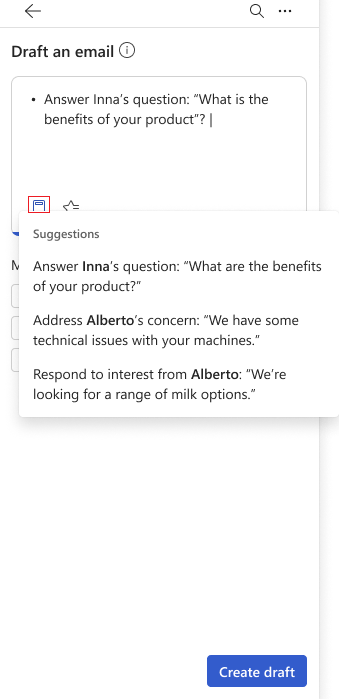
Adicione mais detalhes ou adicione outros pedidos.
Selecione Criar rascunho.
Guarde e reutilize pedidos personalizados
Ao criar uma mensagem de e-mail usando o pedido personalizado, pode guardar o pedido para utilização futura. Isso ajuda a economizar tempo e esforço quando precisar de enviar mensagens semelhantes para vários destinatários. Pode guardar até três pedidos e reutilizá-los como e quando necessário.
Guardar um pedido personalizado
Na parte superior do conteúdo sugerido, passe o rato sobre o pedido e selecione o ícone de estrela
 .
.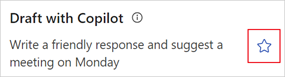
O pedido é guardado e apresentado em Favoritos, quando cria uma nova mensagem de e-mail usando o pedido personalizado.
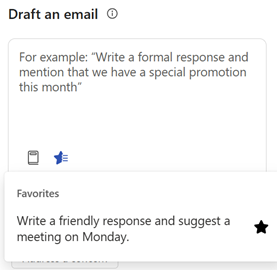
Use um pedido guardado
Abra o Copilot para Vendas e selecione Criar rascunho de e-mail.
Selecione
 e, em seguida, selecione o pedido que pretende utilizar.
e, em seguida, selecione o pedido que pretende utilizar.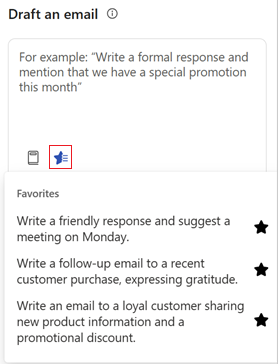
Remover um pedido guardado
Pode guardar no máximo três pedidos. Se pretender guardar mais pedidos, deve remover um pedido existente.
Abra o Copilot para Vendas e selecione Criar rascunho de e-mail.
Na secção Favoritos, selecione o ícone de estrela
 do pedido que pretende remover.
do pedido que pretende remover.Alternativamente, pode gerar conteúdo sugerido usando o pedido guardado e selecionar o ícone de estrela
 ao lado do pedido.
ao lado do pedido.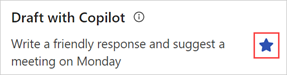
Melhorar conteúdo sugerido com outra oportunidade
Se utilizar uma categoria de resposta (Efetuar uma proposta ou Resolver uma questão) que utiliza um registo de oportunidade para gerar o conteúdo sugerido, é apresentada uma mensagem a indicar que o conteúdo gerado é baseado na oportunidade. Se existirem várias oportunidades relacionadas com o contacto, poderá selecionar outra oportunidade para voltar a regenerar o conteúdo.
Se existirem várias oportunidades relacionadas com o contacto, a IA seleciona a oportunidade mais relevante. Pode selecionar outra oportunidade, se a oportunidade selecionada anteriormente não estiver correta e, em seguida, voltar a gerar o conteúdo sugerido.
Se não existirem mais oportunidades abertas identificadas pelo modelo de IA, não será apresentada nenhuma opção para selecionar uma oportunidade.
Gerar a resposta sugerida utilizando uma categoria de resposta apropriada. Na mensagem na parte inferior da resposta sugerida, selecione Alterar.
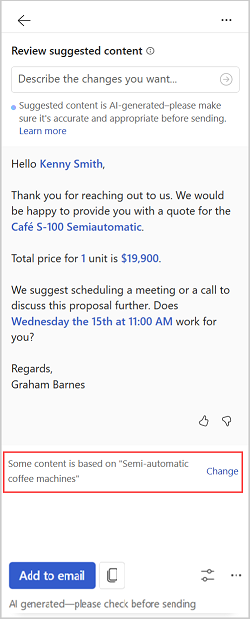
Em Oportunidade relevante, selecione a oportunidade que pretende que o conteúdo gerado referencie.
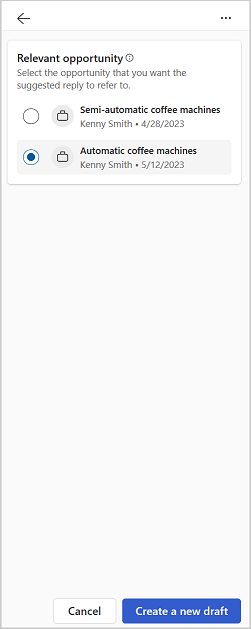
Nota
O Copilot para Vendas apresenta oportunidades relacionadas com os contactos no e-mail.
As informações apresentadas abaixo das oportunidades são apresentadas conforme personalizado pelo seu administrador. Mais informações: Selecionar campos-chave para a vista minimizada
Selecione Criar um novo rascunho.
É gerada uma nova resposta com base na oportunidade selecionada.
Ver origem de dados no conteúdo sugerido
Ver informações sobre dados obtidos do seu CRM e Office 365, como contacto, oportunidades, conta e e-mail no conteúdo sugerido.
Os dados do CRM utilizados no conteúdo sugerido são apresentados com a cor azul. Selecione o conteúdo para ver informações sobre os dados do CRM. Também pode abrir um registo no CRM para ver os detalhes completos selecionando  no cartão de registo do CRM.
no cartão de registo do CRM.
Os dados de e-mail utilizados no conteúdo sugerido são apresentados com números de citação. Selecione o número da citação para ver informações sobre o conteúdo de e-mail utilizado.
São apresentadas as seguintes informações no conteúdo sugerido:
Do CRM:
Contacto
Conta
Oportunidade
Produto
Atividade
Do Office 365:
Disponibilidade
E-mail
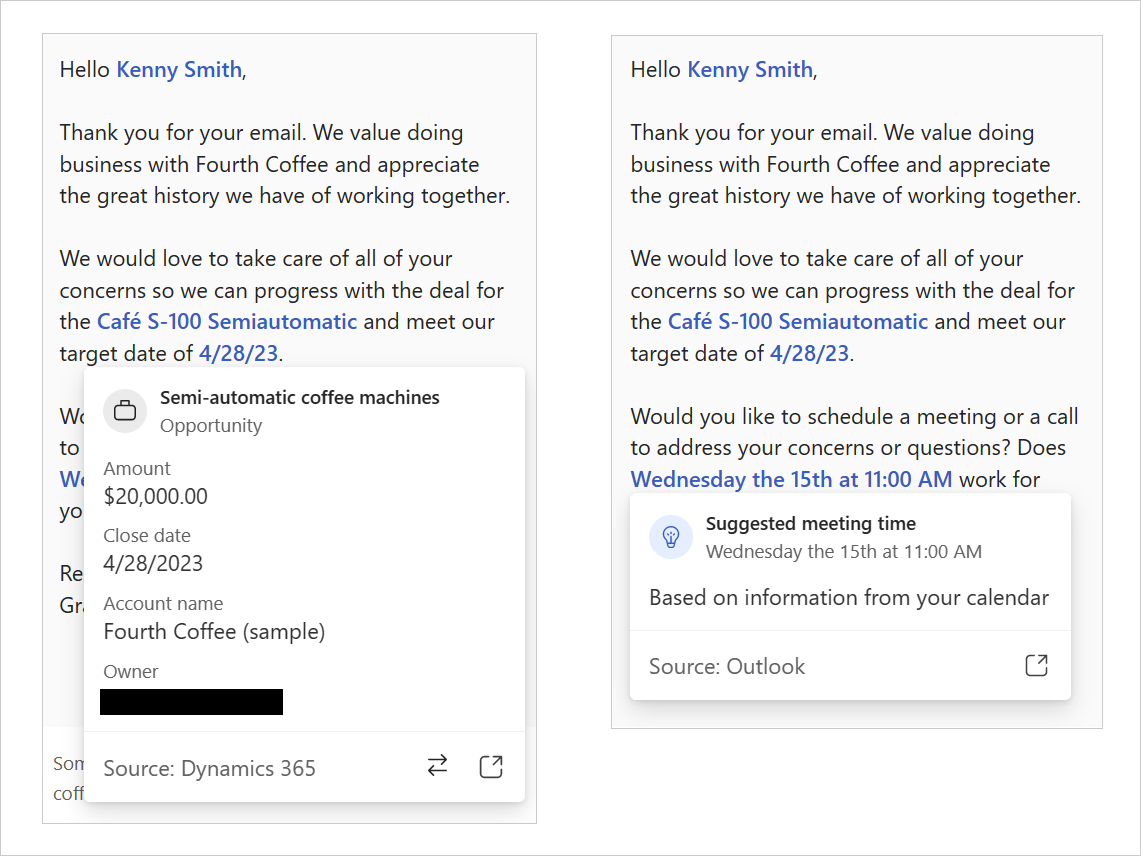
Refinar conteúdo sugerido
Depois de gerar o conteúdo sugerido, pode refinar ainda mais os resultados ao fornecer uma nova mensagem que se baseia na sugestão anterior. Isto permite otimizar as respostas de e-mail de acordo com as suas necessidades e preferências. Por exemplo, tornar formal, tornar mais curto ou sugerir uma reunião na próxima semana.
Gerar a resposta sugerida utilizando uma categoria de resposta apropriada.
Selecione Ajustar rascunho.
Em Adicionar detalhes, adicione as alterações que pretende que sejam efetuadas no conteúdo e, em seguida, selecione Atualizar. Por exemplo, forneça um desconto de 10% na próxima compra.
Reveja o conteúdo sugerido.
Para gerar uma sugestão diferente, selecione Mais opções e, em seguida, selecione Tentar novamente.
Também pode restaurar o conteúdo sugerido para a versão anterior ou, se necessário, refinar o conteúdo sugerido.
Selecione Adicionar a e-mail para colar o conteúdo no corpo do e-mail.
Nota
O conteúdo existente no corpo do e-mail não é substituído. O conteúdo sugerido é pré-anexado a qualquer conteúdo existente no corpo do e-mail.
Edite o conteúdo do e-mail conforme necessário e, em seguida, envie-o.
Definir o comprimento do conteúdo sugerido
Pode definir o comprimento do conteúdo sugerido como curto, médio ou longo. O comprimento predefinido é médio.
Gerar a resposta sugerida utilizando uma categoria de resposta apropriada.
Selecione Ajustar rascunho.
Em Comprimento, selecione o comprimento do conteúdo que pretende utilizar e, em seguida, selecione Atualizar.
Reveja o conteúdo sugerido.
Para gerar uma sugestão diferente, selecione Mais opções e, em seguida, selecione Tentar novamente.
Também pode restaurar o conteúdo sugerido para a versão anterior ou, se necessário, Refinar o conteúdo sugerido.
Selecione Adicionar ao e-mail para colar o conteúdo no corpo do e-mail ou Copiar conteúdo quando estiver a ler um e-mail.
O conteúdo existente no corpo do e-mail não é substituído. O conteúdo sugerido é pré-anexado a qualquer conteúdo existente no corpo do e-mail.
Edite o conteúdo do e-mail conforme necessário e, em seguida, envie-o.
Ajustar o tom do conteúdo sugerido
Por predefinição, o conteúdo é gerado num tom profissional. Depois de ter o conteúdo sugerido, pode ajustar o tom para se adequar ao seu relacionamento com o cliente ou o que se sentir confortável. Isso ajuda o utilizador a ser mais produtivo e escrever e-mails melhores. Por exemplo, pode alterar o tom de profissional para formal.
Nota
Se estiver a usar o pedido personalizado para gerar o conteúdo sugerido, poderá especificar o tom do conteúdo sugerido no pedido.
Gerar a resposta sugerida utilizando uma categoria de resposta apropriada.
Selecione Ajustar rascunho.
Em Ajustar tom, selecione o tom que pretende utilizar e, em seguida, selecione Atualizar.
Reveja o conteúdo sugerido.
Para gerar uma sugestão diferente, selecione Mais opções e, em seguida, selecione Tentar novamente.
Também pode restaurar o conteúdo sugerido para a versão anterior ou, se necessário, Refinar o conteúdo sugerido.
Selecione Adicionar ao e-mail para colar o conteúdo no corpo do e-mail ou Copiar conteúdo quando estiver a ler um e-mail.
Nota
O conteúdo existente no corpo do e-mail não é substituído. O conteúdo sugerido é pré-anexado a qualquer conteúdo existente no corpo do e-mail.
Edite o conteúdo do e-mail conforme necessário e, em seguida, envie-o.
Restaurar conteúdo sugerido
Pode restaurar o conteúdo sugerido para a versão anterior quando gerar um novo conteúdo sugerido selecionando Tentar novamente ou refinando-o.
Não é possível restaurar conteúdo sugerido para a versão anterior nos seguintes cenários:
Pode alterar a oportunidade e criar um novo rascunho.
Pode alterar a reunião e criar um novo rascunho.
Quando apenas o primeiro rascunho é gerado.
Só é possível restaurar para o rascunho anterior. Por exemplo, pode restaurar o rascunho n.º 2 a partir do rascunho n.º 3, mas não do rascunho n.º 1.
Para restaurar conteúdo sugerido para a versão anterior, selecione Mais opções e, em seguida, selecione Restaurar a última versão.
Adicionar ou remover sugestões de reunião
Por predefinição, a hora da reunião não é incluída no conteúdo sugerido. Se um cliente pedir uma reunião a uma determinada hora e a mencionar num e-mail, a hora da reunião será incluída no conteúdo sugerido. A hora da reunião apresentada no conteúdo sugerido encontra-se no seu fuso horário.
As horas de trabalho e a disponibilidade do calendário são consideradas antes de adicionar uma hora de reunião ao rascunho. Se a reunião for agendada fora do horário de trabalho, como nos fins de semana ou durante as noites de dias úteis, a IA sugere o tempo disponível mais próximo durante o horário de trabalho. Da mesma forma, se a hora for mostrada como bloqueada no calendário, é sugerida uma hora disponível alternativa.
Nota
- Esta funcionalidade não é suportada para os idiomas coreano e tailandês.
- Se estiver a usar o pedido personalizado para gerar o conteúdo sugerido, poderá especificar uma hora de reunião a incluir no conteúdo sugerido.
Adicionar uma sugestão de hora de reunião
Se pretende realizar uma reunião com um cliente, pode incluir uma hora para a reunião no conteúdo sugerido. Com base no seu calendário, são sugeridos os três primeiros horários disponíveis para a reunião. Pode escolher um ou mais horários de reunião para incluir no conteúdo sugerido.
Gere o conteúdo sugerido utilizando uma categoria de resposta adequada.
Selecione Ajustar rascunho.
Em Sugerir uma hora para a reunião, selecione o horário da reunião que pretende incluir no conteúdo sugerido.
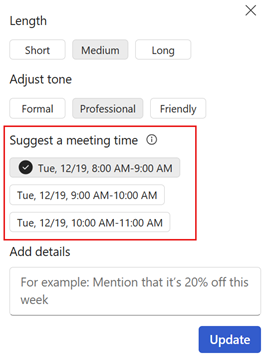
Selecione Atualizar.
Remover a sugestão de hora de reunião
Gere o conteúdo sugerido utilizando uma categoria de resposta adequada.
Selecione Ajustar rascunho.
Em Sugerir uma hora para a reunião, limpe a hora de reunião selecionada.
Selecione Atualizar.
Definir o idioma do conteúdo sugerido
O idioma do conteúdo sugerido é determinado da seguinte forma:
- Se estiver a responder a um e-mail, o idioma do conteúdo sugerido será o mesmo que o idioma do e-mail.
- Se estiver a compor um novo e-mail e a utilizar pedido personalizado para gerar o conteúdo sugerido, o idioma do conteúdo sugerido será o mesmo que o idioma do pedido personalizado.
- Se estiver a usar o pedido personalizado para gerar o conteúdo sugerido, poderá especificar o idioma do conteúdo sugerido no pedido.
Em alguns casos, poderá querer gerar o conteúdo sugerido num idioma diferente. Por exemplo, poderá querer gerar o conteúdo sugerido no idioma do cliente.
Pode definir o idioma do conteúdo sugerido como um dos idiomas suportados. O idioma está predefinido para inglês.
Gerar a resposta sugerida utilizando uma categoria de resposta apropriada.
Selecione Ajustar rascunho.
Em Idioma de rascunho, selecione o idioma que pretende utilizar e, em seguida, selecione Atualizar.
Reveja o conteúdo sugerido.
Para gerar uma sugestão diferente, selecione Mais opções e, em seguida, selecione Tentar novamente.
Também pode restaurar o conteúdo sugerido para a versão anterior ou, se necessário, Refinar o conteúdo sugerido.
Selecione Adicionar ao e-mail para colar o conteúdo no corpo do e-mail ou Copiar conteúdo quando estiver a ler um e-mail.
O conteúdo existente no corpo do e-mail não é substituído. O conteúdo sugerido é pré-anexado a qualquer conteúdo existente no corpo do e-mail.
Edite o conteúdo do e-mail conforme necessário e, em seguida, envie-o.
Criar um e-mail de resumo da reunião de vendas
Depois da reunião com os clientes, é frequente enviar um e-mail com um resumo da sua interação, itens de ação relevantes ou passos seguintes, e uma data de seguimento. A criação manual de um resumo da reunião e a compilação de todas as notas e itens de ação tomadas durante a reunião demoram algum tempo e, muitas vezes, são ignorados..
Com o Copilot para Vendas, pode resumir a sua reunião do Teams transcrita mais recente com seus contactos de vendas e enviá-la por e-mail sempre que escrever um novo e-mail ou responder ao e-mail do seu cliente.
Importante
Certifique-se de que a aplicação Copilot para Vendas está instalada e de que a reunião é transcrita para gerar um resumo da reunião. Mais informações: Gerar um resumo da reunião
No Outlook:
Abra a reunião no Outlook e selecione Contactos Participantes>Responder a Todos com E-mail sob o separador Reuniões. Na mensagem no topo do e-mail de rascunho, selecione Utilizar o Copilot agora.
Quando estiver a compor um e-mail novo, abra o painel do Copilot para Vendas ou selecione Utilizar agora o Copilot na mensagem de faixa no topo do e-mail.
No cartão Informações importantes do e-mail, selecione Criar rascunho de e-mail.
Em Mais opções, selecione Resumir uma reunião de vendas. São apresentadas na lista cinco reuniões transcritas recentemente. Selecione a reunião que pretende resumir.
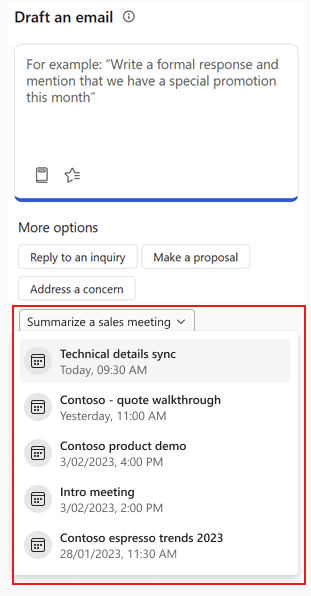
Reveja o conteúdo sugerido.
Para gerar uma sugestão diferente, selecione Mais opções e, em seguida, selecione Tentar novamente.
Se necessário, altere a reunião que é usada para criar o resumo.
Selecione Adicionar a e-mail para colar o conteúdo no corpo do e-mail.
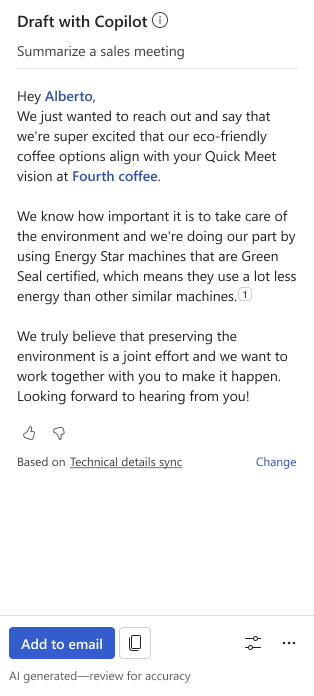
Nota
O conteúdo existente no corpo do e-mail não é substituído. O conteúdo sugerido é pré-anexado a qualquer conteúdo existente no corpo do e-mail.
Edite o conteúdo do e-mail conforme necessário e, em seguida, envie-o.
Alterar a reunião utilizada para criar um resumo
Pode escolher de entre as reuniões do Teams recentes registadas que teve com contactos de vendas num e-mail.
Na mensagem na parte inferior do conteúdo sugerido, selecione Alterar.
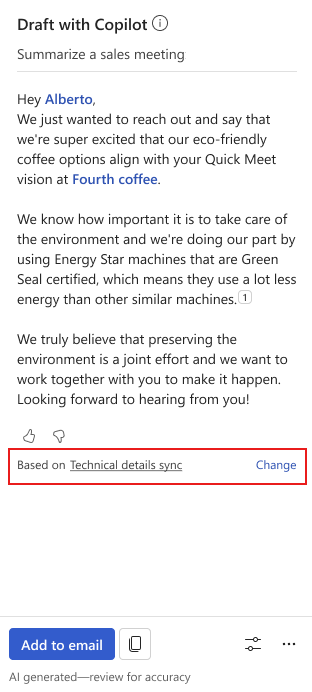
Em Selecionar uma reunião a resumir, selecione a reunião que pretende resumir no conteúdo gerado.
Sugestão
Pode pairar o cursor sobre uma reunião e selecionar
 para abrir o resumo da reunião no Teams.
para abrir o resumo da reunião no Teams.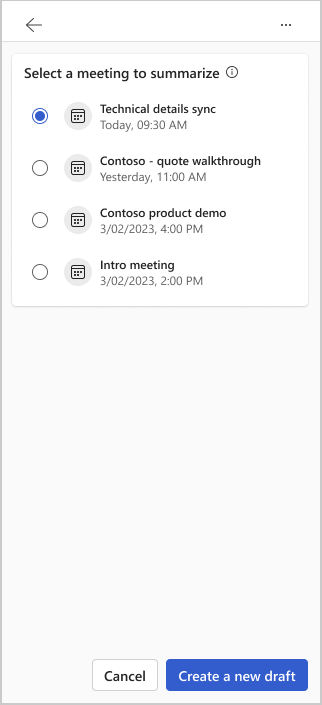
Selecione Criar um novo rascunho.
O novo conteúdo é gerado com base na reunião selecionada.
Partilhar comentários
Se tiver quaisquer comentários sobre o conteúdo sugerido, poderá partilhá-los ao selecionar o ícone adequado na parte inferior de cada sugestão. Os seus comentários são valiosos e utilizamo-los para melhorar a funcionalidade.
Nota
Certifique-se de que não introduz informações pessoais durante a partilha de feedback.
Na parte inferior do conteúdo sugerido, selecione
 ou
ou  .
.Depois de selecionar um ícone, obterá uma ligação Diga-nos mais.
Selecione a ligação para abrir o formulário de feedback.
Introduza a sua resposta no formulário de feedback e, em seguida, selecione Enviar.
Moderação de texto
A moderação de texto utiliza uma classificação com assistência automática para ajudar a detetar conteúdo potencialmente inadequado e rejeitá-lo quando utiliza pedido personalizado para conteúdo sugerido gerado ou refinar o conteúdo sugerido já gerado. Indica a probabilidade de cada categoria. A funcionalidade utiliza um modelo treinado para identificar a possível linguagem abusiva, pejorativa ou discriminatória. Isto inclui gíria, palavras abreviadas, e palavras ofensivas e com erros ortográficos intencionais.
Se introduzir texto que contenha conteúdo indesejável ou inadequado (presença potencial de linguagem que possa ser considerada explícita, sugestiva, com conteúdo para adultos ou ofensiva), o conteúdo sugerido não é gerado e é apresentada uma mensagem de erro.
Como é que o conteúdo sugerido é gerado?
O Copilot para Vendas usa IA para gerar conteúdo de e-mail sugerido. Preparado com um grande número de amostras de texto da Internet, o Copilot gera conteúdo novo que se parece e soa como se fosse escrito por uma pessoa.
É sempre gerado conteúdo original, mas nem sempre é factual. Além disso, a tecnologia subjacente utiliza IA preparada com uma vasta gama de fontes da Internet. Algumas sugestões podem incluir conteúdo questionável ou inadequado. É da sua responsabilidade editar as sugestões geradas para a resposta ser precisa e adequada.
Que dados são recolhidos para sugerir respostas de e-mail?
Quando abre o painel do Copilot para Vendas enquanto lê ou responde a um e-mail, a IA considera as seguintes informações para gerar uma resposta:
Os contactos, o assunto e o corpo do e-mail
Dados da CRM ligados através do Copilot para Vendas
A categoria de resposta selecionada ou o pedido personalizado introduzido
Se o contacto de e-mail não corresponder a um contacto no CRM, não serão enviados dados do CRM para o motor de IA.