Passo 1. Utilizar Microsoft Syntex para identificar ficheiros contratuais e extrair dados
A sua organização precisa de uma forma de identificar e classificar todos os documentos contratuais dos muitos ficheiros que recebe. Também quer conseguir ver rapidamente vários elementos-chave em cada um dos ficheiros de contrato identificados (por exemplo, Cliente, Contratante e Montante da taxa). Pode fazê-lo com o Syntex] para criar um modelo de processamento de documentos não estruturado e aplicá-lo a uma biblioteca de documentos.
Descrição geral do processo
Os modelos de processamento de documentos não estruturados utilizam inteligência artificial (IA) para automatizar a classificação de ficheiros e a extração de informações. Estes tipos de modelos também são ideais para extrair informações de documentos semiestruturados e semiestruturados onde as informações de que precisa não estão contidas em tabelas ou formulários, como contratos.
Os modelos de processamento de documentos não estruturados utilizam tecnologia de reconhecimento ótico de carateres (OCR) para analisar PDFs, imagens e ficheiros TIFF, tanto quando prepara um modelo com ficheiros de exemplo como quando executa o modelo em ficheiros numa biblioteca de documentos.
Primeiro, tem de encontrar pelo menos cinco ficheiros de exemplo que pode utilizar para "preparar" o modelo para procurar características específicas do tipo de conteúdo que está a tentar identificar (um contrato).
Com o Syntex, crie um novo modelo de processamento de documentos não estruturado. Com os seus ficheiros de exemplo, tem de criar um classificador. Ao preparar o classificador com os seus ficheiros de exemplo, ensina-o a procurar características específicas do que veria nos contratos da sua empresa. Por exemplo, crie uma "explicação" que procure cadeias específicas que estejam nos seus contratos, como Contrato de Serviço, Termos do Contrato e Compensação. Pode até preparar a sua explicação para procurar estas cadeias em secções específicas do documento ou localizadas junto a outras cadeias. Quando pensa que preparou o classificador com as informações de que precisa, pode testar o modelo num conjunto de exemplos de ficheiros para ver o quão eficiente é. Após o teste, se necessário, pode optar por fazer alterações às suas explicações para torná-las mais eficientes.
No seu modelo, pode criar um extrator para extrair partes específicas de dados de cada contrato. Por exemplo, para cada contrato, as informações que mais lhe interessam são quem é o cliente, o nome do contratante e o custo total.
Depois de criar o modelo com êxito, aplique-o a uma biblioteca de documentos do SharePoint. À medida que carrega documentos para a biblioteca de documentos, o modelo de processamento de documentos não estruturado será executado e identificará e classificará todos os ficheiros que correspondam ao tipo de conteúdo de contratos que definiu no seu modelo. Todos os ficheiros classificados como contratos serão apresentados numa vista de biblioteca personalizada. Os ficheiros também apresentarão os valores de cada contrato que definiu no seu extrator.
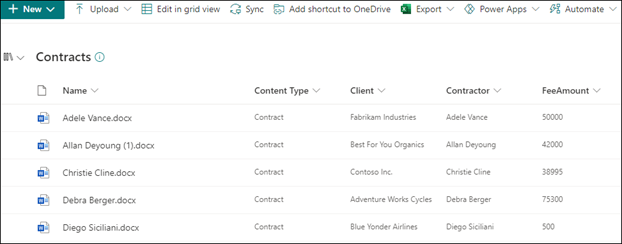
Se tiver requisitos de retenção ou segurança para os seus contratos, também pode utilizar o modelo para aplicar uma etiqueta de retenção ou uma etiqueta de confidencialidade que impeça que os contratos sejam eliminados durante um período de tempo especificado ou para restringir quem pode aceder aos contratos.
Passos para criar e preparar o modelo
Nota
Para estes passos, pode utilizar os ficheiros de exemplo no repositório Recursos da Solução de Gestão de Contratos. Os exemplos neste repositório contêm os ficheiros de modelo e os ficheiros utilizados para preparar o modelo.
Criar um Modelo de contrato
O primeiro passo é criar o modelo de Contrato.
No centro de conteúdos, selecione Novo>Método de Ensino deModelos>.
No painel Criar um modelo com o método de ensino , no campo Nome , escreva o nome do modelo. Para esta solução de gestão de contratos, pode atribuir o nome Contrato ao modelo.
Selecione Criar. Esta ação cria uma home page para o modelo.
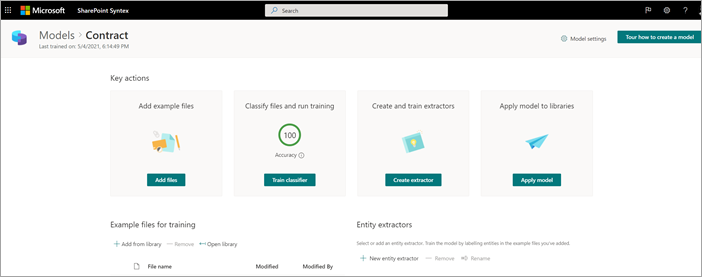
Preparar o modelo para classificar um tipo de ficheiro
Adicionar ficheiros de exemplo para o seu modelo
Tem de adicionar, pelo menos, cinco ficheiros de exemplo que são documentos de contrato e um ficheiro de exemplo que não seja um documento de contrato (por exemplo, uma instrução de trabalho).
Na página Contrato de Modelos>, em Ações-chave>Adicionar ficheiros de exemplo, selecione Adicionar ficheiros.
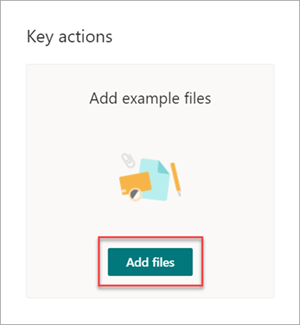
Na página Selecionar ficheiros de exemplo para o modelo , abra a pasta Contrato, selecione os ficheiros que pretende utilizar e, em seguida, selecione Adicionar. Se não tiver aí ficheiros de exemplo, selecione Carregar para os adicionar.
Etiquetar os ficheiros como exemplos positivos ou negativos
Na página Contrato de Modelos>, em Ações-chave>Classificar ficheiros e executar a preparação, selecione Preparar classificador.
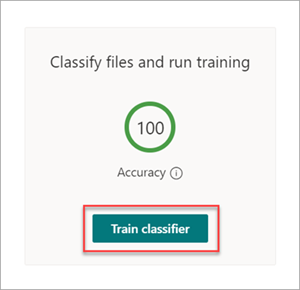
Na página classificador Contrato de Modelos >>, no visualizador na parte superior do primeiro ficheiro de exemplo, verá texto a perguntar se o ficheiro é um exemplo do modelo De contrato que criou. Se for um exemplo positivo, selecione Sim. Se for um exemplo negativo, selecione Não.
Na lista Exemplos etiquetados à esquerda, selecione outros ficheiros que pretende utilizar como exemplos e etiquete-os.
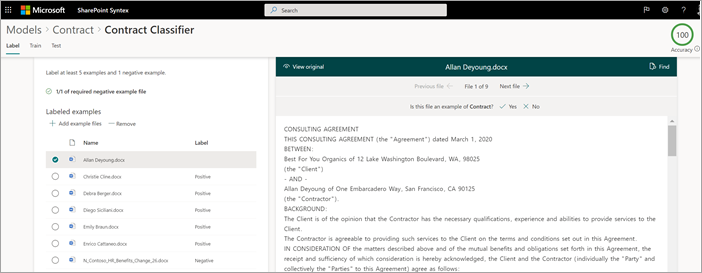
Adicionar pelo menos uma explicação para preparar o classificador
Na página Classificador contrato de modelos >>, selecione o separador Preparar.
Na secção Ficheiros preparados , verá uma lista dos ficheiros de exemplo que classificou anteriormente. Selecione um dos ficheiros positivos da lista para apresentá-lo no visualizador.
Na secção Explicações , selecione Novo e, em seguida, Em Branco.
Na página Criar uma explicação :
a. No campo Nome , escreva o nome da explicação (como "Contrato").
b. No campo Tipo de explicação , selecione Lista de expressões, porque adiciona uma cadeia de texto.
c. Na caixa de listagem Expressão , escreva a cadeia (por exemplo, "CONTRATO"). Pode selecionar Sensível a maiúsculas e minúsculas se a cadeia tiver de ser sensível às maiúsculas e minúsculas.
d. Selecione Guardar e preparar.
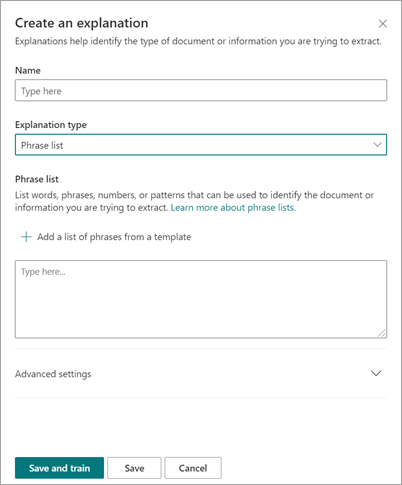
Testar o modelo
Pode testar o modelo de Contrato em ficheiros de exemplo que nunca viu antes. Isto é opcional, mas pode ser uma melhor prática útil.
Na página Classificador contrato de modelos >>, selecione o separador Teste. Esta ação executa o modelo nos seus ficheiros de exemplo sem etiqueta.
Na lista Ficheiros de Teste , os ficheiros de exemplo são apresentados e mostra se o modelo os previu como positivos ou negativos. Utilize estas informações para ajudar a determinar a eficácia do classificador na identificação dos seus documentos.
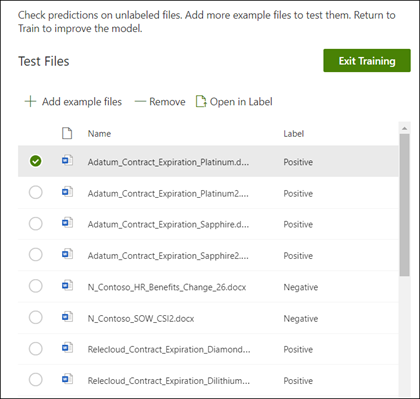
Quando terminar, selecione Sair da Formação.
Criar e preparar um extrator
Na página Contrato de Modelos>, em Ações-chave>Criar e preparar extratores, selecione Criar extrator.
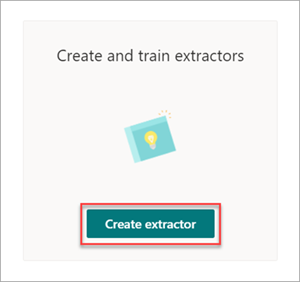
No painel Novo extrator de entidades , no campo Novo nome , escreva o nome do seu extrator. Por exemplo, dê-lhe o nome Cliente se quiser extrair o nome do cliente de cada contrato.
Quando terminar, selecione Criar.
Etiquetar a entidade que pretende extrair
Quando cria o extrator, é aberta a página do extrator. Aqui, verá uma lista dos seus ficheiros de exemplo, com o primeiro ficheiro na lista apresentado no visualizador.
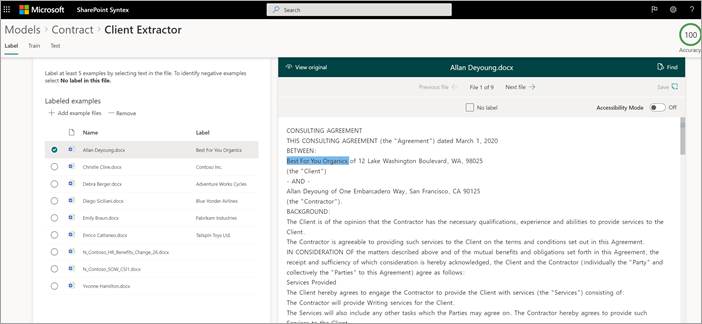
Para etiquetar a entidade:
No visualizador, selecione os dados que pretende extrair dos ficheiros. Por exemplo, se quiser extrair o Cliente, realça o valor de cliente no primeiro ficheiro (neste exemplo, Best For You Organics) e, em seguida, selecione Guardar. Verá o valor apresentado no ficheiro na lista Exemplos etiquetados , na coluna Etiqueta .
Selecione Ficheiro seguinte para guardar automaticamente e abrir o ficheiro seguinte na lista no visualizador. Em alternativa, selecione Guardar e, em seguida, selecione outro ficheiro na lista Exemplos etiquetados .
No visualizador, repita os passos 1 e 2 e, em seguida, repita até guardar a etiqueta em todos os ficheiros.
Depois de etiquetar os ficheiros, é apresentada uma faixa de notificação a informá-lo de que pretende mudar para a formação. Pode optar por etiquetar mais documentos ou avançar para a formação.
Adicionar uma explicação
Pode criar uma explicação que forneça uma sugestão sobre o próprio formato de entidade e as variações que pode ter nos ficheiros de exemplo. Por exemplo, um valor de data pode estar em vários formatos diferentes, tais como:
- 10/14/2019
- 14 de outubro de 2019
- Segunda, outubro 14, 2019
Para ajudar a identificar a Data de Início do Contrato, pode criar uma explicação.
Na secção Explicações , selecione Novo e, em seguida, Em Branco.
Na página Criar uma explicação :
a. No campo Nome , escreva o nome da explicação (como Data).
b. No campo Tipo de explicação , selecione Lista de expressões.
c. No campo Valor , forneça a variação de data tal como aparecem nos ficheiros de exemplo. Por exemplo, se tiver formatos de data que aparecem como 0/00/0000, introduza quaisquer variações que apareçam nos seus documentos, tais como:
- 0/0/0000
- 0/00/0000
- 00/0/0000
- 00/00/0000
Selecione Guardar e preparar.
Testar novamente o modelo
Pode testar o modelo de Contrato em ficheiros de exemplo que nunca viu antes. Isto é opcional, mas pode ser uma melhor prática útil.
Na página Classificador contrato de modelos >>, selecione o separador Teste. Esta ação executa o modelo nos seus ficheiros de exemplo sem etiqueta.
Na lista Ficheiros de teste , os ficheiros de exemplo são apresentados e mostra se o modelo consegue extrair as informações de que precisa. Utilize estas informações para ajudar a determinar a eficácia do classificador na identificação dos seus documentos.
Quando terminar, selecione Sair da Formação.
Aplicar o modelo a uma biblioteca de documentos
Para aplicar o modelo a uma biblioteca de documentos do SharePoint:
Na página Contrato de Modelos>, em Ações-chave>Aplicar modelo a bibliotecas, selecione Aplicar modelo.
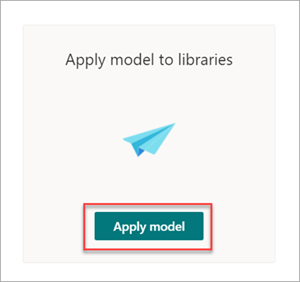
No painel Adicionar Contrato , selecione o site do SharePoint que contém a biblioteca de documentos à qual pretende aplicar o modelo. Se o site não for apresentado na lista, utilize a caixa de pesquisa para o localizar. Selecione Adicionar.
Nota
Tem de ter permissões Gerir Lista ou Editar direitos para a biblioteca de documentos à qual está a aplicar o modelo.
Depois de selecionar o site, selecione a biblioteca de documentos à qual pretende aplicar o modelo.
Uma vez que o modelo está associado a um tipo de conteúdo, quando o aplica à biblioteca, irá adicionar o tipo de conteúdo e a respetiva vista com as etiquetas que extraiu apresentadas como colunas. Esta vista é a vista predefinida da biblioteca por predefinição, mas opcionalmente pode optar por não ser a vista predefinida ao selecionar Definições avançadas e desmarcar a caixa de verificação Definir esta nova vista como predefinida .
Selecione Adicionar para aplicar o modelo à biblioteca.
Na página Contrato de Modelos>, na secção Bibliotecas com este modelo, verá o URL para o site do SharePoint listado.
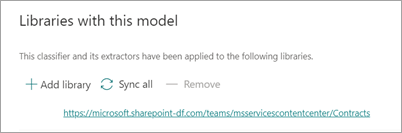
Em Definições definições>da Biblioteca:
- Adicione uma coluna denominada Estado e selecione Escolha como o tipo de coluna.
- Aplique os valores Em revisão, Aprovado e Rejeitado .
Depois de aplicar o modelo à biblioteca de documentos, pode começar a carregar documentos para o site e ver os resultados.
Passo seguinte
Passo 2. Utilizar o Microsoft Teams para criar o seu canal de gestão de contratos