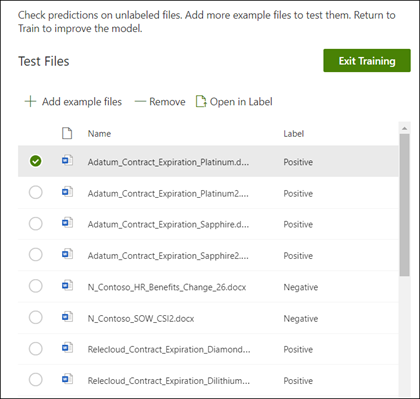Preparar um modelo de processamento de documentos não estruturado no Microsoft Syntex
Aplica-se a: ✓ Processamento de documentos não estruturados
Siga as instruções em Criar um modelo no Syntex para criar um modelo de processamento de documentos não estruturado num centro de conteúdos. Em alternativa, siga as instruções em Criar um modelo num site do SharePoint local para criar o modelo num site local. Em seguida, comece com este artigo para começar a preparar o seu modelo.
Criar um classificador
Um classificador é um tipo de modelo que pode utilizar para automatizar a identificação e classificação de um tipo de documento.
Por exemplo, poderá querer identificar todos os documentos de Renovação do Contrato que são adicionados à sua biblioteca de documentos, tal como é mostrado na ilustração seguinte.
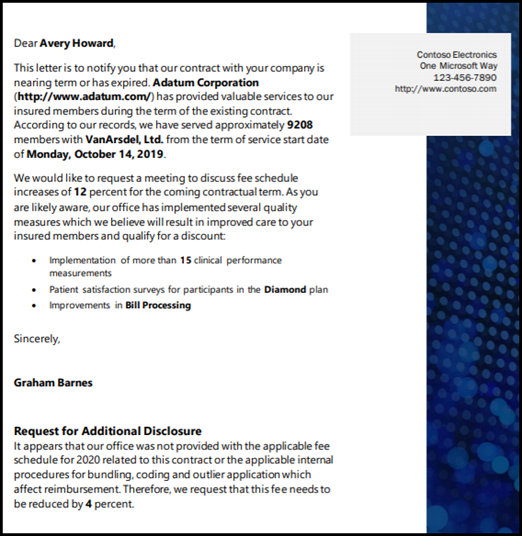
Criar um classificador permite-lhe criar um novo tipo de conteúdo do SharePoint que será associado ao modelo.
Ao criar o classificador, tem de criar explicações para definir o modelo. Este passo permite-lhe anotar dados comuns que seria de esperar que encontrassem consistentemente este tipo de documento.
Utilize exemplos do tipo de documento ("ficheiros de exemplo") para "preparar" o modelo para identificar ficheiros com o mesmo tipo de conteúdo.
Para criar um classificador, tem de:
- Dê um nome ao modelo.
- Adicione os seus ficheiros de exemplo.
- Etiquetar os seus ficheiros de exemplo.
- Crie uma explicação.
- Teste o modelo.
Nota
Embora o modelo utilize um classificador para identificar e classificar tipos de documentos, também pode optar por extrair informações específicas de cada ficheiro identificado pelo modelo. Faça-o ao criar um extrator para adicionar ao seu modelo. Veja Criar um extrator.
Atribuir um nome ao modelo
O primeiro passo para criar o modelo é atribuir-lhe um nome:
No centro de conteúdos, selecione Novo e, em seguida , Modelo.
Na página Opções para a criação de modelos , selecione Método de ensino.
Na página Método de ensino: Detalhes , selecione Seguinte.
Na página Criar um modelo com o método de ensino , no campo Nome do modelo, escreva o nome do modelo. Por exemplo, se quiser identificar documentos de renovação de contratos, pode atribuir um nome ao modelo Renovação do Contrato.
Selecione Criar. Esta ação cria uma home page para o modelo.
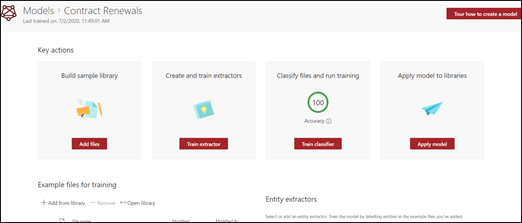
Quando cria um modelo, também está a criar um novo tipo de conteúdo de site. Um tipo de conteúdo representa uma categoria de documentos que têm características comuns e partilham uma coleção de colunas ou propriedades de metadados para esse conteúdo específico. Os tipos de conteúdo do SharePoint são geridos através da galeria Tipos de conteúdo. Neste exemplo, quando cria o modelo, está a criar um novo tipo de conteúdo Renovação de Contrato .
Selecione Definições avançadas se quiser mapear este modelo para um tipo de conteúdo empresarial existente na galeria de tipos de Conteúdo do SharePoint para utilizar o respetivo esquema. Os tipos de conteúdo empresarial são armazenados no Hub de Tipos de Conteúdo no centro de administração do SharePoint e são sindicados para todos os sites no inquilino. Tenha em atenção que, apesar de poder utilizar um tipo de conteúdo existente para tirar partido do respetivo esquema para ajudar na identificação e classificação, ainda tem de preparar o modelo para extrair informações dos ficheiros identificados.
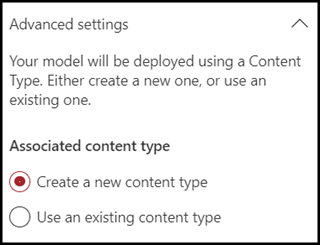
Adicionar os seus ficheiros de exemplo
Na home page do modelo, adicione os seus ficheiros de exemplo que terá de ajudar a preparar o modelo para identificar o seu tipo de documento.
Nota
Deve utilizar os mesmos ficheiros para formação de classificador e extrator. Tem sempre a opção de adicionar mais mais tarde, mas normalmente adiciona um conjunto completo de ficheiros de exemplo. Identifique alguns para preparar o modelo e teste os restantes sem etiquetas para avaliar a condição física do modelo.
Para o conjunto de preparação, quer utilizar exemplos positivos e negativos:
- Exemplo positivo: documentos que representam o tipo de documento. Estes contêm cadeias e informações que estariam sempre neste tipo de documento.
- Exemplo negativo: qualquer outro documento que não represente o documento que pretende classificar.
Certifique-se de que utiliza, pelo menos, cinco exemplos positivos e, pelo menos, um exemplo negativo para preparar o modelo. Quer criar outras para testar o modelo após o processo de preparação.
Para adicionar ficheiros de exemplo:
Na home page do modelo, no mosaico Adicionar ficheiros de exemplo , selecione Adicionar ficheiros.
Na página Selecionar ficheiros de exemplo para o modelo , selecione os seus ficheiros de exemplo na biblioteca Ficheiros de preparação no centro de conteúdos. Se ainda não os tinha carregado para lá, opte por carregá-los agora ao clicar em Carregar para copiá-los para a biblioteca ficheiros de Preparação.
Depois de selecionar os ficheiros de exemplo a utilizar para preparar o modelo, selecione Adicionar.
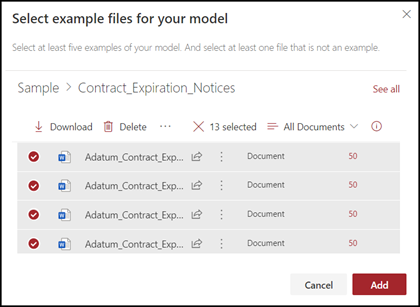
Etiquetar os seus ficheiros de exemplo
Depois de adicionar os seus ficheiros de exemplo, tem de os etiquetar como exemplos positivos ou negativos.
Na home page do modelo, no mosaico Classificar ficheiros e executar preparação , selecione Preparar classificador. Este passo apresenta a página de etiqueta que mostra uma listagem dos seus ficheiros de exemplo, com o primeiro ficheiro visível no visualizador.
No visualizador na parte superior do primeiro ficheiro de exemplo, deverá ver texto a perguntar se o ficheiro é um exemplo do modelo que acabou de criar. Se for um exemplo positivo, selecione Sim. Se for um exemplo negativo, selecione Não.
Na lista Exemplos etiquetados à esquerda, selecione ficheiros adicionais que pretende utilizar como exemplos e identificá-los.
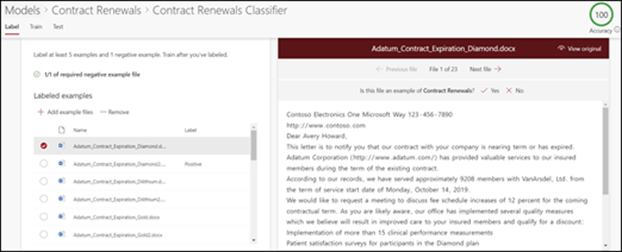
Nota
Etiquetar, pelo menos, cinco exemplos positivos. Também tem de etiquetar, pelo menos, um exemplo negativo.
Criar uma explicação
O próximo passo é criar uma explicação na página Preparar. Uma explicação ajuda o modelo a compreender como reconhecer o documento. Por exemplo, os documentos de Renovação do Contrato contêm sempre um Pedido para uma cadeia de texto de divulgação adicional .
Nota
Quando utilizada com extratores, uma explicação identifica a cadeia que pretende extrair do documento.
Para criar uma explicação:
Na home page do modelo, selecione o separador Preparar para aceder à página Preparar.
Na página Preparar, na secção Ficheiros preparados , deverá ver uma lista dos ficheiros de exemplo que classificou anteriormente. Selecione um dos ficheiros positivos da lista e este é apresentado no visualizador.
Na secção Explicação, selecione Novo e, em seguida, Em Branco.
Na página Criar uma explicação :
a. Escreva o Nome (por exemplo, "Bloco de Divulgação").
b. Selecione o Tipo. Para o exemplo, selecione Lista de expressões, uma vez que adiciona uma cadeia de texto.
c. Na caixa Escreva aqui , escreva a cadeia. Para o exemplo, adicione "Pedido de divulgação adicional". Pode selecionar Sensível a maiúsculas e minúsculas se a cadeia tiver de ser sensível às maiúsculas e minúsculas.
d. Seleccione Guardar.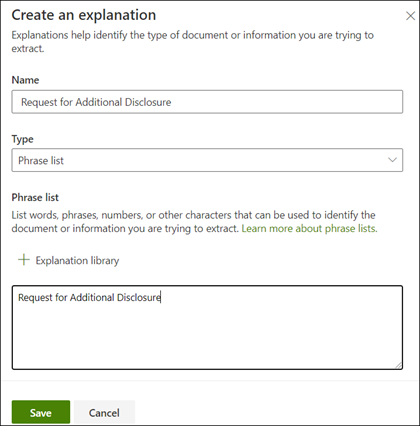
O centro de conteúdos verifica agora se a explicação que criou está concluída o suficiente para identificar corretamente os restantes ficheiros de exemplo etiquetados, como exemplos positivos e negativos. Na secção Ficheiros preparados , verifique a coluna Avaliação após a conclusão da preparação para ver os resultados. Os ficheiros mostram um valor de Correspondência, se as explicações que criou foram suficientes para corresponder ao que classificou como positivo ou negativo.
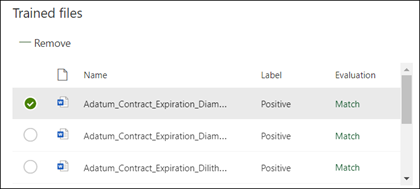
Se receber um Erro de Correspondência nos ficheiros etiquetados, poderá ter de criar uma explicação adicional para fornecer ao modelo mais informações para identificar o tipo de documento. Se ocorrer um erro de correspondência, selecione o ficheiro para obter mais informações sobre o motivo do erro de correspondência.
Depois de ter preparado um extrator, esse extrator preparado pode ser utilizado como explicação. Na secção Explicações , isto é apresentado como uma referência de Modelo.
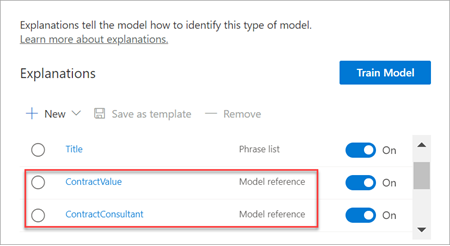
Testar o modelo
Se recebeu uma correspondência nos seus ficheiros de exemplo etiquetados, agora pode testar o modelo nos restantes ficheiros de exemplo não etiquetados que o modelo nunca viu antes. Este passo é opcional, mas é um passo útil para avaliar a "condição física" ou a preparação do modelo antes de o utilizar, ao testá-lo em ficheiros que o modelo nunca viu antes.
Na home page do modelo, selecione o separador Testar . Esta ação executa o modelo nos seus ficheiros de exemplo sem etiqueta.
Na lista Ficheiros de teste , os seus ficheiros de exemplo são apresentados e mostra se o modelo os previu como positivos ou negativos. Utilize estas informações para ajudar a determinar a eficácia do classificador na identificação dos seus documentos.