Guia de Início Rápido: Configurar e executar o Intelligent Recommendations com dados de amostra
Neste artigo, cria uma conta do Intelligent Recommendations. Também liga a um conjunto de dados de amostra e começar a ver os resultados desse conjunto de dados.
Para passos mais detalhados sobre a configuração da sua conta do Intelligent Recommendations, consulte Criar uma nova conta do Intelligent Recommendations.
Descrição geral
O Intelligent Recommendations lê dados da sua conta do Azure Data Lake Storage, modela-os e permite a utilização do consumo de recomendações utilizando um ponto final Web seguro.
Este artigo orienta-o ao longo da criação e da configuração de uma única conta do Intelligent Recommendations com um único recurso de modelação e um único recurso de entrega, como apresentado neste diagrama:
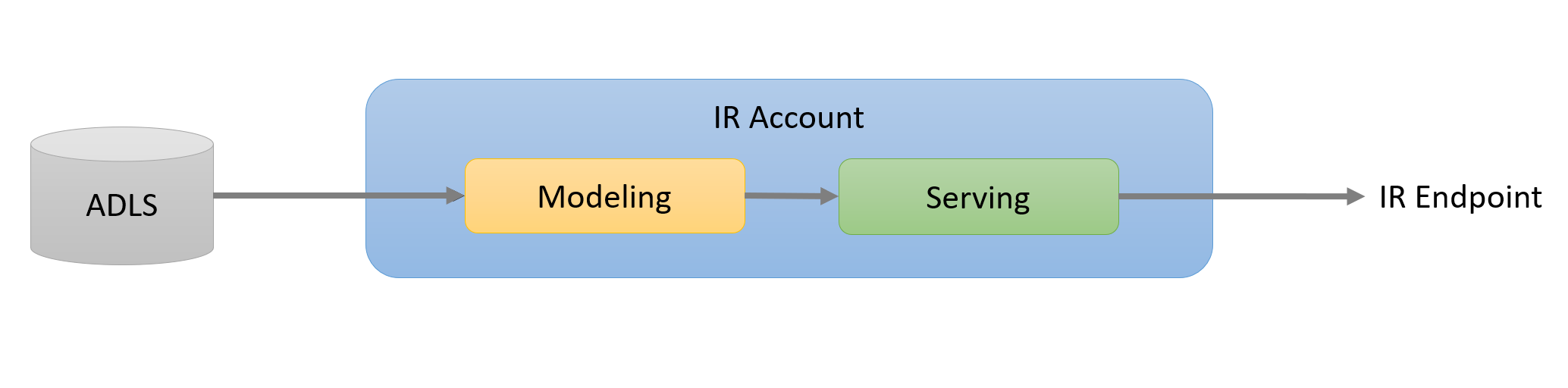
Antes de começar, garanta que tem acesso ao portal do Azure da sua organização e acesso a permissões elevadas. Para mais informações, consulte Pré-requisitos.
Aceda rapidamente aos passos seguintes
- Configurar uma conta do Data Lake Storage
- Carregar um conjunto de dados de amostra
- Configurar o registo de erros
- Criar a conta do serviço Intelligent Recommendation
- Configurar permissões do data lake
- Criar recursos de modelação e de entrega
- Ver os resultados de recomendações
Assista a este vídeo para saber como configurar e executar o Intelligent Recommendations com dados de amostra:
Nota
Pode carregar um conjunto de dados de amostra. O conjunto de dados de amostra está pré-carregado com dados para o ajudar a testar rapidamente o Intelligent Recommendations e ver resultados. Também pode editar e substituir o conjunto de dados de amostra pelo seu conjunto de dados personalizado.
Pré-requisitos: Preparar informações de subscrição e de inquilino do Azure
Antes de configurar o Intelligent Recommendations, tem de ter acesso ao portal do Azure da sua organização e acesso para permissões elevadas.
Antes de prosseguir, certifique-se de que tem os seguintes requisitos:
- Uma subscrição do Azure. Se for novo no Azure, consulte Criar a sua conta gratuita Azure hoje.
- Um ID do inquilino do ID do Microsoft Entra. Para obter instruções, consulte Como encontrar o seu ID do inquilino do ID do Microsoft Entra.
- Uma conta do Azure Data Lake Storage. Para mais informações, consulte Azure Data Lake Storage.
- Transfira uma cópia da pasta do conjunto de dados de amostra.
- Comece a familiarizar-se com o portal do Azure. Também poderá pretender obter informações sobre a gestão e a implementação dos recursos do Azure através de modelos do Azure Resource Manager (ARM). Para mais informações, consulte Gerir recursos de Azure utilizando o portal do Azure.
Importante
Quando a inclusão para o Intelligent Recommendations, os dados serão copiados do Data Lake Storage para as regiões do recurso de modelação selecionado. Recomendamos a configuração do recurso de modelação na mesma região que a conta do Data Lake Storage. Se a conta do Data Lake Storage e recursos de modelação estiverem em regiões diferentes, os dados serão copiados da região do Data Lake Storage para a região do recurso de modelação que selecionou.
Se os clientes terminam o Intelligent Recommendations, têm 90 dias para reclamar os seus dados antes de serem eliminados. Durante 90 dias, os clientes podem pedir que os seus dados sejam copiados para uma localização especificada do Data Lake Storage para empresas. Uma cópia dos respetivos dados será transferida para essa localização.
Passo 1: Configurar a conta do Data Lake Storage
Começa com a configuração da conta do Data Lake Storage. Para começar:
Inicie sessão na sua conta do portal do Microsoft Azure.
Selecione Contas de Armazenamento abaixo da barra Serviços do Azure.
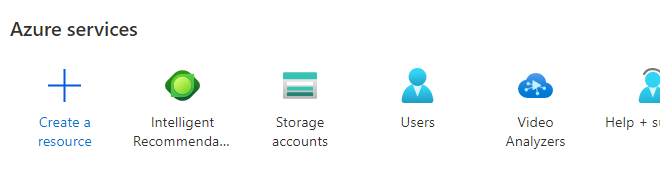
Crie ou selecione a conta do Data Lake Storage para partilhar dados com a sua conta do Intelligent Recommendations.
Na secção Armazenamento de Dados do painel de navegação do lado esquerdo, selecione Contentores.
Criar um novo contentor.
Nota
Os nomes destas pastas e contentores não são importantes. No nosso exemplo, utilizamos ircontainer como o nome do nosso contentor, ir_root como o nome da nossa pasta raiz e ir_logs como o nome da nossa pasta de registos.
Passo 2: Carregar o conjunto de dados de amostra
Para este guia de início rápido, preparámos um ficheiro .zip de conjunto de dados de amostra para Adventure Works. Este ficheiro contém a estrutura completa do diretório, com os dados de catálogo e de interações que pode transferir aqui.
Deszipe a pasta do conjunto de dados de amostra e carregue o respetivo conteúdo para a pasta raiz no contentor selecionado. No nosso exemplo, designámos o contentor por ircontainer.
Em seguida, carrega o conjunto de dados dos ficheiros locais para a conta de armazenamento utilizando uma das abordagens seguintes:
-
Utilizar o portal do Azure na web: se utilizar o portal do Azure na web, especifique a subpasta para onde carregar o conjunto de dados através do menu pendente Avançado. Se estiver a seguir este passo, garanta que aninha as pastas individuais corretamente. Repare que o contentor tem dois ficheiros, um para os registos (ir_logs) e outro para as entidades de dados (ir_root). Tanto o ficheiro model.json como as pastas de entidades de dados (com a etiqueta Reco_) devem ser aninhadas na pasta ir_root.
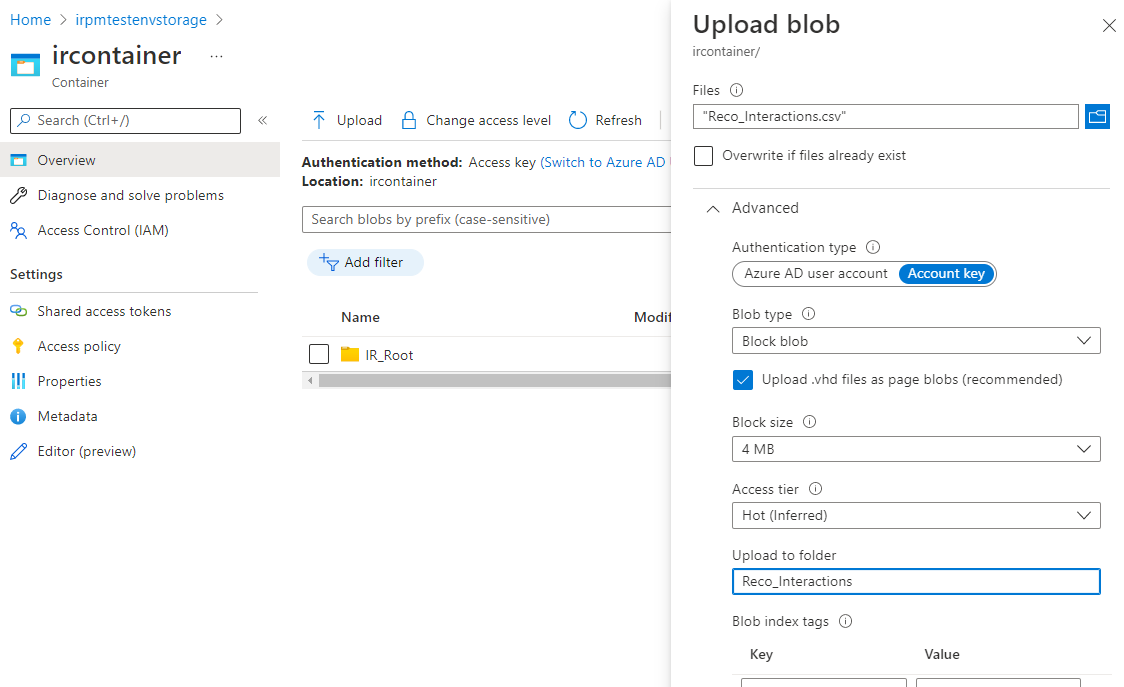
- Utilizar o Explorador de Armazenamento do Microsoft Azure: para utilizar o Explorador de Armazenamento do Azure, consulte Gerir o seu armazenamento na nuvem em Azure para transferir a aplicação gratuita e siga as instruções fornecidas para carregar os ficheiros para a sua conta de armazenamento.
-
Utilizar o portal do Azure na web: se utilizar o portal do Azure na web, especifique a subpasta para onde carregar o conjunto de dados através do menu pendente Avançado. Se estiver a seguir este passo, garanta que aninha as pastas individuais corretamente. Repare que o contentor tem dois ficheiros, um para os registos (ir_logs) e outro para as entidades de dados (ir_root). Tanto o ficheiro model.json como as pastas de entidades de dados (com a etiqueta Reco_) devem ser aninhadas na pasta ir_root.
Garanta que a estrutura do ficheiro do portal do Azure e os nomes das pastas na pasta ir_root corresponde ao conjunto de dados de amostra transferido. Se feito corretamente, a estrutura de ficheiro da pasta ir_root do Intelligent Recommendations tem esta estrutura. A imagem está a olhar para a pasta ircontainer/ir_root especificamente:
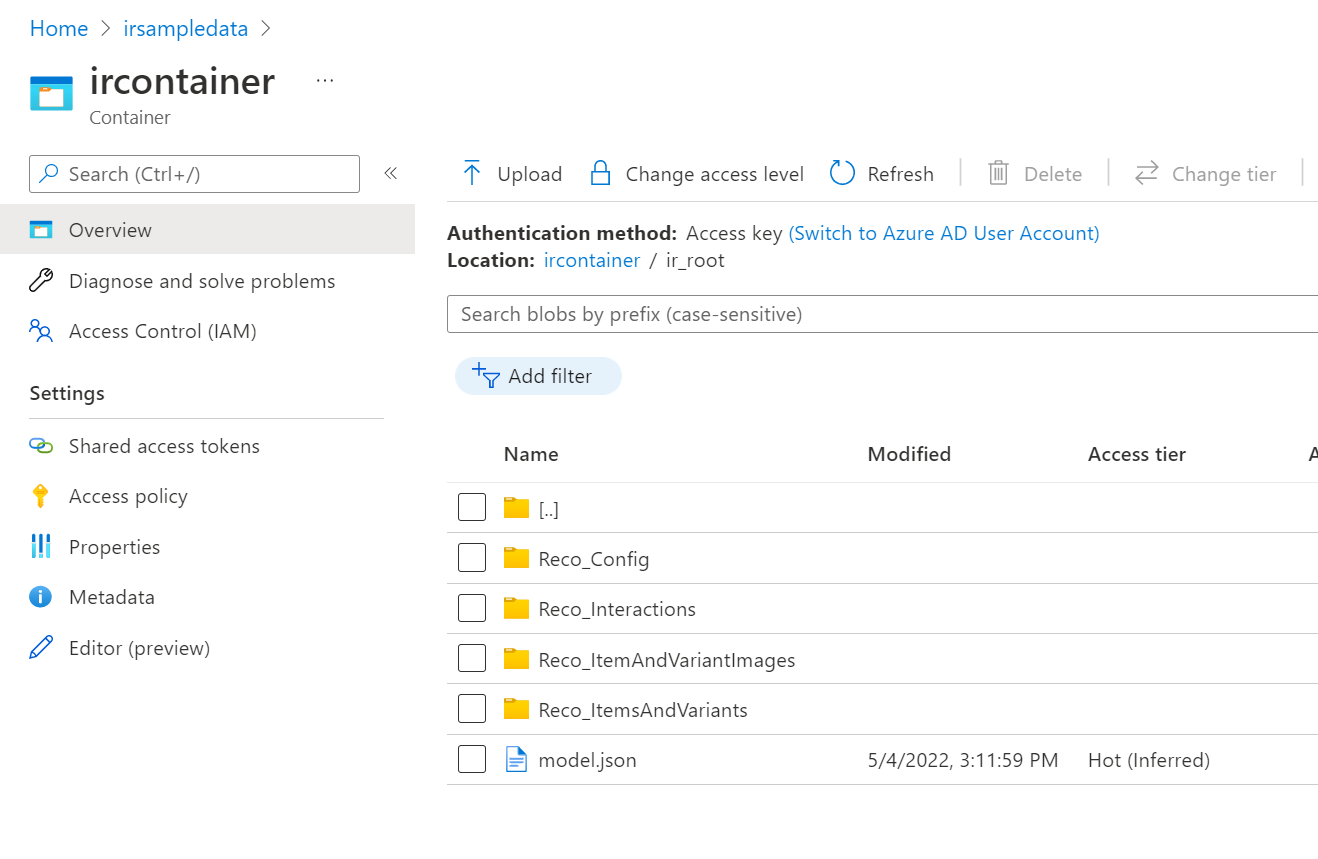
Selecione Propriedades no painel de navegação do lado esquerdo e copie o URL do contentor. Copie esta ligação, pois precisa dela para especificar a cadeia de ligação num passo de configuração futuro.
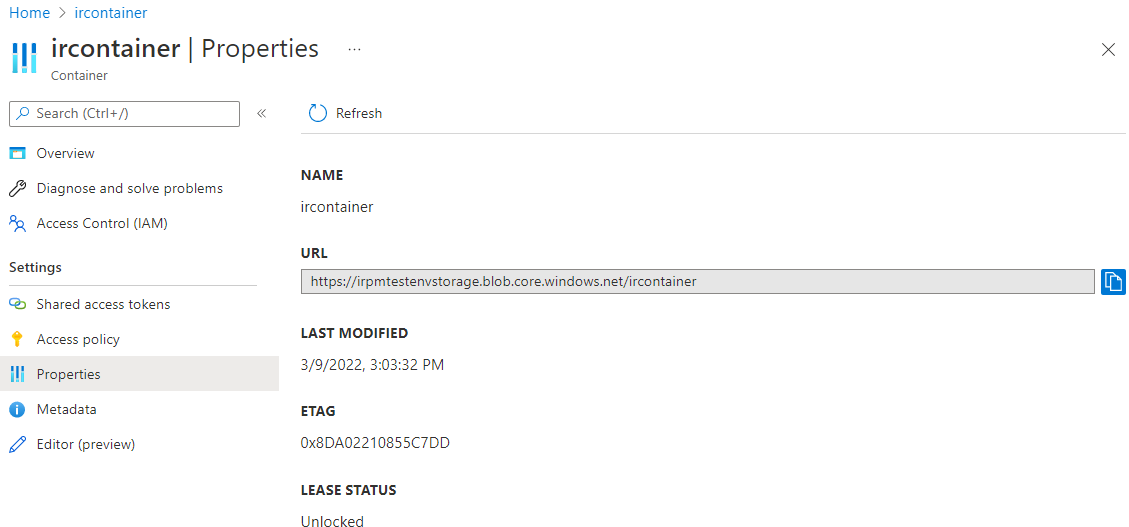
Está agora pronto para concluir os passos de configuração restantes.
Passo 3: Configurar o registo de erros
Escolha o contentor, o mesmo que utilizou na pasta raiz para o Intelligent Recommendations. No nosso exemplo, o contentor é ircontainer e a pasta raiz é ir_root.
Precisa de criar uma pasta de destino para os registos escritos pelo Intelligent Recommendations. Neste exemplo, criámos uma pasta denominada ir_logs.
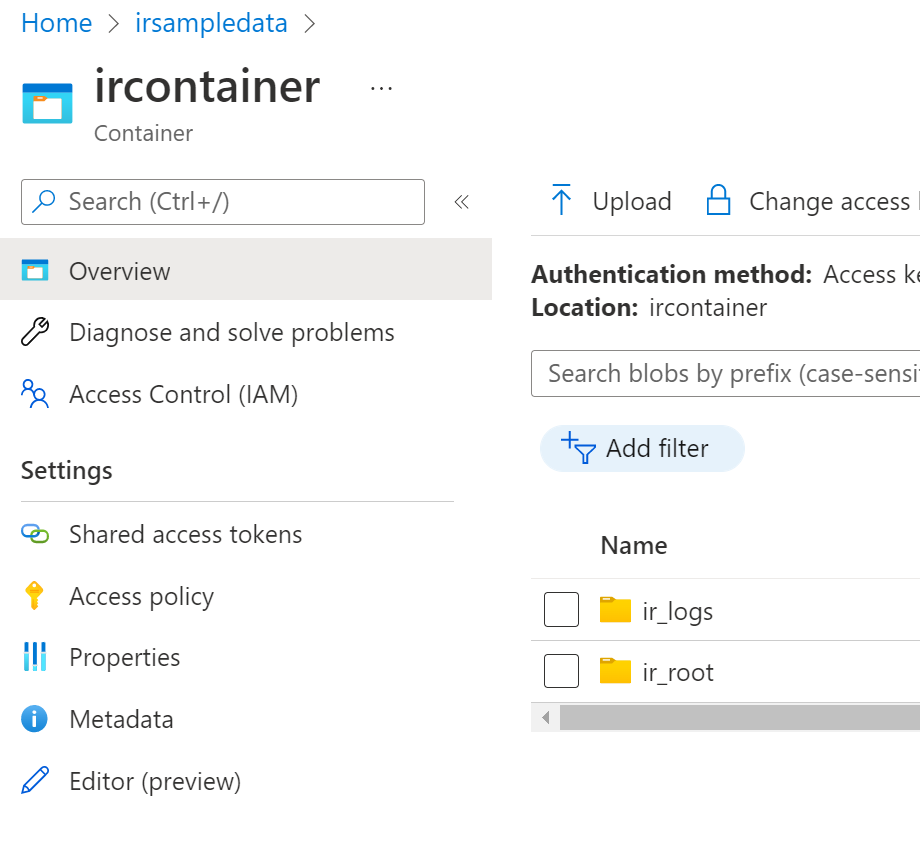
Nota
Caso tenha utilizado o mesmo contentor para partilhar dados com o Intelligent Recommendations e para registar dados de volta para o Data Lake Storage, recomendamos vivamente a utilização de uma pasta diferente para escrever registos de erros no Data Lake Storage do que a pasta raiz utilizada para partilhar dados com o Intelligent Recommendations.
Nota
Para a primeira execução, o passo de modelação pode demorar até várias horas antes de estar pronto para ser consultado e pronto para responder com resultados.
Passo 4: Criar a conta do serviço Intelligent Recommendations
Inicie sessão no portal do Azure e pesquise por Intelligent Recommendations ou aceda a Contas do Intelligent Recommendations.
Comece uma nova conta do Intelligent Recommendations selecionando Criar.
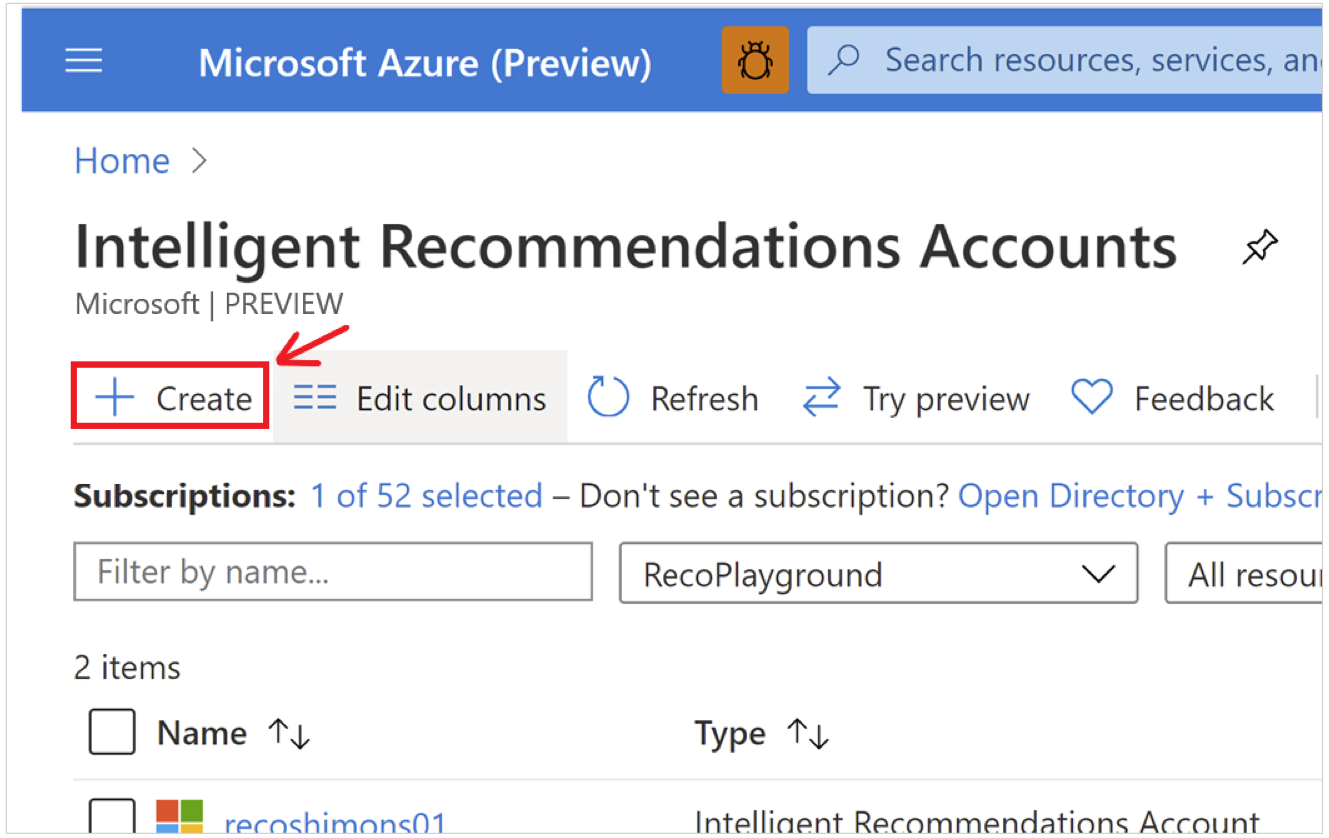
No separador Informações da Conta, introduza valores nos campos Subscrição, Grupo de Recursos e Nome.
Se não tiver uma subscrição do Azure, pode criar uma conta gratuita aqui.
O valor Nome é importante, uma vez que aparece no nome DNS do ponto final do Intelligent Recommendations. Deverá ser exclusivo globalmente (em todo o Azure), alfanumérico e não sensível às maiúsculas e minúsculas.
Para o valor da Cadeia de Ligação de Relatórios, cole o URL que copiou das propriedades do contentor da conta do Data Lake Storage e adicione a extensão à pasta de relatórios. Esta ligação liga o modelo à pasta de registos para criar registos de erro. Certifique-se de que adiciona a pasta de registos (ir_logs) que criou até ao fim do URL.
Em seguida, aceda ao separador Detalhes de Autenticação e especifique os utilizadores ou as aplicações autenticados que podem ver os resultados de recomendações de uma consulta para o serviço. Adicione, pelo menos, um utilizador do ID do Microsoft Entra (sugerimos que se adicione a si próprio para este guia de início rápido) ou um principal de serviço do ID do Microsoft Entra que tem permissão para chamar a API:
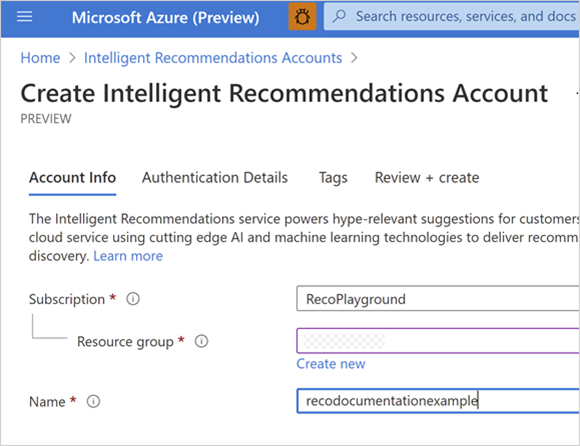
Nota
Para se adicionar como um utilizador autenticado, introduza uma linha com o tipo = Utilizador e, em seguida, introduza o ID do inquilino e o seu ID de utilizador do ID do Microsoft Entra. O ID do inquilino está localizado no portal base do ID do Microsoft Entra. Pode encontrar o seu ID de utilizador pesquisando pelo seu utilizador no ID do Microsoft Entra e copiando o valor de ObjectID. Para obter mais informações sobre como encontrar o seu ID de inquilino, consulte Como encontrar o seu ID de inquilino do ID do Microsoft Entra.
Reveja e crie o recurso da conta do Intelligent Recommendations.
Após a implementação, selecione a ligação para o grupo de recursos ou selecione o botão Ir para o Recurso para regressar ao portal base do Intelligent Recommendations.
Passo 5: Configurar permissões do data lake
Para configurar a segurança ao nível do contentor, adicione permissões para permitir que o IR leia os dados de entrada a partir da pasta raiz de IR para permitir a preparação de modelos. Também permite permissões de escrita para permitir que o IR escreva registos numa pasta de registos dedicada. Pode conceder acesso ao serviço Intelligent Recommendations utilizando uma identidade gerida atribuída pelo sistema e/ou uma identidade gerida atribuída pelo utilizador. A Microsoft recomenda a utilização de uma identidade gerida atribuída pelo sistema para este guia de início rápido. Pode encontrar um tutorial sobre como configurar com uma identidade gerida atribuída pelo utilizador na página "Configurar Data Lake Storage".
Abordagem de identidade gerida atribuída pelo sistema
Para configurar a segurança com a identidade gerida atribuída pelo sistema:
- Abra a sua conta do Intelligent Recommendations.
- No painel esquerdo, selecione Identidade.
- No separador Atribuído pelo sistema, passe Estado para ATIVADO e selecione Guardar.
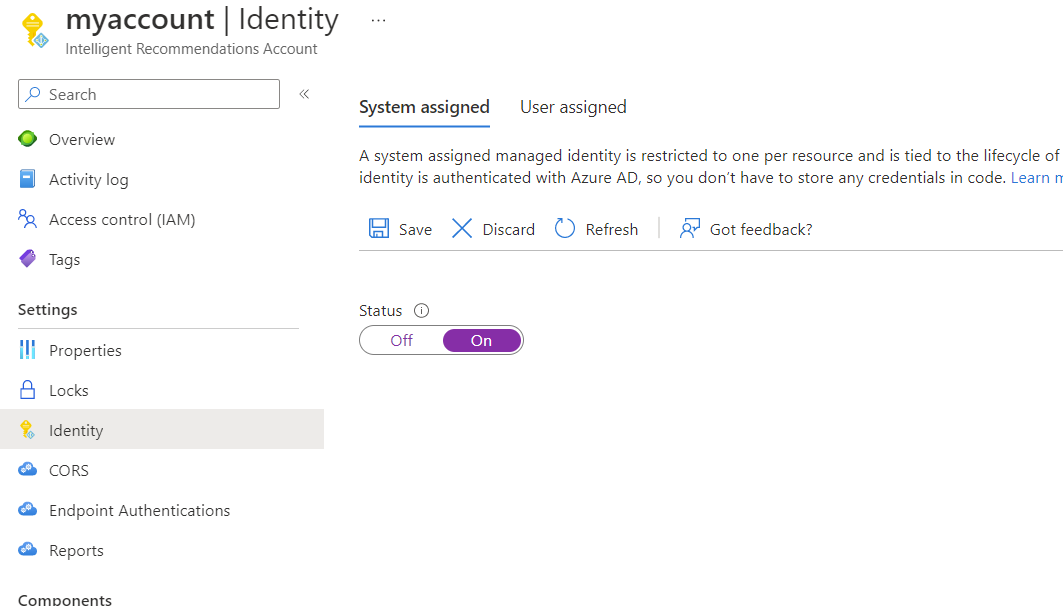
- Regresse à conta de armazenamento e selecione Contentores no painel de navegação esquerdo e selecione o seu ircontainer (ou qualquer que seja o nome que tenha dado ao contentor).
- No painel esquerdo, selecione Controlo de Acesso (IAM).
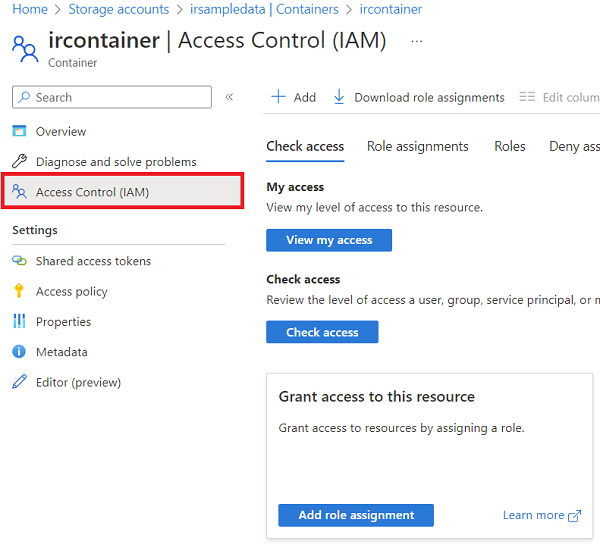
Para permitir que o serviço Intelligent Recommendations leia os dados de registos, atribua a permissão Leitor de Dados de Blobs de Armazenamento:
- Em Conceder acesso a este recurso, selecione Adicionar a atribuição de função.
- Em Função, selecione Leitor de Dados de Blobs de Armazenamento e, em seguida, selecione Seguinte.
- No ecrã seguinte, na secção Atribuir acesso a, selecione Identidade Gerida e, em seguida, selecione + Selecionar membros.
- Em Identidade gerida, selecione a categoria Conta do Intelligent Recommendations.
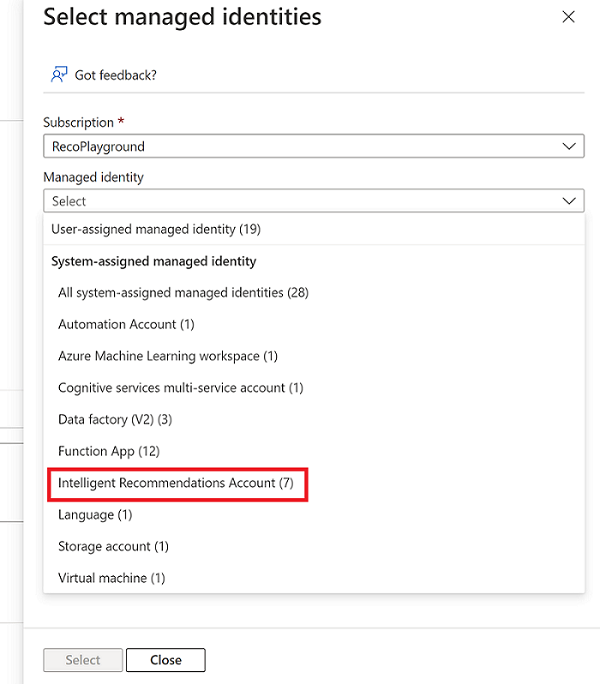
Em seguida, vê uma lista de Contas do Intelligent Recommendations. Escolha a conta relevante com acesso a esta conta de armazenamento e, em seguida, selecione Selecionar.
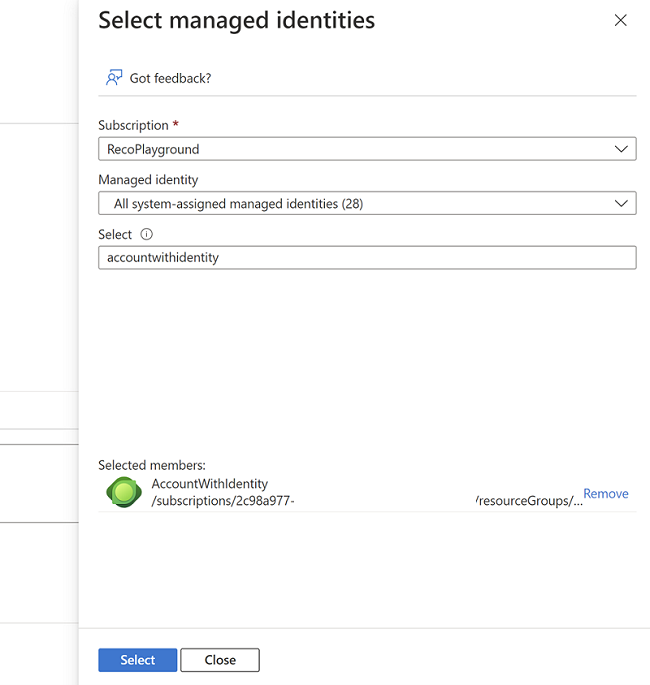
Finalize a sua decisão selecionando o botão "Rever + Atribuir". Repita estes passos para configurar também o Contribuidor de Dados de Blobs de Armazenamento.
Para permitir que o serviço Intelligent Recommendations escreva os dados de registos, adiciona as permissões de Contribuidor de Dados de Blobs de Armazenamento:
- Em Conceder acesso a este recurso, selecione Adicionar a atribuição de função.
- Em Função, selecione Contribuidor de Dados de Blobs de Armazenamento e, em seguida, selecione Seguinte.
- No ecrã seguinte, na secção Atribuir acesso a, selecione Identidade Gerida e, em seguida, selecione + Selecionar membros.
- Em Identidade gerida, selecione a categoria Conta do Intelligent Recommendations.
- Em seguida, vê uma lista de Contas do Intelligent Recommendations. Escolha a conta relevante com acesso a esta conta de armazenamento e, em seguida, selecione Selecionar.
- Finalize a sua decisão selecionando o botão "Rever + Atribuir". Repita estes passos para configurar também o Contribuidor de Dados de Blobs de Armazenamento.
Verificar as atribuições de funções
Verifique se tem as permissões corretas regressando à sua conta de armazenamento e ao ircontainer.
- No seu ircontainer, selecione Controlo de Acesso (IAM) no painel esquerdo.
- Selecione Vista na secção Acesso para ver este recurso.
- Pesquise pelo serviço Intelligent Recommendations e verifique se está listado na secção Atribuições de funções com Leitor de Dados de Blobs de Armazenamento e Contribuidor de Dados de Blobs de Armazenamento. Se estas funções estiverem em falta, volte atrás e volte a adicioná-las utilizando os passos descritos anteriormente
Para mais informações sobre a configuração do Data Lake Storage, consulte Criar uma conta de armazenamento.
Passo 6: Adicionar recursos de modelação e de entrega
Regressando à página da conta, vê agora detalhes sobre o novo recurso de entidade que criou. Agora configure os componentes de modelação e de entrega.
Adicionar um recurso de modelação
Já pode agora adicionar recursos de modelação e de ponto final de serviço à sua conta do Intelligent Recommendations para começar a "preparar" e a "entregar" recomendações.
Selecione Modelação e, em seguida, selecione Criar.
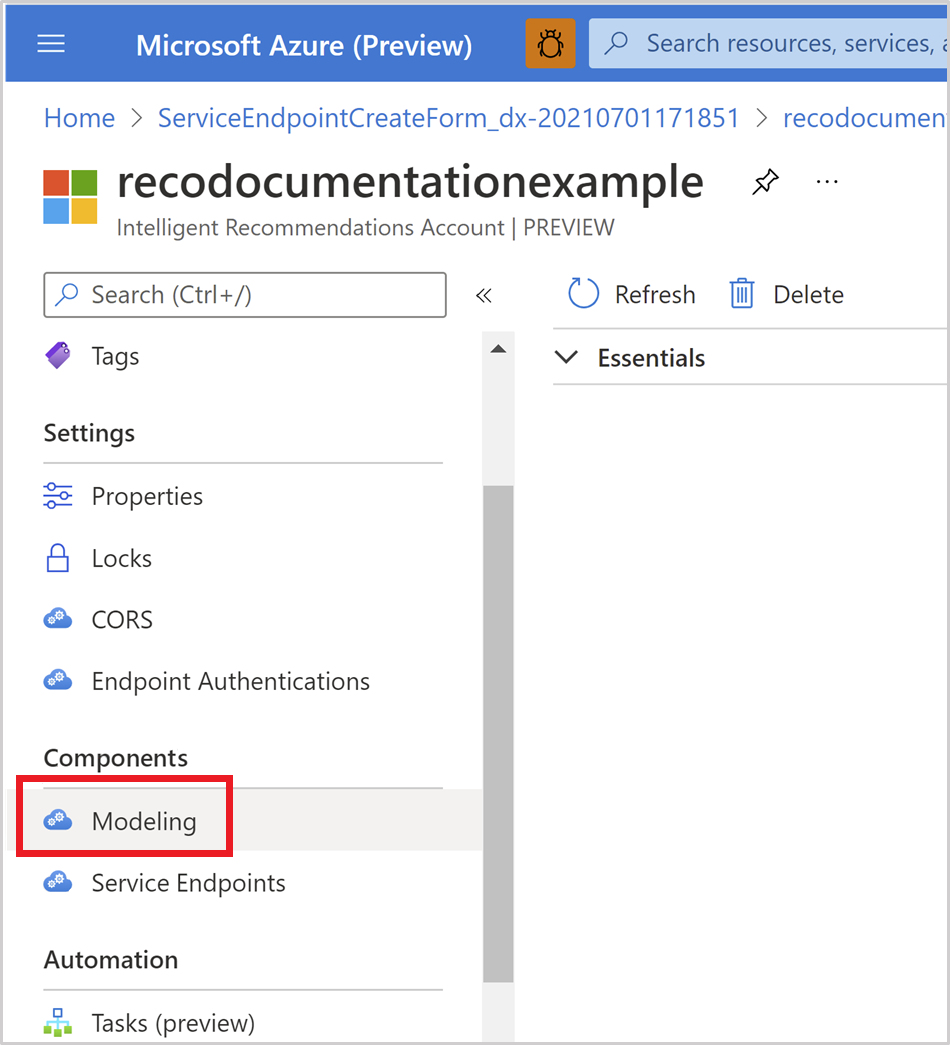
Introduza valores para as seguintes propriedade na página de criação de modelação:
- Nome: certifique-se de que o nome é exclusivo na conta do Intelligent Recommendations.
- Região: selecione a região onde o processamento de dados ocorre. Pode rever a política de dados da sua organização para definir este campo com o valor correto. Os pontos finais de modelação e de serviço não têm de estar na mesma região do Azure. Se estiver listada uma região específica, crie um pedido de suporte através da sua conta do Azure.
- Conjunto de caraterísticas: selecione o pacote que pretende.
- Cadeia de Ligação de Relatórios: cole o URL que copiou das propriedades do contentor da conta do Data Lake Storage e concatene o caminho para a pasta raiz. Por exemplo, o nosso contentor tem uma pasta denominada "ir_root", por isso, adicionamos '\ir_root" ao fim da cadeia de ligação. Esta ligação conecta o Data Lake Storage completo à pasta raiz onde guardou o ficheiro model.json de amostra. A modelação falha se os dados não estiverem adequadamente organizados e partilhados no Data Lake Storage. Uma vez que está a utilizar um ficheiro de amostra pré-configurado, não precisa se preocupe com a falha do recurso de modelação. Certifique-se de que adiciona a pasta raiz (ir_root) que criou até ao fim do URL.
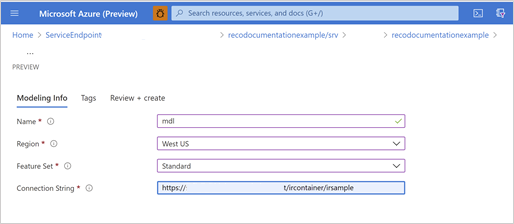
No separador Rever e criar, selecione Criar e, em seguida, aguarde que a implementação seja concluída.
Agora, se os dados forem formatados e partilhados corretamente, o processo de "preparação" e de modelação começa. Em seguida, a API do Intelligent Recommendations começa a entregar os seus cenários do Intelligent Recommendations.
Adicionar um recurso de Ponto Final de Serviço
Selecione a sua nova conta e localize a secção Componentes no painel de navegação esquerdo.
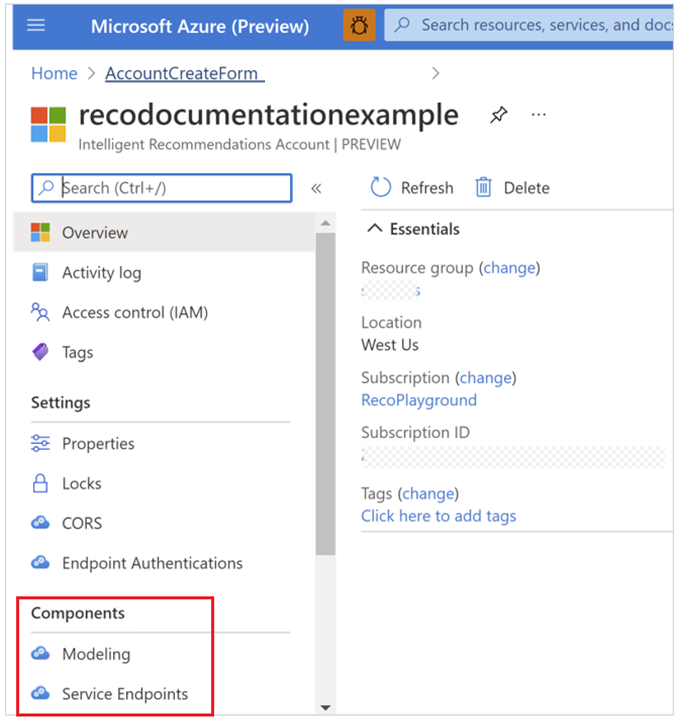
Selecione Pontos Finais de Serviço e, em seguida, selecione Criar.
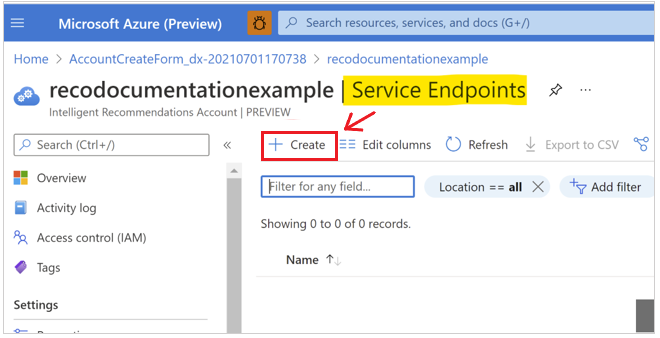
Para o passo de criação de ponto final, existem três coisas a configurar:
- Nome: deve ser exclusivo apenas na sua conta do Intelligent Recommendations. Esta cadeia também faz parte do nome DNS do serviço.
- Região: a região do Azure onde a servir está implementado. O serviço é executado numa região emparelhada de arquitetura ativa-ativa para escalabilidade e ativação pós-falha. Se não estiver listada uma região específica, crie um pedido de suporte através da sua conta do Azure.
- Capacidade pré-alocada: o número de pedidos (transações) por segundo (RPS).
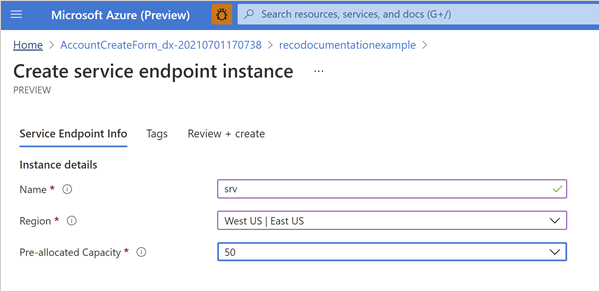
No separador Rever e criar, selecione Criar e, em seguida, aguarde que a implementação seja concluída. Este processo só demora alguns segundos.
Regresse ao recurso principal desta conta para criar o recurso de modelação.
Passo 7: Ver os resultados de recomendações
Depois de configurar a sua conta do Intelligent Recommendations, pode ver os resultados. Para tal, pesquise pelo recurso de entrega que criou. Este URL é o seu novo ponto final do Intelligent Recommendations, para obter resultados de recomendações utilizando a API REST do Intelligent Recommendations:
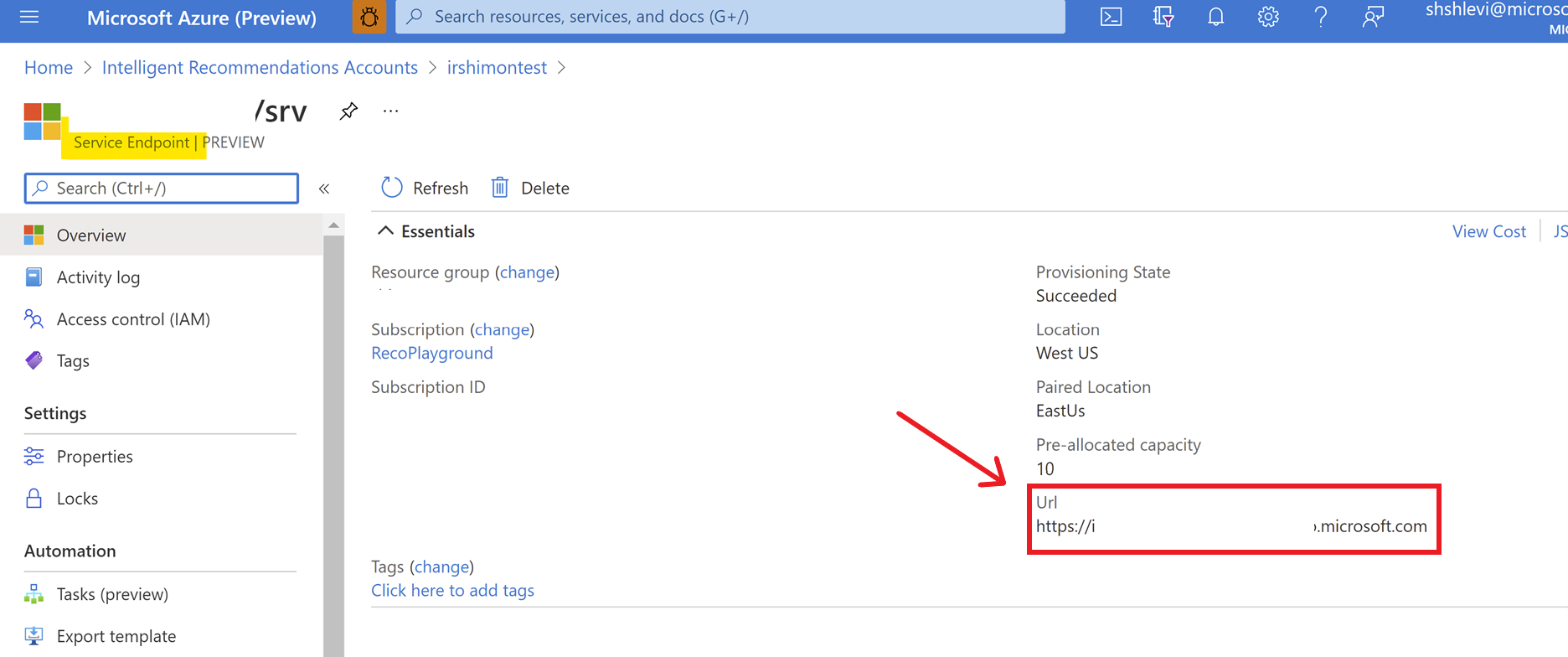
Depois de copiar o URL do ponto final de entrega, pode ver os resultados de algumas formas diferentes:
Efetue uma chamada autenticada com uma ferramenta à sua escolha, tal como Insomnia, C++ ou Azure Machine Learning. Para saber mais, consulte o nosso Guia de início rápido: Fazer uma chamada à API autenticada.
Codifique um widget ou serviço Web para chamar para a API do Intelligent Recommendations.
Tem de configurar a autenticação para chamar todos os métodos com sucesso. Para saber mais, consulte Guia de início rápido: Fazer uma chamada à API autenticada.
É necessário resolver problemas?
FAQ sobre contas do Intelligent Recommendations.
Consulte também
Guia de início de rápido: Fazer uma chamada à API autenticada
Registos de Erros
Códigos de Estado da API
Descrição geral de implementação
Configurar relatórios do Azure Data Lake Storage
Utilizar contratos de dados para partilhar dados