Implantar - Guia conectado à nuvem
Agora que você tem tudo configurado, você deve estar pronto para distribuir dispositivos. No entanto, agora é quando você deve validar sua configuração pela primeira vez. Primeiro, o processo de ingresso no Microsoft Entra e o Registro no MDM devem ser validados, seguidos pela verificação de que uma chamada de Assistência Remota pode ser feita.
Validação de Inscrição
Agora que tudo está configurado corretamente para Microsoft Entra ID e MDM Enrollment, o resto agora deve ser rápido. Você precisará de uma conexão Wi-Fi e do dispositivo HoloLens, além de uma das contas de usuário do Microsoft Entra configuradas anteriormente.
Se o seu dispositivo não estiver atualmente em um estado de configurações de fábrica, agora seria um bom momento para reflash o dispositivo.
- Quando o dispositivo estiver em OOBE, você precisará começar a interagir e seguir as instruções.
- O prompt crítico será quando você for perguntado Quem é o proprietário deste HoloLens? Selecione Meu trabalho ou escola é proprietário e insira as credenciais da sua conta Microsoft Entra.
- Quando a inscrição for bem-sucedida, você será solicitado a configurar um PIN. Este PIN é exclusivo deste dispositivo para este utilizador. Você também será solicitado para varreduras de Iris, dados de voz e configurações de telemetria e, finalmente, você será capaz de aprender a abrir o menu Iniciar e concluir OOBE.
- Assim que aterrar na Página Inicial de Realidade Mista, abra o menu Iniciar utilizando o gesto Iniciar acabou de aprender.
- Selecione o Configurações aplicativo e selecione Sistema. A primeira informação que você verá é o nome do seu dispositivo, que para o seu dispositivo HoloLens 2 será "HOLOLENS-" seguido por uma sequência de seis caracteres.
- Tome nota deste nome.
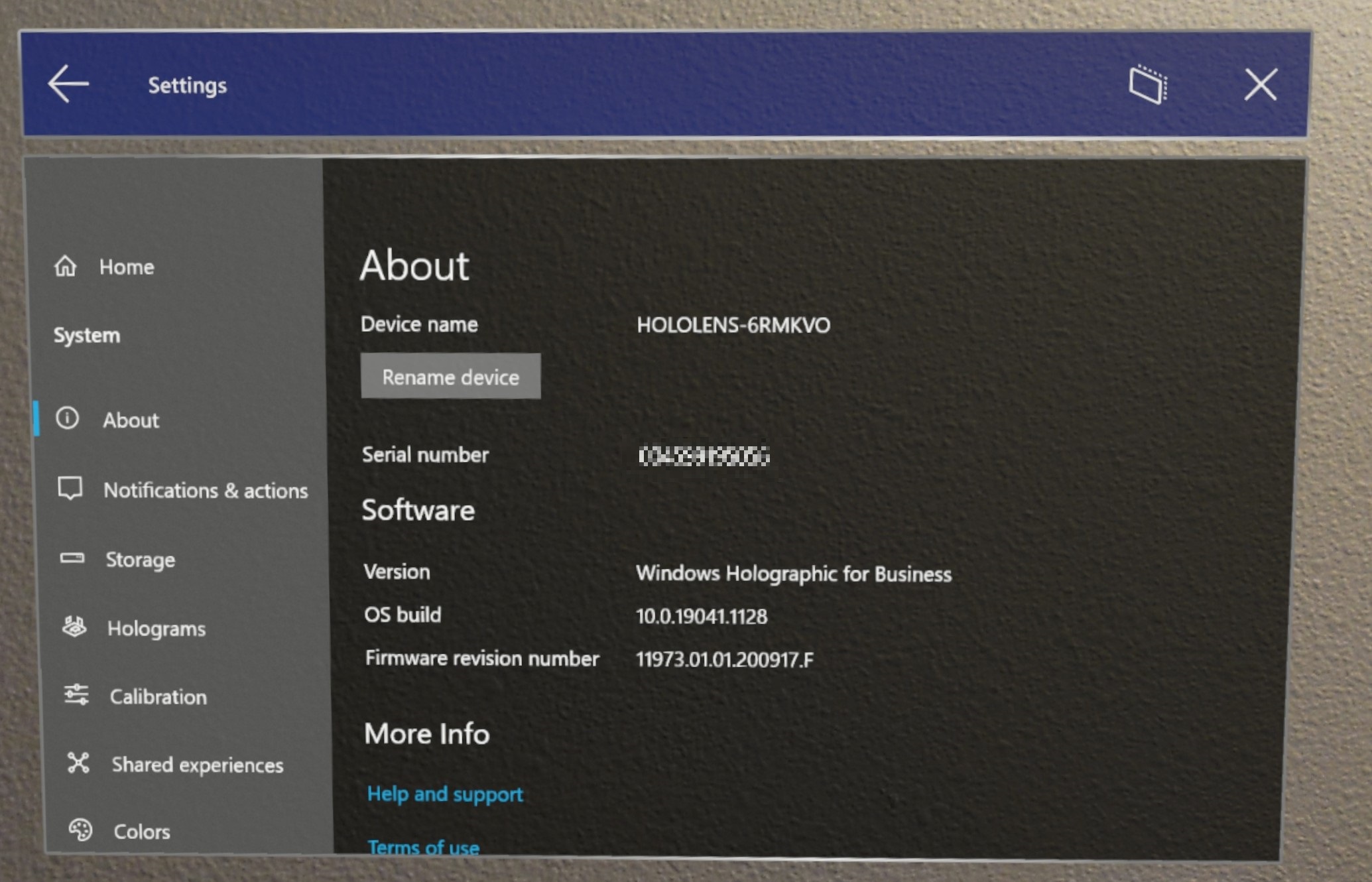
- Pode verificar se o seu dispositivo está inscrito com êxito no ID do Microsoft Entra na aplicação Definições. Em Configurações selecione Contas ->Acessardo trabalho ou da escola . Nesta tela, você pode verificar se está inscrito com êxito vendo "Conectado ao ID do Microsoft Entra do nome do AAD's. Conectado por seu nome de usuário@nomedoAAD.onmicrosoft.com".
Para validar que o dispositivo aderiu ao Microsoft Entra podemos verificar o ID do Microsoft Entra a partir do portal do Azure ->Microsoft Entra ID ->Devices ->Todos os dispositivose pesquisar o nome do dispositivo. Você poderá ver que o dispositivo faz parte do Microsoft Entra.
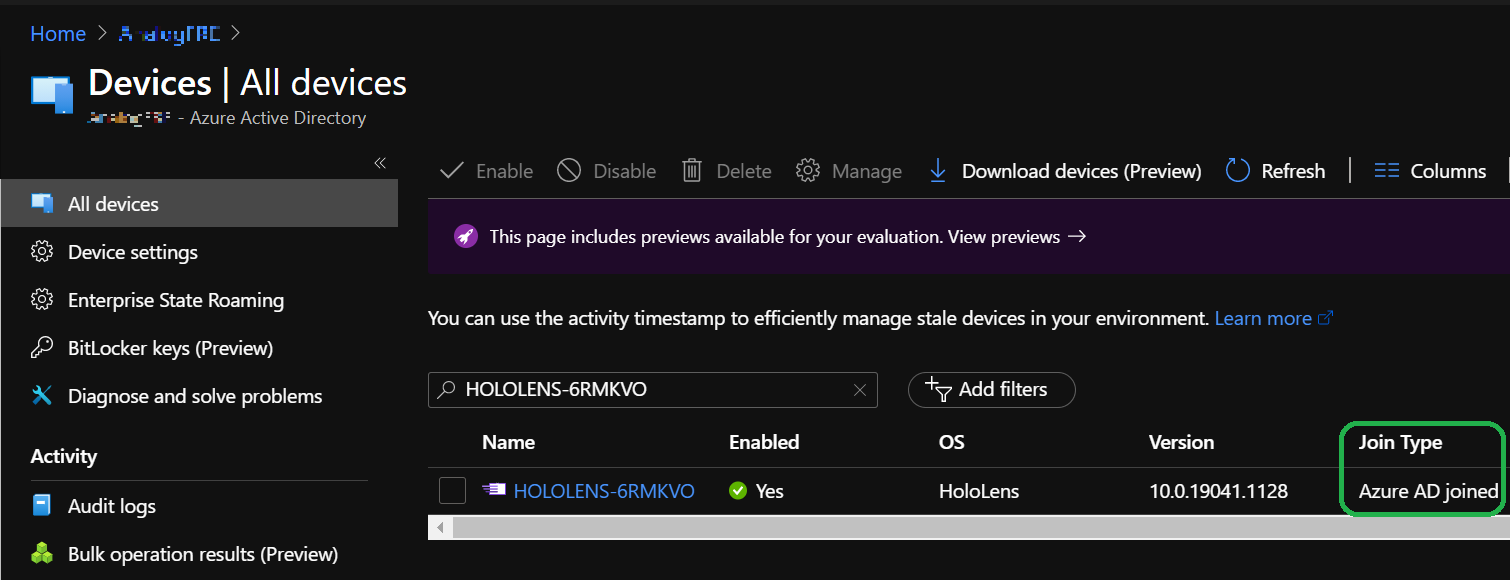
Em seguida, você precisará entrar no centro de administração do Microsoft Endpoint Manager . Inicie sessão e selecione Dispositivos e, em seguida, Todos os dispositivos. A partir daqui, pode pesquisar o nome do seu dispositivo HoloLens. Você deve ser capaz de ver seu HoloLens listado no Intune.
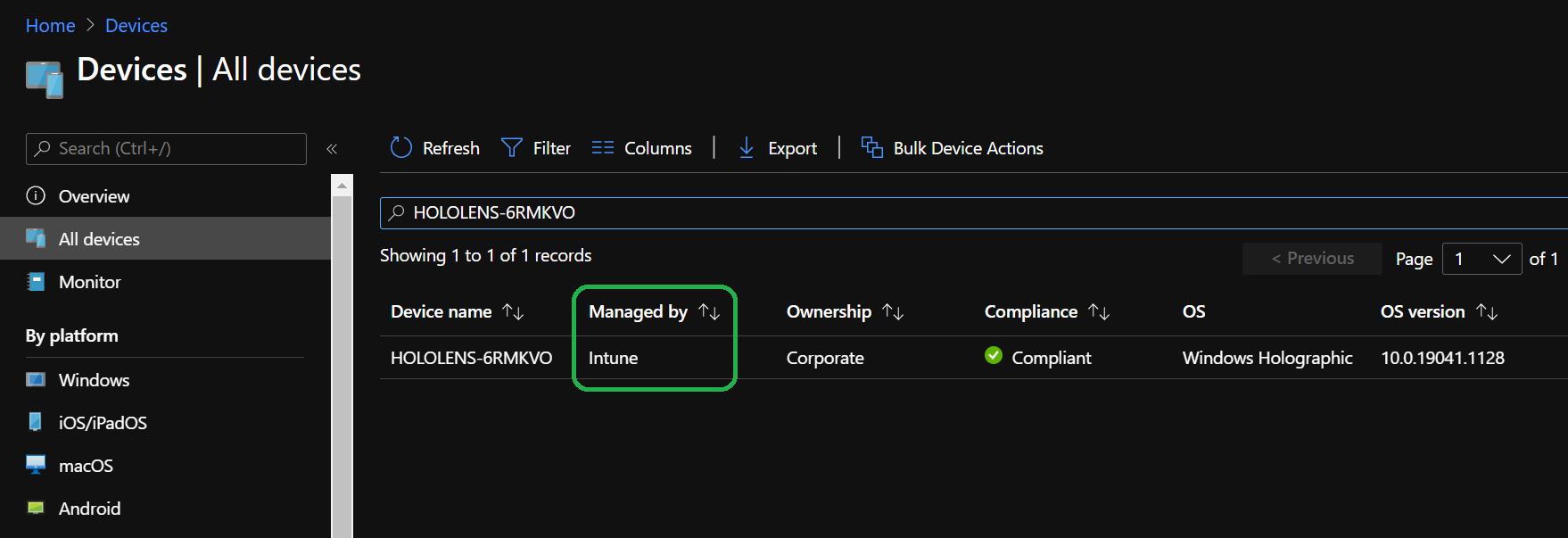
Validação de Chamadas de Assistência Remota
Depois de verificar se o dispositivo está inscrito no ID do Microsoft Entra e no MDM, é hora de fazer uma chamada de Assistência Remota de teste. Para esta validação, você precisará ter o dispositivo HoloLens e um PC com Windows 10, e uma segunda conta de usuário do Microsoft Entra para o PC.
Esta etapa de validação pressupõe que você concluiu anteriormente a última etapa de validação e seu dispositivo está inscrito e seu usuário do Microsoft Entra está no dispositivo.
- Se ainda não tiver o Microsoft Teams instalado no seu PC, pode transferir o Teams aqui.
- Entre no Teams usando a segunda conta de usuário do Microsoft Entra que não a que está atualmente conectada ao HoloLens. Depois de iniciar sessão no seu PC, estará pronto para receber a chamada.
- Desbloqueie o HoloLens e inicie sessão.
- Para iniciar a aplicação Assistência Remota, abra o
Menu Iniciar e selecione Assistência Remota. A Assistência Remota não é apenas incluída como uma aplicação da caixa de entrada, mas também fixada no menu Iniciar do HoloLens 2. Caso não o veja fixado no menu Iniciar e, em seguida, abra a lista Todas as aplicações para o procurar. - Assim que a Assistência Remota for iniciada, deve identificar o utilizador do dispositivo através de SSO e iniciar sessão na aplicação.
- A partir da aplicação, selecione de Pesquisa e procure o segundo utilizador no PC. Selecione o usuário para iniciar a chamada.
- A partir do seu PC, atenda à chamada.
Parabéns, você se conectou com sucesso e está em sua chamada de assistência remota. Certifique-se de experimentar recursos específicos de assistência remota, como usar:
- Anotações à tinta
- Partilhar um ficheiro e ver em realidade mista
- Obter ajuda em outro aplicativo HoloLens