Exibir documentação relacionada ao serviço e salvar arquivos compartilhados
Dica
Os clientes do Dynamics 365 Remote Assist agora têm acesso ao Remote Assist no Microsoft Teams para dispositivos móveis. Aproveite tudo o que o Teams tem a oferecer e colabore com outros usuários. Para a melhor experiência de chamada no HoloLens, use o Dynamics 365 Guides.
Com o Guides, os mesmos especialistas remotos podem ajudá-lo durante um problema enquanto o conteúdo holográfico de um guia que aparece para você.
Durante o reparo ou a inspeção, talvez você queira consultar uma imagem ou um PDF relacionado ao ativo ou ao procedimento que está sendo realizado. Por exemplo, você pode colocar um diagrama de fiação no espaço ao lado do ativo no qual está trabalhando. Durante uma chamada de vídeo, um colaborador remoto pode compartilhar uma referência para ajudar você a entender melhor como um ativo deve se parecer depois de ter sido reparado com êxito.
Observação
O Dynamics 365 Remote Assist segue as políticas do Teams para compartilhamento de arquivos. Se as políticas do Teams estiverem configuradas para impedir o compartilhamento de arquivos, os usuários não poderão compartilhar arquivos entre si. Os arquivos não poderão ser compartilhados se um usuário externo estiver na chamada ou se um usuário não for membro de um canal do Teams em uma reunião de canal. Para obter mais informações, consulte:
Se você estiver em uma chamada de vídeo, qualquer participante poderá fazer anotações no arquivo, da mesma forma como faria em um objeto físico.
Observação
Você pode compartilhar um arquivo de imagem anexando-o a partir da barra de ferramentas de Realidade Misturada. Você pode colar uma imagem no formato bitmap no corpo de uma mensagem de chat. Se fizer isso, ela será colada como [Imagem Imagem].
Preparar seu workspace com arquivos do OneDrive
Os arquivos são acessível a qualquer momento no Dynamics 365 Remote Assist. Você não precisa estar em uma chamada para acessar seus arquivos do OneDrive e colocá-los no seu espaço de trabalho. Para exibir um arquivo do OneDrive, selecione a guia Arquivos ou diga "Remote Assist, arquivos" e selecione o arquivo. O arquivo será exibido como uma nova imagem fixa no seu espaço. Se você estiver em uma chamada de vídeo, os colaboradores remotos poderão ver a imagem ou o arquivo PDF, desde que você esteja olhando para ele. Os arquivos com suporte incluem:
- .jpg
- .bmp
- .png
- .tif ou .tiff
- .gif estático
Neste momento, um link para o arquivo do OneDrive não será enviado no chat do Teams se você abrir um arquivo durante uma chamada.
Salvar um arquivo compartilhado por um colaborador remoto no OneDrive
Quando um usuário do Teams compartilha um arquivo do OneDrive ou de seu dispositivo durante uma chamada de vídeo, ele aparece como uma nova imagem fixa no seu espaço. Um link para o arquivo é compartilhado no chat. Mesmo após o término da chamada, você pode encontrar o link no chat do Teams.
Você também pode querer salvar o arquivo no OneDrive para referência futura. Por exemplo, o usuário do Teams pode enviar um PDF de um esquema que pode ser usado em reparos futuros, portanto, você quer salvá-lo em seu OneDrive e compartilhar o arquivo do OneDrive com outras pessoas.
Para salvar o arquivo no OneDrive, selecione o ícone do OneDrive (como visto aqui:  ) no canto superior direito da imagem fixa. O arquivo do OneDrive é salvo automaticamente em uma pasta chamada Arquivos Recebidos do HoloLens.
) no canto superior direito da imagem fixa. O arquivo do OneDrive é salvo automaticamente em uma pasta chamada Arquivos Recebidos do HoloLens.
Observação
O canto superior direito do PDF exibe o número de página no qual você está atualmente, bem como o número total de páginas. Você pode usar as setas Anterior e Próxima para navegar pelas páginas. Para navegar até uma página específica, selecione o número da página atual. Um teclado numérico será exibido. Selecione o número da página até a qual você deseja navegar.
Salvar um arquivo compartilhado por um colaborador remoto em sua ordem de serviço
Normalmente, as organizações do Field Service desejam capturar conhecimento tribal e informações contextuais relevantes de técnicos, inspetores e colaboradores remotos. As informações contextuais incluem os esquemas e as imagens de referência que os participantes da chamada compartilham. Esses arquivos podem ser usados para o treinamento e a criação de uma base de dados de conhecimento para uma solução de problemas mais rápida e uma melhor taxa de resolução no primeiro contato.
Se você fez uma chamada do Dynamics 365 Remote Assist no contexto de uma reserva do Field Service, você poderá lançar os arquivos compartilhados durante a chamada na ordem de serviço à qual a reserva está associada. Ao terminar a chamada, uma lista de arquivos que você e qualquer colaborador remoto compartilharam será exibida.
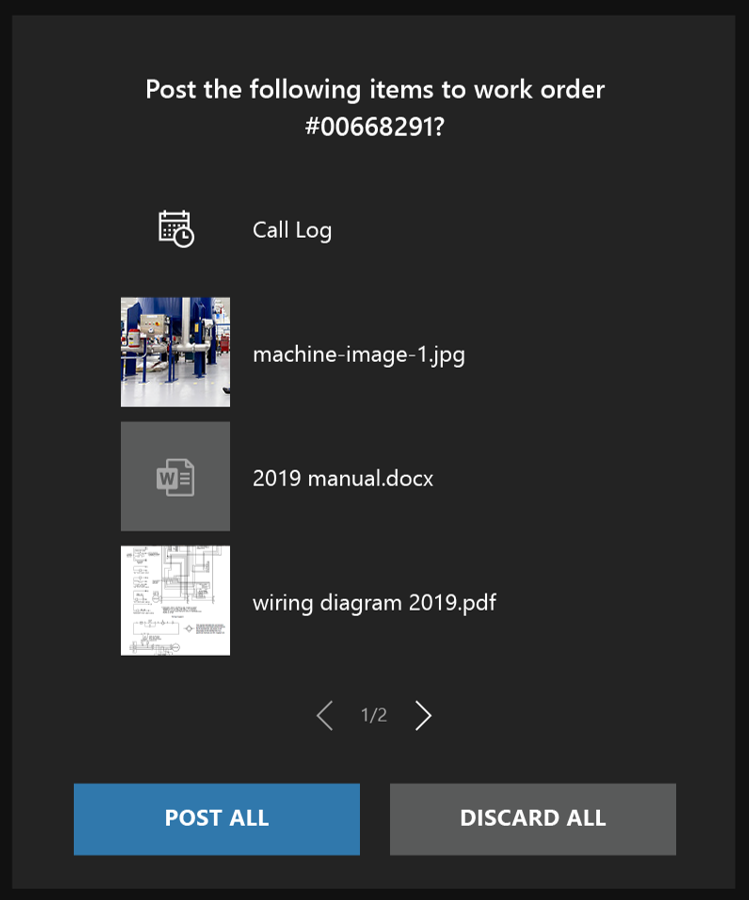
Selecione Lançar Tudo para salvar os arquivos e Log de Chamadas na ordem de serviço. O Log de Chamadas inclui os nomes dos participantes da chamada e a duração da chamada.
Especificamente, duas novas anotações são criadas e anexadas à ordem de serviço. Uma anotação tem informações do log de chamada e a outra anotação tem um link de texto sem formatação para cada arquivo.