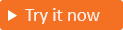Ativar a reposição de palavras-passe self-service
Aplica-se a: Locatários da força de
Locatários da força de trabalho Locatários externos (saiba mais)
trabalho Locatários externos (saiba mais)
A redefinição de senha de autoatendimento (SSPR) no Microsoft Entra External ID oferece aos clientes a capacidade de alterar ou redefinir sua senha, sem envolvimento de administrador ou help desk. Se a conta de um cliente estiver bloqueada ou se ele esquecer a senha, ele poderá seguir as instruções para se desbloquear e voltar ao trabalho.
Como funciona o processo de redefinição de senha?
A senha de autoatendimento usa a autenticação de senha única de e-mail (OTP de e-mail). Quando ativado, os usuários clientes que esqueceram suas senhas usam a autenticação OTP de e-mail. Com a autenticação de senha única, os usuários verificam sua identidade inserindo a senha única enviada para seu endereço de e-mail e, em seguida, são solicitados a alterar sua senha.
As capturas de tela a seguir mostram o fluxo de descanso da senha de autoatendimento. A partir da aplicação, o cliente escolhe iniciar sessão. Na página de login, o usuário digita seu e-mail e seleciona Avançar. Se os utilizadores se esquecerem da palavra-passe, escolhem a opção Esqueceu-se da palavra-passe? O Microsoft Entra ID envia a senha para o endereço de e-mail fornecido na primeira página. O cliente precisa digitar a senha para continuar.
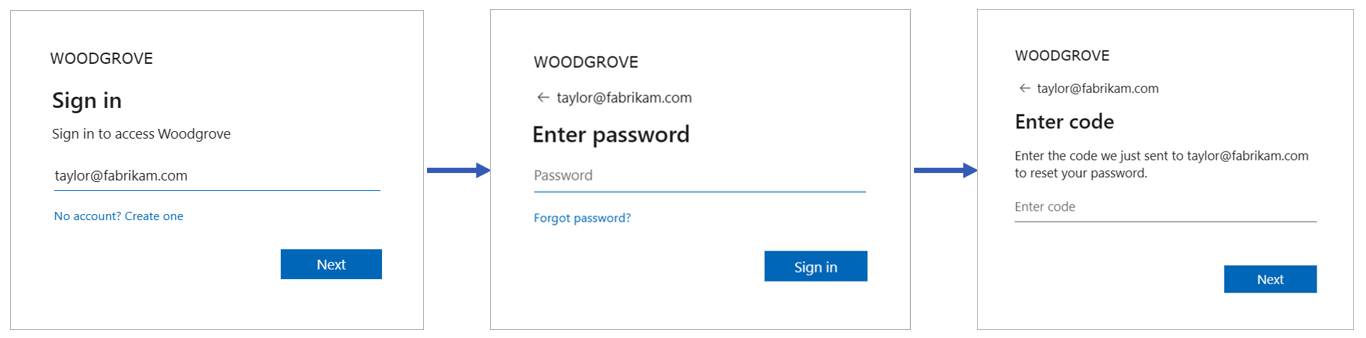
Gorjeta
Para experimentar esse recurso, vá para a demonstração do Woodgrove Groceries e inicie o caso de uso "Redefinição de senha de autoatendimento".
Pré-requisitos
- Se você ainda não criou seu próprio locatário externo, crie um agora.
- Se você ainda não criou um fluxo de usuário, crie um agora.
Habilitar a redefinição de senha de autoatendimento para clientes
Inicie sessão no centro de administração do Microsoft Entra.
Se você tiver acesso a vários locatários, use o
 ícone Configurações no menu superior para alternar para o locatário externo criado anteriormente no menu Diretórios + assinaturas.
ícone Configurações no menu superior para alternar para o locatário externo criado anteriormente no menu Diretórios + assinaturas.Navegue até Identidades> externas Fluxos>de usuário.
Na lista de Fluxos de usuário, selecione o fluxo de usuário que você deseja habilitar o SSPR.
Certifique-se de que o fluxo de usuário de inscrição registre Email com senha como um método de autenticação em Provedores de identidade.
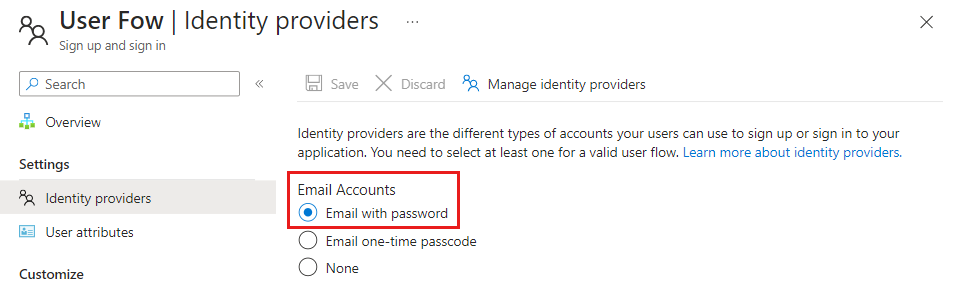
Ativar senha única de e-mail
Para habilitar a redefinição de senha de autoatendimento, você precisa habilitar o método de autenticação de senha única de email (OTP de e-mail) para todos os usuários em seu locatário. Para garantir que o recurso OTP de e-mail esteja ativado, siga as etapas abaixo:
Inicie sessão no centro de administração do Microsoft Entra.
Navegue até Métodos de autenticação de proteçãode >>.
Em Método de políticas>, selecione Enviar OTP por e-mail.
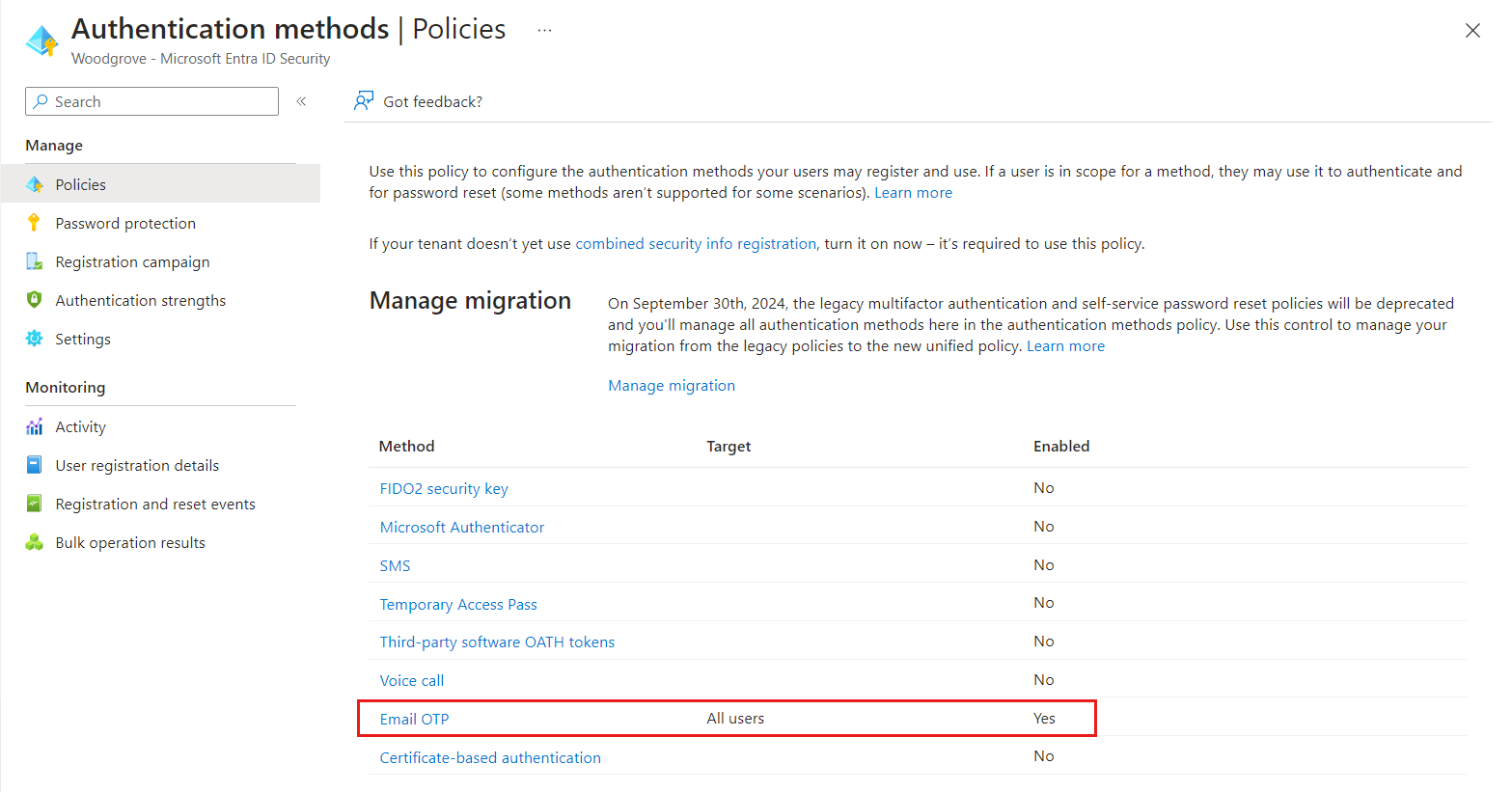
Em Ativar e Destino , ative a OTP de Email e selecione Todos os usuários em Incluir.
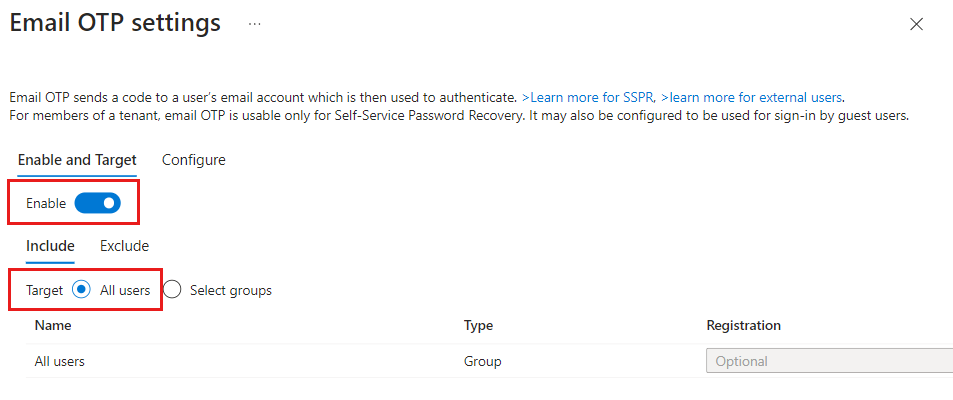
Selecione Guardar.
Ativar o link de redefinição de senha (opcional)
Você pode ocultar, mostrar ou personalizar o link de redefinição de senha de autoatendimento na página de login.
Na barra de pesquisa, digite e selecione Marca da empresa.
Em Início de sessão predefinido, selecione Editar.
Na guia Formulário de entrada, role até a seção Redefinição de senha de autoatendimento e selecione Mostrar redefinição de senha de autoatendimento.
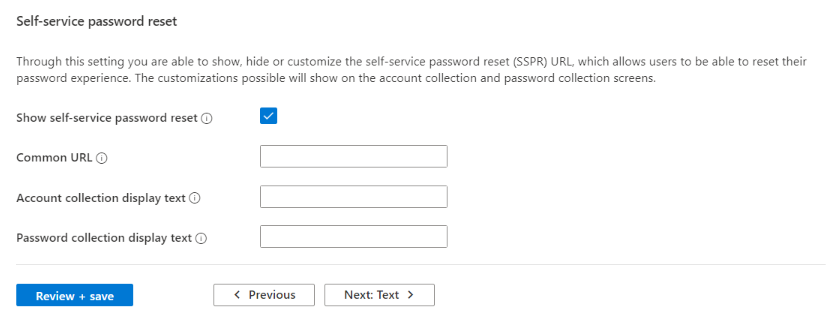
Selecione Rever + guardar e Guardar no separador Rever .
Para obter mais detalhes, confira o artigo Personalizar a marca neutra em seu locatário externo.
Testar a reposição personalizada de palavra-passe
Para passar pelo fluxo de redefinição de senha de autoatendimento:
Abra seu aplicativo e selecione Entrar.
Na página de início de sessão, introduza o seu endereço de e-mail e selecione Seguinte.
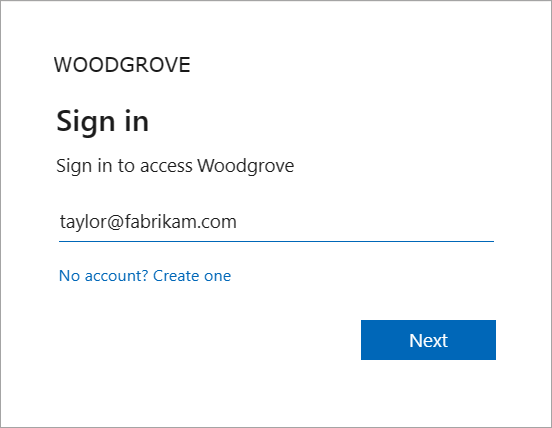
Selecione o link Esqueceu a senha?
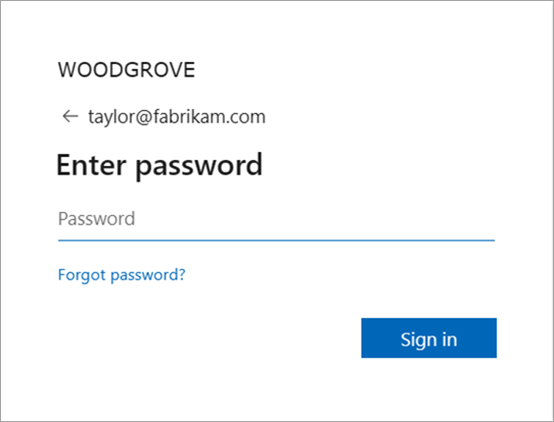
Introduza o código de acesso único enviado para o seu endereço de e-mail.
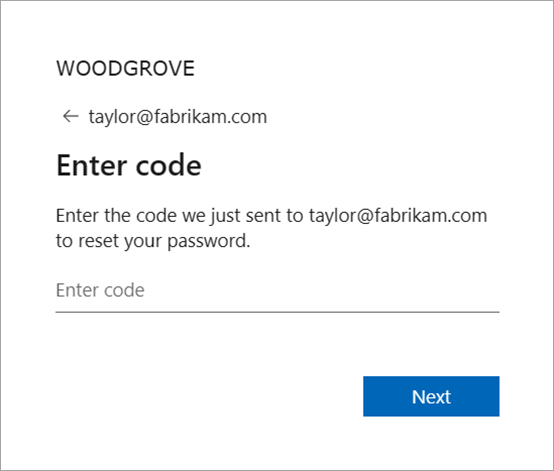
Depois de autenticado, ser-lhe-á pedido que introduza uma nova palavra-passe. Forneça uma Nova palavra-passe e Confirme palavra-passe e, em seguida, selecione Repor palavra-passe para iniciar sessão na sua aplicação.
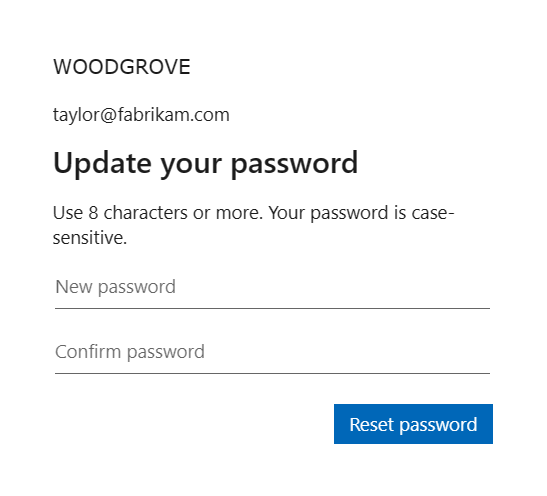
Conteúdo relacionado
- Adicione Google, Facebook, Apple ou uma federação OIDC personalizada.