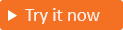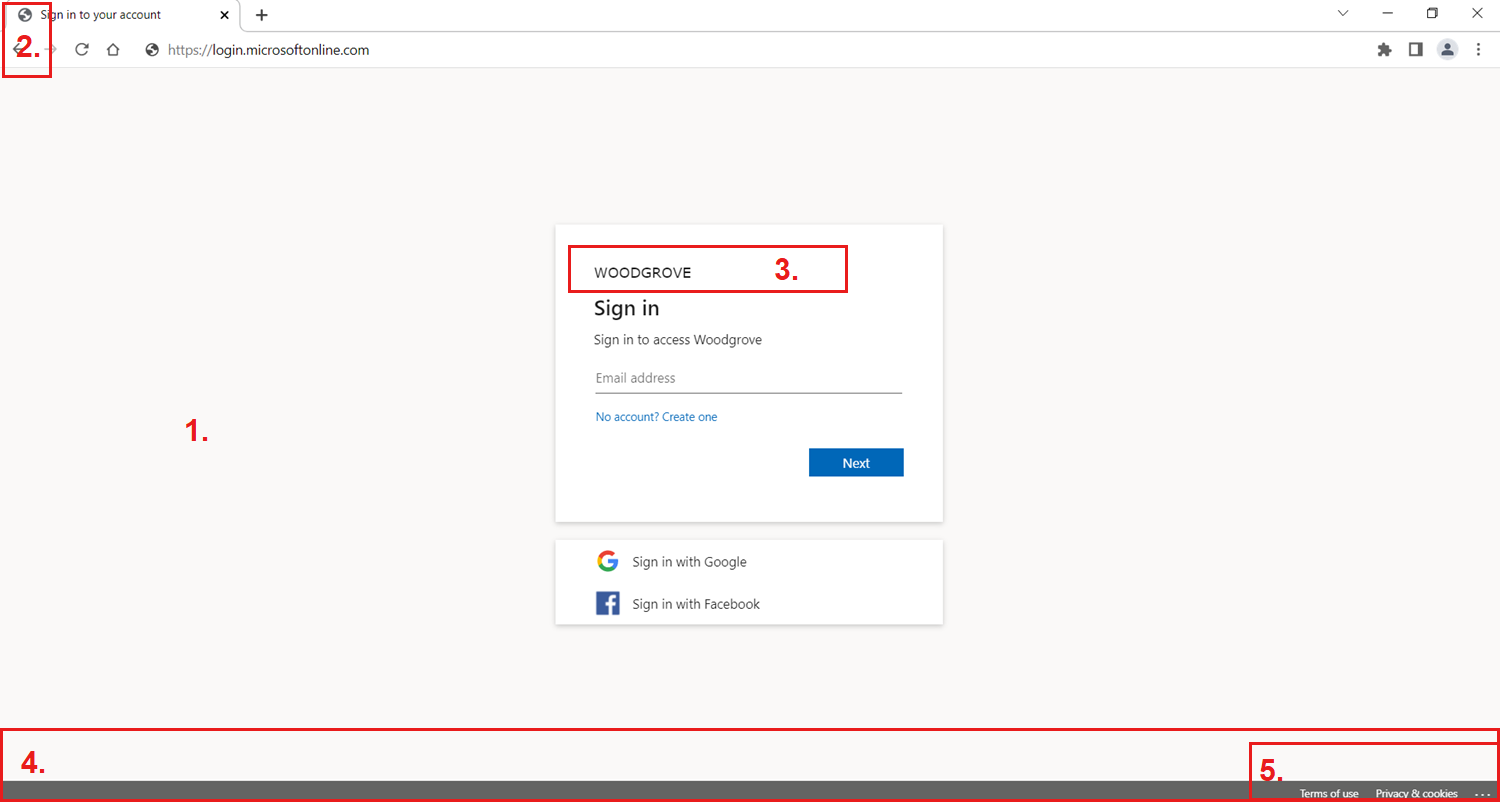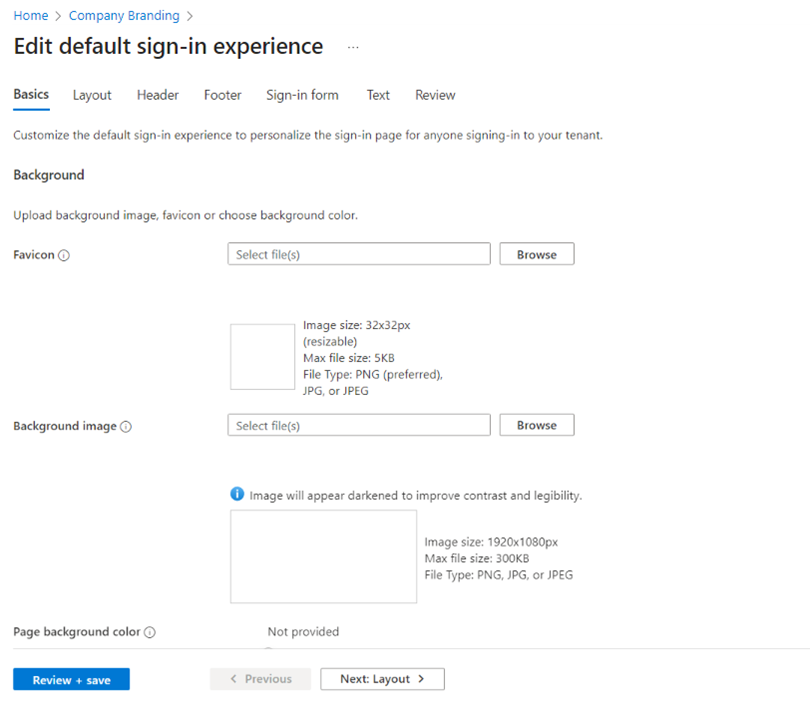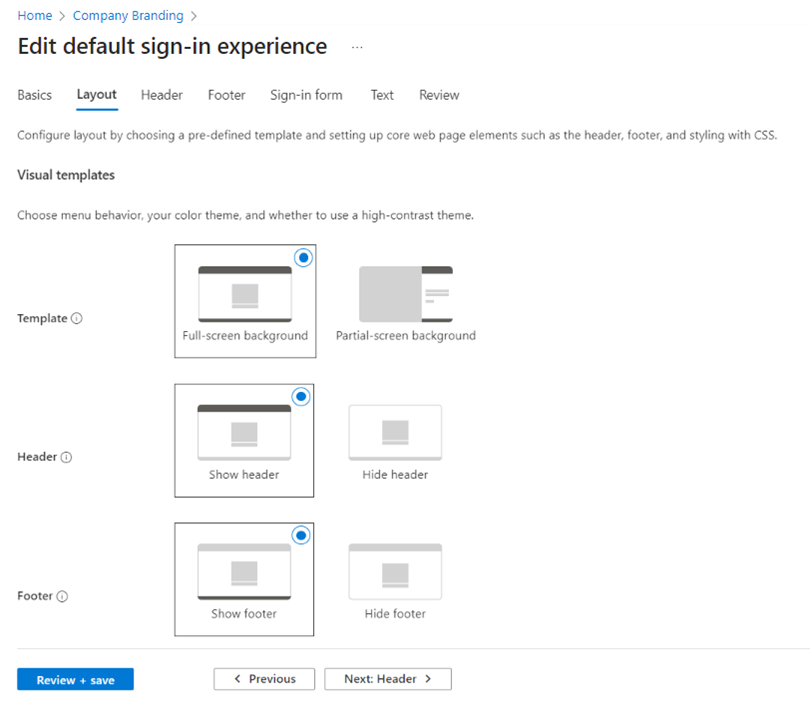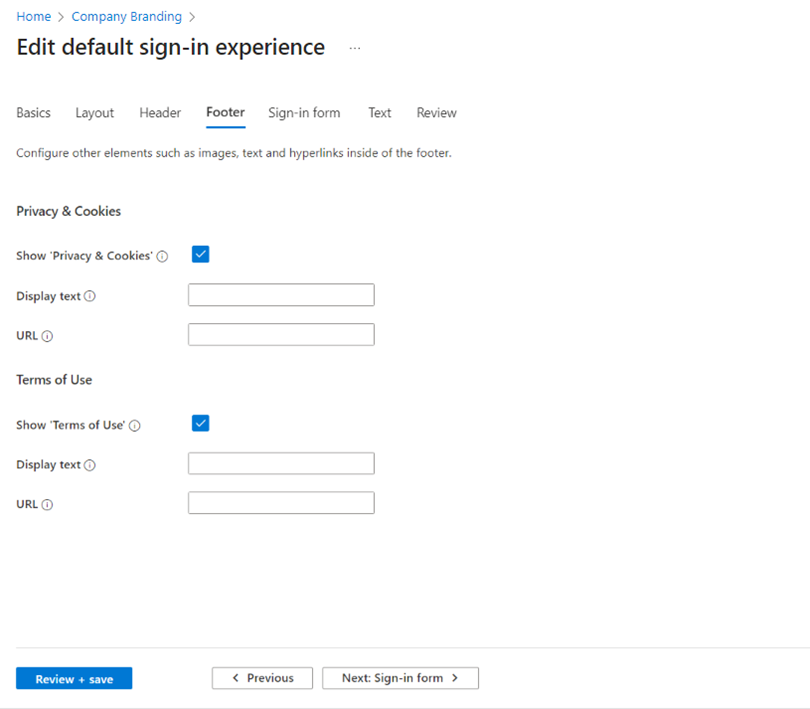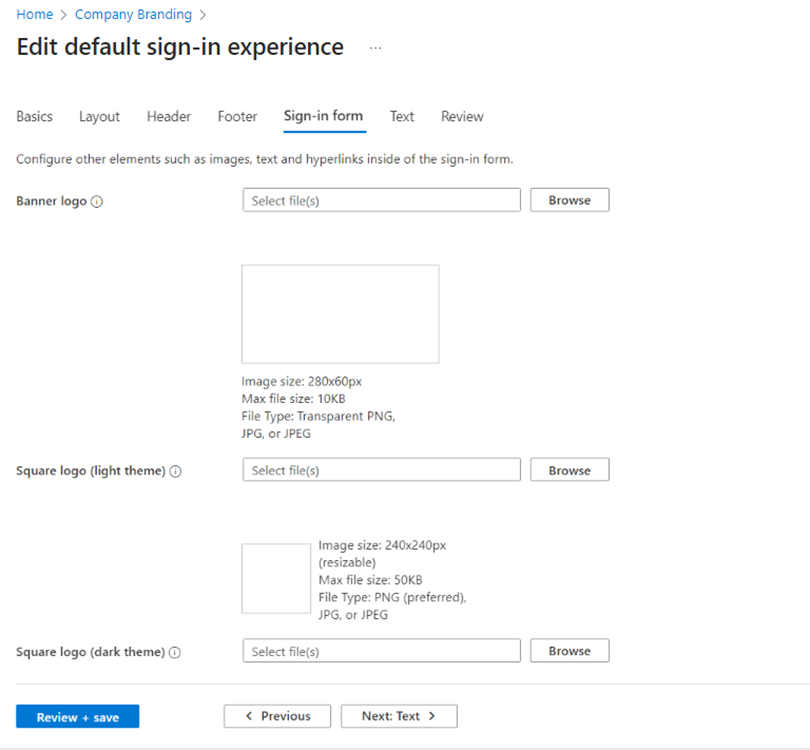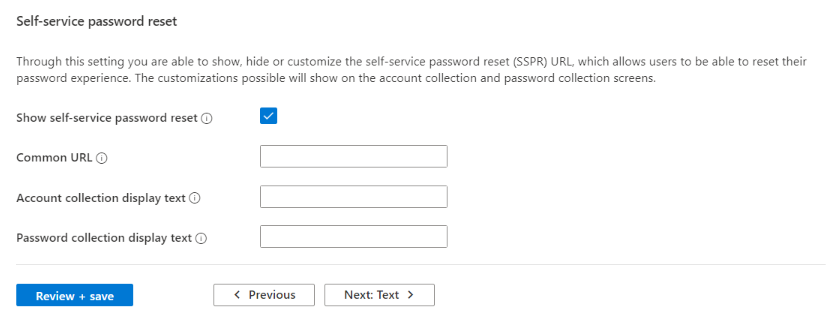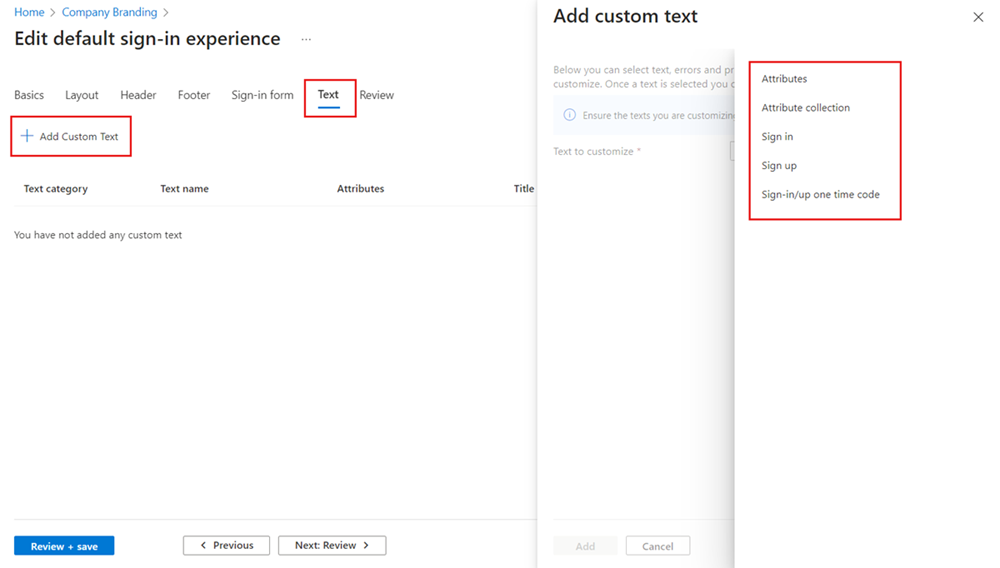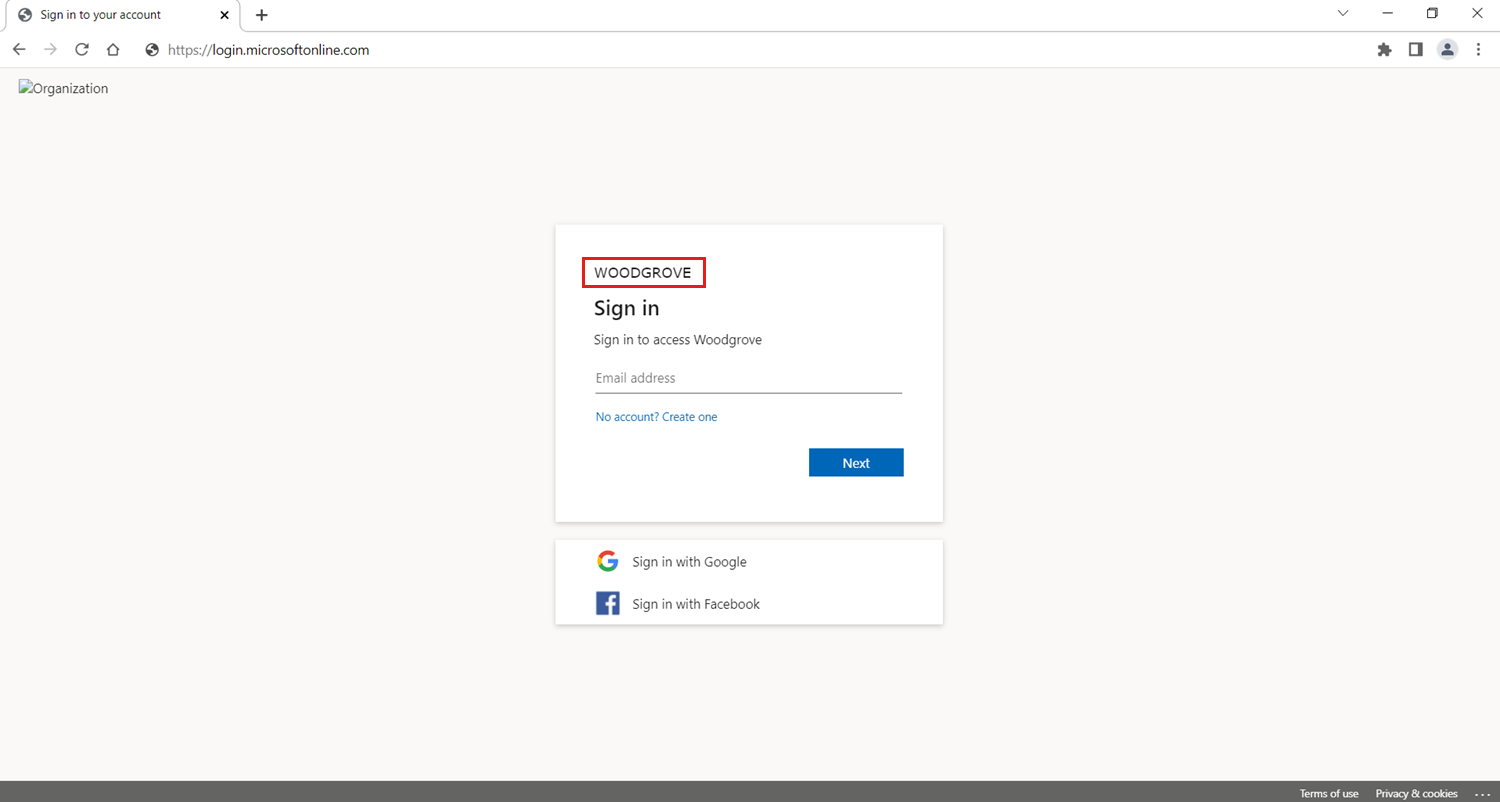Personalizar a marca neutra em seu locatário externo
Aplica-se a:  Locatários do Workforce
Locatários do Workforce  Inquilinos externos (saber mais)
Inquilinos externos (saber mais)
Depois de criar um novo locatário externo, você pode personalizar a experiência do usuário final. Crie uma aparência personalizada para os utilizadores que iniciam sessão nos seus aplicativos configurando as configurações de branding da empresa para o seu inquilino. Com estas definições, pode adicionar as suas próprias imagens de fundo, cores, logótipos da empresa e texto para personalizar as experiências de início de sessão nas suas aplicações.
Você também pode criar fluxos de usuário programaticamente usando a API do Company Branding Graph.
Dica
Para experimentar este recurso, vá para a demonstração do Woodgrove Groceries e inicie o caso de uso «Marca da empresa».
Pré-requisitos
- Se você ainda não criou seu próprio locatário externo do Microsoft Entra, crie um agora.
- Registar uma candidatura.
- Criar um fluxo de usuário
- Revise os requisitos de tamanho de arquivo para cada imagem que você deseja adicionar. Pode ser necessário usar um editor de fotos para criar as imagens do tamanho certo. O tipo de imagem preferido para todas as imagens é PNG, mas JPG é aceito.
Elementos da imagem de marca
Por padrão, a Microsoft oferece uma marca neutra para seu locatário que pode ser personalizada para atender aos requisitos específicos da sua empresa. Essa marca padrão não inclui nenhuma marca Microsoft preexistente. Se a marca personalizada da empresa não for carregada, a página de login voltará automaticamente para essa marca neutra. Além disso, cada propriedade de identidade visual personalizada pode ser adicionada manualmente à página de entrada personalizada.
Você pode personalizar essa marca neutra com uma imagem ou cor de fundo personalizada, favicon, layout, cabeçalho e rodapé. Também pode personalizar o formulário de início de sessão e adicionar texto personalizado a diferentes instâncias ou carregar CSS personalizado. A imagem a seguir exibe a marca padrão neutra do locatário. Você pode encontrar os elementos de marca numerados e suas descrições correspondentes após a imagem.
- Fundo neutro.
- Favicon.
- Logótipo do banner.
- Rodapé como um elemento de layout de página.
- Hiperligações de rodapé, tais como Privacidade & cookies, Termos de utilização.
Como personalizar a experiência de início de sessão predefinida
Antes de personalizar qualquer configuração, a marca padrão neutra aparece nas páginas de entrada, inscrição e saída. Você pode personalizar essa experiência padrão com uma imagem ou cor de plano de fundo personalizada, favicon, layout, cabeçalho e rodapé. Você também pode carregar um CSS personalizado.
Entre no centro de administração do Microsoft Entra como no mínimo um Administrador de Marca Organizacional.
Se tiver acesso a vários inquilinos, utilize o ícone
Definições no menu superior para mudar para o inquilino externo criado anteriormente a partir do menu Diretórios + subscrições. Navegue até Branding da Empresa usando a barra de pesquisa ou navegando até Home>Visão geral do Locatário>Personalizar identidade visual.
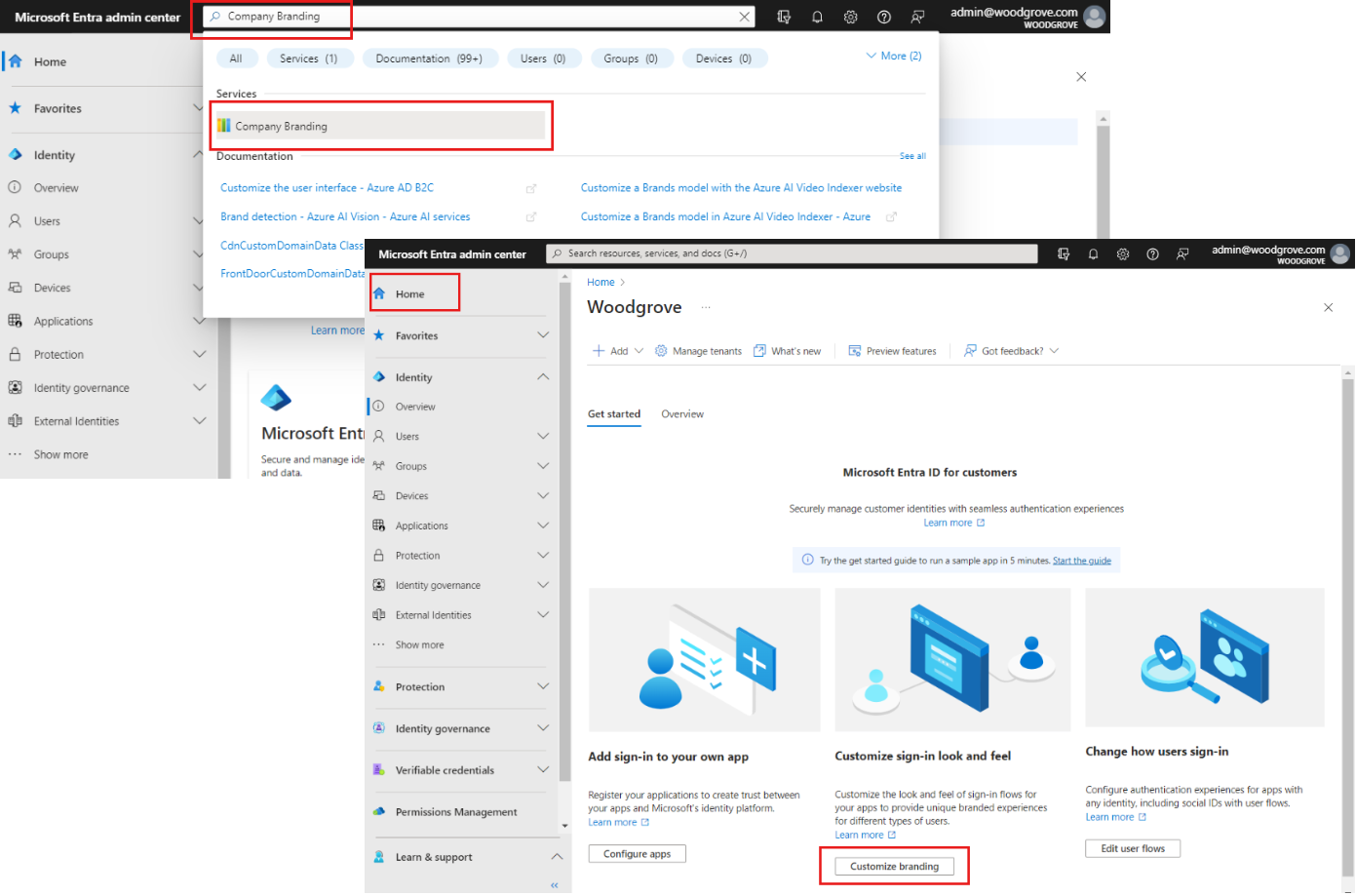
No separador de início de sessão predefinido , selecione Editar.
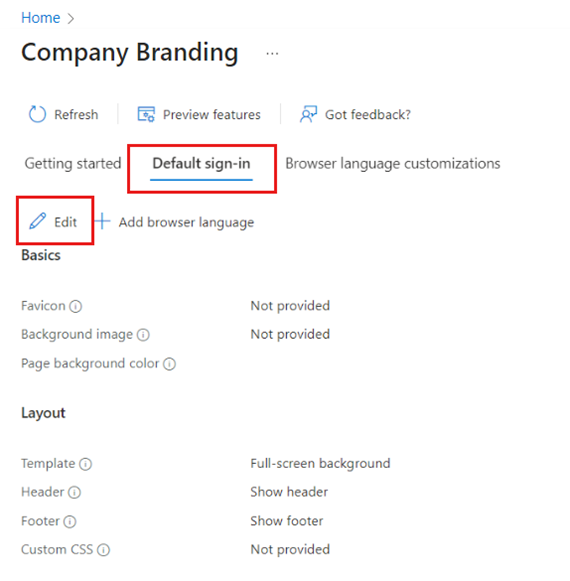
Para personalizar o plano de fundo e o layout da página de entrada
Na guia Noções básicas, modifique qualquer um dos elementos de plano de fundo.
Favicon – O ícone que é exibido na guia do navegador da web.
Imagem de fundo – A imagem grande que aparece na página de início de sessão. Se você carregar uma imagem, ela será dimensionada e cortada para preencher a janela do navegador.
Cor de fundo da página – A cor que substitui a imagem de fundo sempre que a imagem não pode ser carregada, por exemplo, devido à latência da conexão.
Selecione Seguinte: Esquema se pretender continuar a personalizar ou Rever + guardar se pretender guardar as alterações.
Na guia Layout, selecione o posicionamento dos elementos da página da Web na página de entrada.
Modelo – Escolha se o plano de fundo exibe tela cheia ou parcial.
Cabeçalho – Mostrar ou ocultar o cabeçalho.
Rodapé – Mostrar ou ocultar o rodapé.
CSS personalizado – Carregue seu próprio arquivo CSS para substituir o estilo padrão da Microsoft pelo seu próprio estilo para: cor, fonte, tamanho do texto, posição dos elementos e monitores para diferentes dispositivos e tamanhos de tela.
Selecione Seguinte: Cabeçalho se quiser continuar a personalizar ou Rever + guardar se pretender guardar as alterações.
Para personalizar o logotipo, o link de privacidade e os termos de uso
No separador Cabeçalho, selecione o logótipo a apresentar no cabeçalho da página de início de sessão.
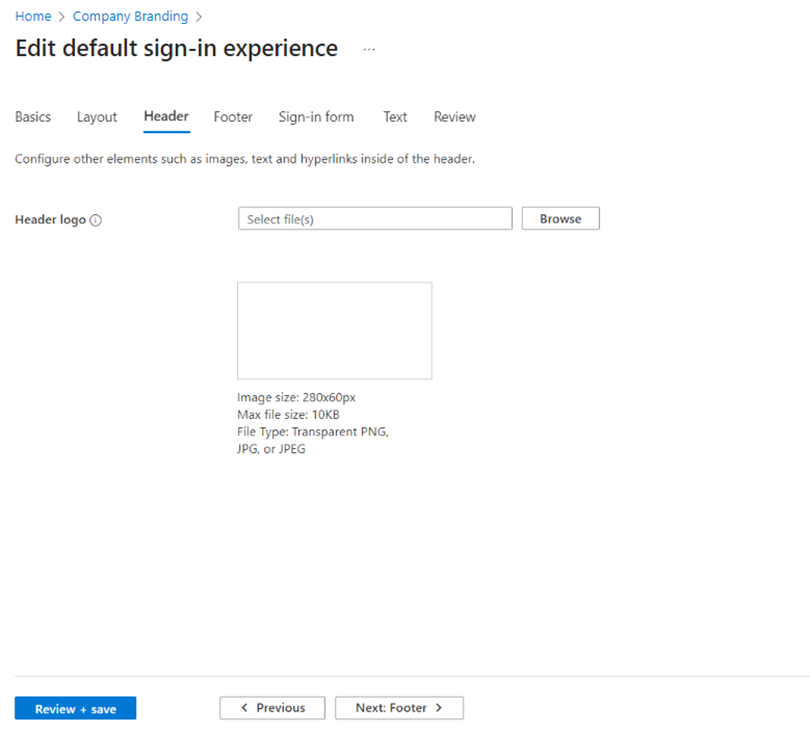
Selecione Seguinte: Footer se pretender continuar a personalizar ou Revisar e guardar se pretender guardar as alterações.
Na guia Rodapé, você pode personalizar as URLs e o texto do link para os hiperlinks de privacidade e termos de uso que aparecem no rodapé da página de entrada.
Privacidade & Cookies – Marque a caixa de seleção ao lado de Privacidade & Cookies para exibir esse hiperlink no rodapé. O link de privacidade padrão da Microsoft é exibido, a menos que você insira seu próprio hiperlink Exibir texto e URL.
Termos de Uso – Marque a caixa de seleção ao lado de Termos de Uso para exibir esse hiperlink no rodapé. O link Termos de Uso da Microsoft é exibido, a menos que você insira seu próprio hiperlink Exibir texto e URL.
Selecione Seguinte: formulário de início de sessão se desejar continuar a personalizar ou Rever + guardar se desejar guardar as alterações.
Para personalizar o formulário de início de sessão
No separador formulário de início de sessão, configure elementos do formulário de início de sessão:
Logotipo do banner – Exibe na página de login e no painel de acesso do usuário.
logotipo quadrado (tema claro) – Representa as contas de usuário em sua organização.
logotipo quadrado (tema escuro) – Se o logotipo quadrado do tema claro for exibido mal em fundos escuros, você pode carregar um logotipo para ser usado em seu lugar quando fundos escuros forem usados.
Desloque-se para a metade inferior da página e configure mais elementos do formulário de início de sessão:
Texto de dica de nome de usuário – O texto de dica exibido no campo de entrada de nome de usuário na página de entrada (não recomendado se usuários convidados entrarem em seu aplicativo).
Texto da página de início de sessão – Aparece na parte inferior das páginas de início de sessão e de registo. Diretrizes:
- Máximo de 1.024 caracteres
- Não inclua informações confidenciais
- Use esta sintaxe para formatar texto:
- Hiperligação:
[text](link) - Negrito:
**text** or __text__ - Itálico:
*text* or _text_ - Sublinhado:
++text++
- Hiperligação:
Para personalizar a redefinição de senha de autoatendimento
Role até a seção de redefinição de senha de autoatendimento para configurar opções para mostrar, ocultar ou personalizar o link de redefinição de senha de autoatendimento na página de entrada.
- Mostrar redefinição de senha autônoma – Marque esta caixa de seleção para exibir o link de redefinição de senha autônoma.
- URL Comum – Insira um URL para redefinir a senha a ser usado no lugar do link padrão da Microsoft.
- Texto de exibição da coleção de contas – Insira o texto do link para substituir o texto padrão da Microsoft "Não é possível acessar a sua conta".
- Password collection display text – Insira o texto do link para exibir no lugar do texto padrão da Microsoft "Esqueceu a senha".
Selecione Seguinte: Texto se pretender continuar a personalizar, ou Rever + salvar se pretender salvar as alterações.
Para personalizar atributos de usuário
Para o inquilino, poderá ter requisitos diferentes para as informações que pretende recolher durante o registo e início de sessão. O locatário vem com um conjunto interno de informações armazenadas em atributos, como Nome Próprio, Sobrenome, Cidade e Código Postal. Você pode criar atributos personalizados em seu locatário usando a API do Microsoft Graph ou no portal na guia de texto em de identidade visual da empresa.
Na guia Texto, selecione Adicionar Texto Personalizado.
Selecione qualquer uma das opções:
- Selecione Atributos para substituir os valores padrão.
- Selecione a coleção de atributos para adicionar uma nova opção de atributo que pretende recolher durante o processo de inscrição.
- Selecione Iniciar sessão para adicionar texto personalizado à página de início de sessão.
- Selecione Inscreva-se para adicionar texto personalizado à página de início de sessão.
- Selecione Iniciar sessão/Registar-se código de uso único (SISU OTC) para adicionar um título personalizado.
Selecione Seguinte: Rever para rever todas as suas modificações. Em seguida, selecione Salvar se quiser salvar as alterações ou anterior se quiser continuar personalizando.
Importante
No locatário externo, temos duas opções para adicionar texto personalizado à experiência de inscrição e entrada. A função está disponível sob cada fluxo de usuário durante a personalização do idioma e também sob a marca da empresa. Embora tenhamos duas maneiras de personalizar strings (via Company Branding e via User Flows), ambas as maneiras modificam o mesmo arquivo JSON. A alteração mais recente feita por meio de fluxos de usuários ou por meio da marca da empresa sempre substituirá a anterior.
Personalizar a experiência de saída
Você não precisa personalizar a experiência de saída para seu locatário externo. Se tiver personalizado a sua marca para a experiência de início de sessão, a experiência de saída corresponderá automaticamente à experiência de início de sessão. Se você não personalizou a experiência de entrada, a experiência de saída corresponderá à marca neutra padrão em seu locatário externo.
Como personalizar o nome do locatário
Você pode personalizar seu nome de locatário no centro de administração do Microsoft Entra para substituir o logotipo do banner da Microsoft na experiência de entrada padrão neutra. O novo nome do locatário também aparece no e-mail de verificação enviado ao usuário.
Entre no centro de administração do Microsoft Entra como, no mínimo, um Administrador de Marcas Organizacionais.
Se tiver acesso a vários inquilinos, utilize o ícone
Definições no menu superior para mudar para o inquilino externo criado anteriormente a partir do menu Diretórios + subscrições. Na barra de pesquisa, digite e selecione Propriedades do locatário.
Edite o campo Nome.
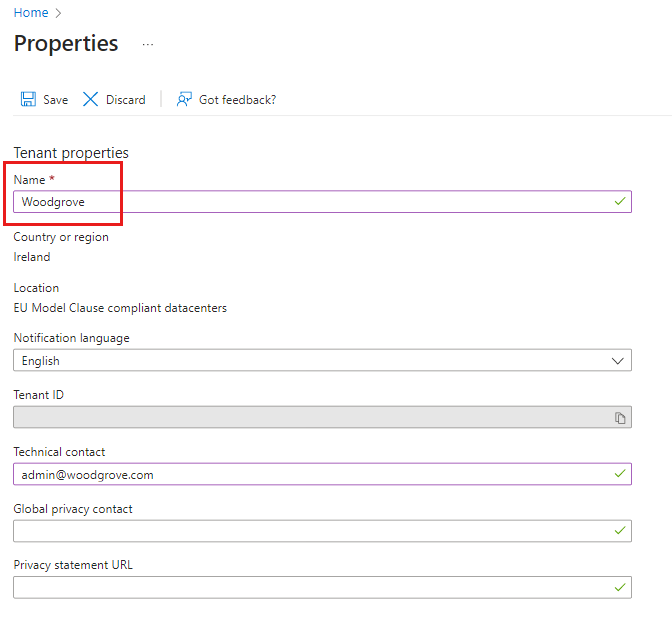
Selecione Salvar.
Personalize sua marca com a API do Microsoft Graph
Você pode usar a API do Microsoft Graph para personalizar alguns itens programaticamente. Por exemplo, você pode usar a API para carregar uma imagem de plano de fundo personalizada, alterar a cor da página de entrada e adicionar um logotipo personalizado. Para obter mais informações, consulte o artigo da atualização da identidade visual padrão .
Conteúdo relacionado
Neste artigo, aprendemos como personalizar a aparência da experiência de login e inscrição do cliente. Para saber mais sobre como personalizar o idioma do inquilino, consulte o artigo Personalização de idioma. Para entender as diferenças na marca empregadora da força de trabalho, consulte o artigo Como personalizar a marca para sua força de trabalho.