Walkthrough 1: Build a simple agent application
This walkthrough demonstrates how to set up a basic agent application from scratch using Unified Service Desk that can connect to Microsoft Dataverse. This agent application provides you with an empty desktop without any functionality, and you can use it when you go through the rest of the walkthroughs in this section. In this walkthrough, you’ll use the Unified Service Desk configuration to filter out existing controls in the "New Environment" sample application package from appearing in your agent application.
Prerequisites
A Unified Service Desk package must be deployed on your Dataverse instance, and the Unified Service Desk client application must already be installed to test the application at the end of the walkthrough. More information: Install, upgrade, and deploy Unified Service Desk
You must have required Dataverse permissions to configure Unified Service Desk and access the required Dataverse entities. More information: Access management in Unified Service Desk
You must be familiar with the following concepts in Unified Service Desk:
These three types of hosted controls: Connection Manager, Global Manager, and Panel Layout. More information: Hosted control types and action/event reference
Filter access using Unified Service Desk. More information: Manage access using Unified Service Desk configuration
In This Walkthrough
Step 1: Create the basic hosted controls
Step 2: Add the hosted controls to a configuration
Step 3: Assign users to the configuration
Step 1: Create the basic hosted controls
Create the following three types of hosted control so that the application can connect to an instance of a model-driven app: Connection Manager, Global Manager, and Panel Type.
Sign in to the Dynamics 365 instance.
Go to Settings > Unified Service Desk.
Click Hosted Controls.
Click New.
On the New Hosted Control page, specify the following values.
Field Value Name Contoso Connection Manager Sort Order 1 USD Component Type Connection Manager 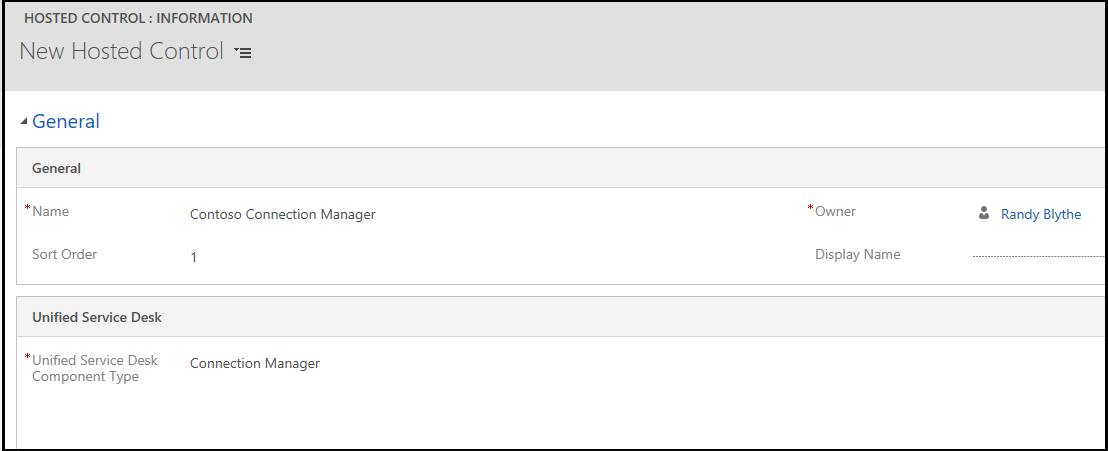
Click Save.
Click New to create another hosted control.
On the New Hosted Control page, specify the following values.
Field Value Name Contoso Global Manager Sort Order 2 USD Component Type Global Manager 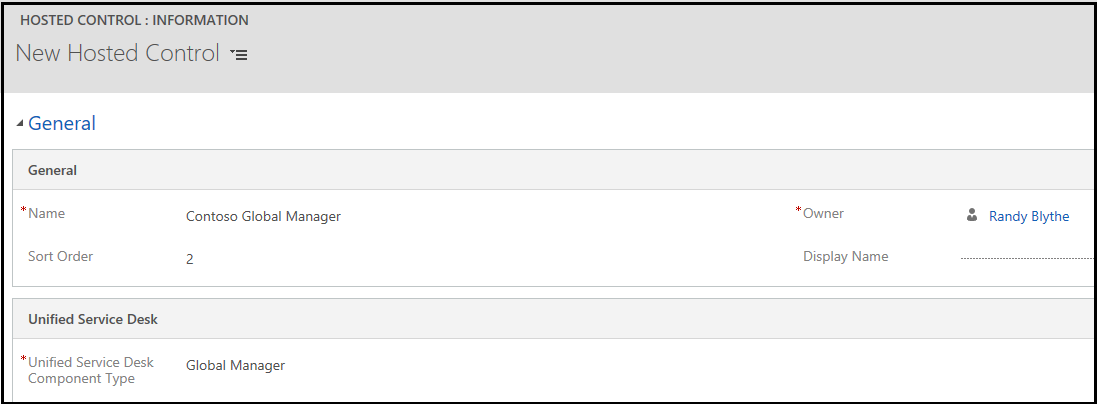
Click Save.
Click New to create another hosted control.
On the New Hosted Control page, specify the following values.
Field Value Name Contoso Main Panel Layout USD Component Type Panel Layout Panel Type Standard Main Panel Application is Dynamic No User Can Close Unchecked 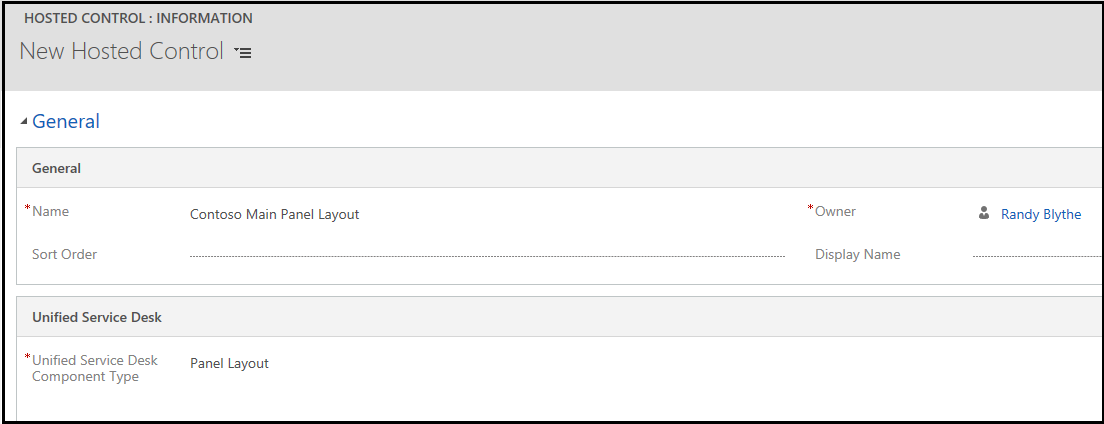
Click Save.
Important
If you don’t create a Panel Layout type of hosted control in your agent application, the default panel layout, Standard Main Panel, is created automatically when you run the client application.
Step 2: Add the hosted controls to a configuration
A configuration in Unified Service Desk helps you filter access to components that are displayed in the agent application to a user. In this step, create a configuration, and then add the hosted controls created earlier to the configuration.
Sign in to the Dynamics 365 instance.
Go to Settings > Unified Service Desk.
Click Configuration.
Click New.
On the New Configuration page, type
Contoso Configurationas the name of the configuration, and click Save.After the new configuration is saved, on the nav bar, click the down arrow next to the configuration name, and then select Hosted Controls.
Click Add Existing Hosted Control, type
Contosoin the search bar, and then press ENTER or click the search icon.The three hosted controls added earlier display in the search results. Click the Look up more Records link.
Select the three hosted controls, click Select, and then click Add.
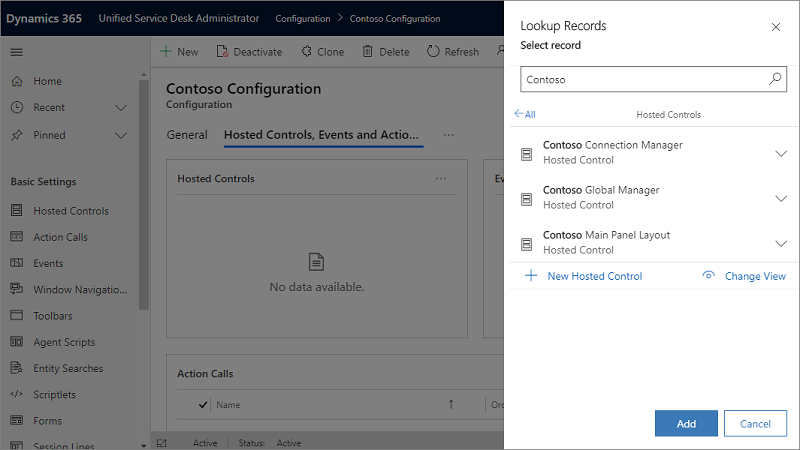
The hosted controls are added to the configuration. Click Save.
Step 3: Assign users to the configuration
In this step, assign users to the configuration so that when they sign in using the Unified Service Desk client application, they can only access the three hosted controls that are added to this configuration. For this walkthrough, assign only a single user to the configuration who will be testing the application at the end of the walkthrough.
On the nav bar, click the down arrow next to the Contoso Configuration, and then select Assigned Users.
On the next page, click Add Existing User, type the name of the user in the search bar, and then press ENTER or click the search icon.
From the search result, click the user name that you want to be assigned to the configuration. The user is added to the configuration. In this case, assign Randy Blythe to the configuration. Click Save.
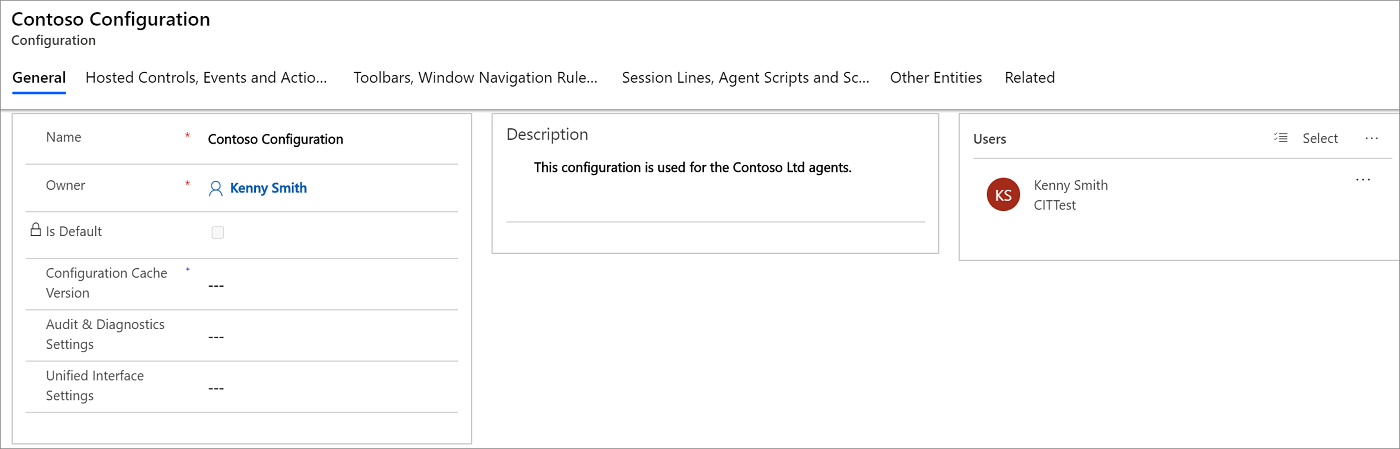
Step 4: Test the application
Start the Unified Service Desk client application, and sign in to the Dynamics 365 instance where you configured Unified Service Desk using the same user credentials that you assigned to the Contoso Configuration in the previous step. More information: Connect to a model-driven app instance using the Unified Service Desk client.
Your agent application will look like the following.
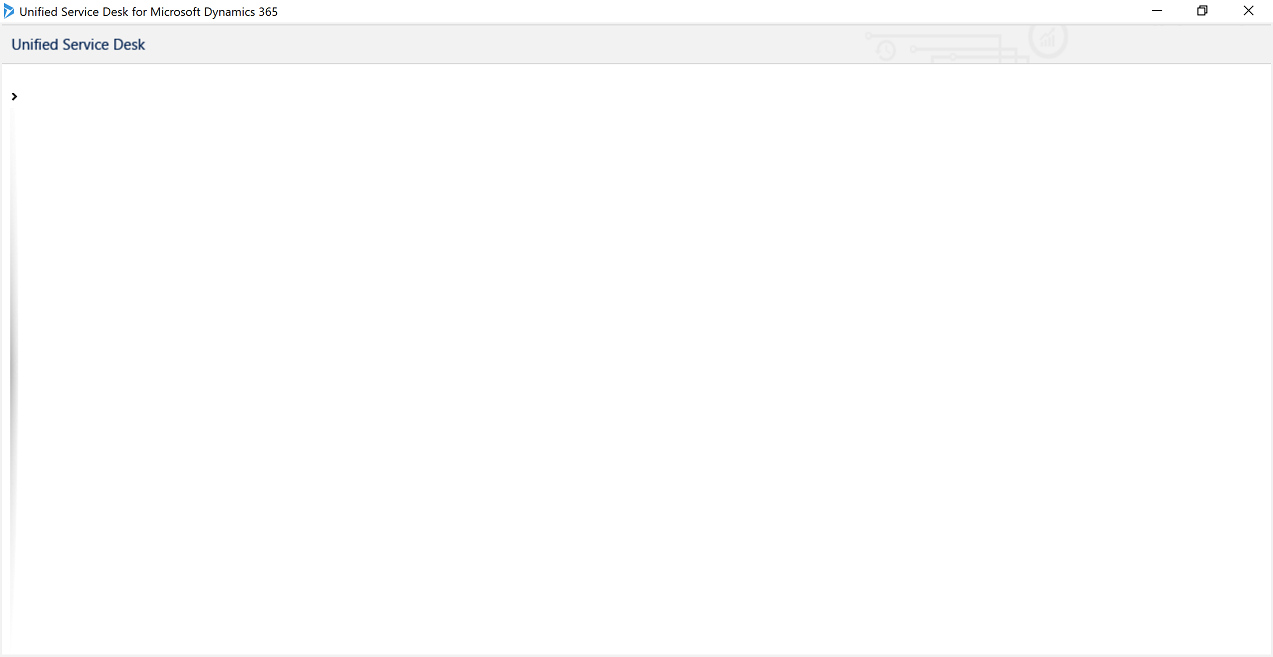
The desktop in the agent application is empty because no other controls were added to Contoso Configuration apart from the hosted controls required for setting up a basic agent application. In the rest of the walkthroughs, you’ll see controls appear in the agent application as you progressively configure and add controls to Contoso Configuration.
Conclusion
In this walkthrough, you saw how to quickly build a basic agent application that can connect to an instance of Dataverse. You also learned how to filter access to Unified Service Desk controls using configuration.
See also
Walkthrough 2: Display an external webpage in your agent application
Walkthrough 3: Display records in your agent application
Walkthrough 4: Display a Microsoft record in a session in your agent application
Walkthrough 5: Display enhanced session information by displaying session name and overview data
Walkthrough 6: Configure the Debugger hosted control in your agent application
Walkthrough 7: Configure agent scripting in your agent application
Unified Service Desk Configuration Walkthroughs