Como utilizam os trabalhadores a interface de execução do local de produção
A interface de execução do local de produção está otimizada para a interação tátil. O seu design proporciona um contraste visual que cumpre os requisitos de acessibilidade para ambientes de local de produção. Oferece todas as mesmas capacidades funcionais que o dispositivo de cartão de tarefa. No entanto, também permite iniciar várias tarefas em paralelo a partir de uma lista de tarefas. (Esta capacidade também é conhecida como job bundling.) Além disso, a partir de uma lista de tarefas, os trabalhadores podem abrir um guia que foi criado em Microsoft Dynamics 365 Guide. Desta forma, podem obter instruções visuais num HoloLens.
Iniciar sessão na interface de execução do local de produção como um trabalhador
Antes dos trabalhadores poderem começar a utilizar o dispositivo, um supervisor ou elemento do pessoal técnico tem de prepará-lo e abrir a página correta no Dynamics 365 Supply Chain Management. Para obter mais informações sobre como configurar o dispositivo, consulte Configurar um dispositivo para executar a interface de execução do piso de produção.
Depois de preparado o dispositivo, aparece a página de início de sessão. Esta página mostra informações sobre o estado das tarefas para a célula de trabalho local. Esta informação é atualizada periodicamente. Na página, os trabalhadores usam os respetivos IDs de distintivo para iniciar sessão. Embora os trabalhadores não tenham de ter uma conta de utilizador para a gestão da cadeia de abastecimento, têm de ter uma conta de trabalhador registado a tempo inteiro que podem utilizar quando iniciam sessão.
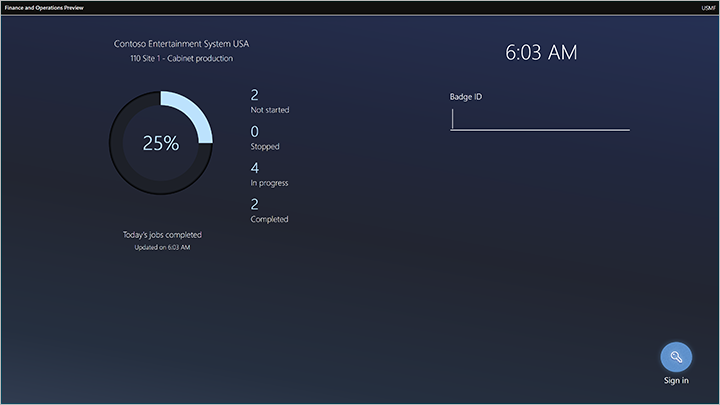
As restantes secções deste artigo descrevem a forma como os trabalhadores interagem com a interface.
Separador Todas as tarefas
O separador Todos os trabalhos apresenta uma lista de trabalhos que mostra todos os trabalhos de produção com o estado Não iniciado, Parado, ou Iniciado. (Este nome de separador é personalizável e pode ser diferente para o seu sistema.)
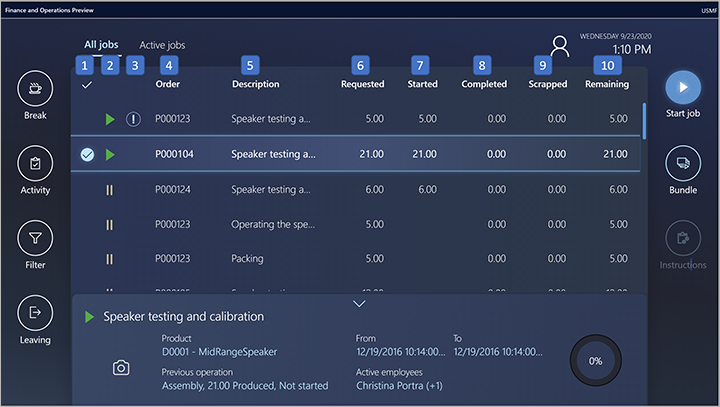
A lista de tarefas tem as seguintes colunas. Os números correspondem aos números na ilustração anterior.
- Coluna de seleção - A coluna mais à esquerda utiliza marcas de verificação para indicar os postos de trabalho que foram seleccionados pelo trabalhador. Os trabalhadores podem selecionar múltiplas tarefas na lista ao mesmo tempo. Para selecionar todas as tarefas na lista, selecione a marca de verificação no cabeçalho da coluna. Quando uma única tarefa é selecionada, os detalhes sobre essa tarefa são mostrados na parte inferior da página.
- Coluna de estado do trabalho - Esta coluna utiliza símbolos para indicar o estado de cada trabalho. Os trabalhos que não têm nenhum símbolo nesta coluna têm um estado de Não iniciado. Um triângulo verde indica trabalhos com o estado Started. Duas linhas verticais amarelas indicam trabalhos com o estado Stopped.
- Coluna de prioridade elevada - Esta coluna utiliza pontos de exclamação para indicar os trabalhos que têm prioridade elevada.
- Ordem - Esta coluna apresenta o número da ordem de produção de um trabalho.
- Descrição - Esta coluna apresenta uma descrição da operação de que faz parte uma tarefa.
- Solicitado - Esta coluna mostra a quantidade que uma tarefa está planeada para produzir.
- Iniciado - Esta coluna mostra a quantidade que já foi iniciada para um trabalho.
- Concluído - Esta coluna mostra a quantidade que já foi concluída para um trabalho.
- Sucateado - Esta coluna mostra a quantidade que já foi sucateada para um trabalho.
- Restante - Esta coluna mostra a quantidade que falta concluir para um trabalho.
Separador Tarefas ativas
O separador Trabalhos activos mostra uma lista de todos os trabalhos que o trabalhador com sessão iniciada já iniciou. (Este nome de separador é personalizável e pode ser diferente para o seu sistema.)
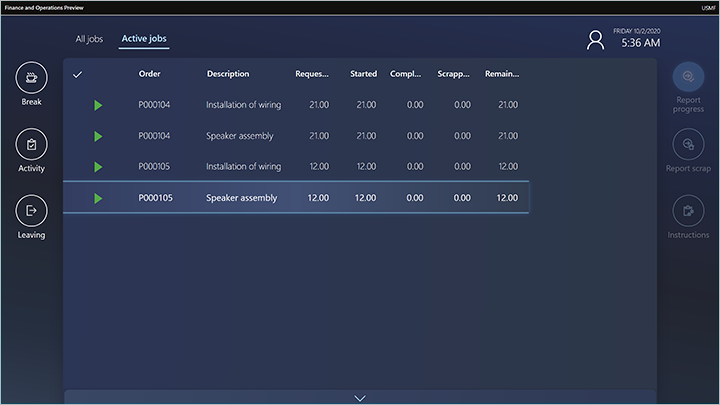
A lista de tarefas ativas tem as seguintes colunas:
- Coluna de seleção - A coluna mais à esquerda utiliza marcas de verificação para indicar os postos de trabalho que foram seleccionados pelo trabalhador. Os trabalhadores podem selecionar múltiplas tarefas na lista ao mesmo tempo. Para selecionar todas as tarefas na lista, selecione a marca de verificação no cabeçalho da coluna. Quando uma única tarefa é selecionada, os detalhes sobre essa tarefa são mostrados na parte inferior da página.
- Ordem - Esta coluna apresenta o número da ordem de produção de um trabalho.
- Descrição - Esta coluna apresenta uma descrição da operação de que faz parte uma tarefa.
- Solicitado - Esta coluna mostra a quantidade que uma tarefa está planeada para produzir.
- Iniciado - Esta coluna mostra a quantidade que já foi iniciada para um trabalho.
- Concluído - Esta coluna mostra a quantidade que já foi concluída para um trabalho.
- Sucateado - Esta coluna mostra a quantidade que já foi sucateada para um trabalho.
- Restante - Esta coluna mostra a quantidade que falta concluir para um trabalho.
Separador As minhas tarefas
O separador As minhas tarefas jobs permitem aos trabalhadores ver facilmente todas as tarefas não iniciadas e não concluídas que lhes são atribuídas especificamente. É útil nas empresas onde as tarefas são por veze, ou sempre atribuídas a trabalhadores específicos (recursos humanos) em vez de a outros tipos de recursos (como máquinas).
O sistema de agendamento atribui automaticamente cada tarefa de produção a um registo de recurso específico e cada registo de recurso tem um tipo (como máquina ou humano). Quando configura um colaborador como trabalhador de produção, pode associar a conta de trabalhador a um registo de recurso humano exclusivo.
O separador Os meus trabalhos lista todos os trabalhos não iniciados e não concluídos que foram atribuídos ao registo de recursos humanos do trabalhador com sessão iniciada, se isto tiver sessão iniciada. Nunca lista as tarefas que foram atribuídas a uma máquina ou a outro tipo de recurso, mesmo que o trabalhador com sessão iniciada tenha começado a trabalhar nessas tarefas.
Para visualizar todos os trabalhos que foram iniciados pelo trabalhador conectado, independentemente do tipo de recurso ao qual cada trabalho está atribuído, use a guia Trabalhos ativos . Para ver todos os trabalhos inacabados que correspondem à configuração do filtro de trabalhos local, independentemente do trabalhador ou do estado de início, utilize o separador Todos os trabalhos .
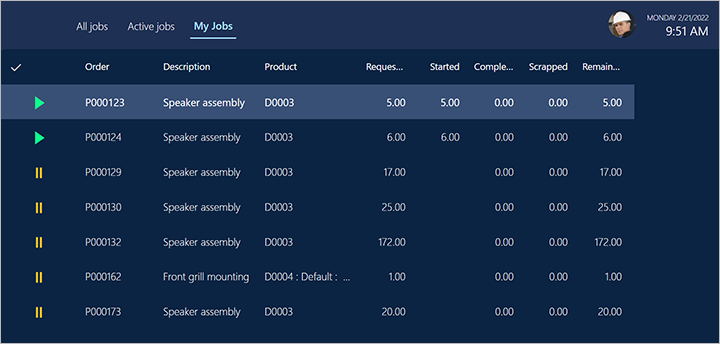
Separador A minha máquina
O separador A minha máquina permite que os trabalhadores seleccionem um ativo que esteja ligado a um recurso de máquina no âmbito do filtro definido no separador Todos os trabalhos . O trabalhador pode então ver o estado e a saúde do ativo selecionado, lendo os valores de até quatro contadores seleccionados e listas de pedidos de manutenção recentes e tempos de inatividade registados. O trabalhador também pode solicitar manutenção do ativo selecionado, e registar e editar o tempo de inatividade da máquina. (Este nome de separador é personalizável e pode ser diferente para o seu sistema.)
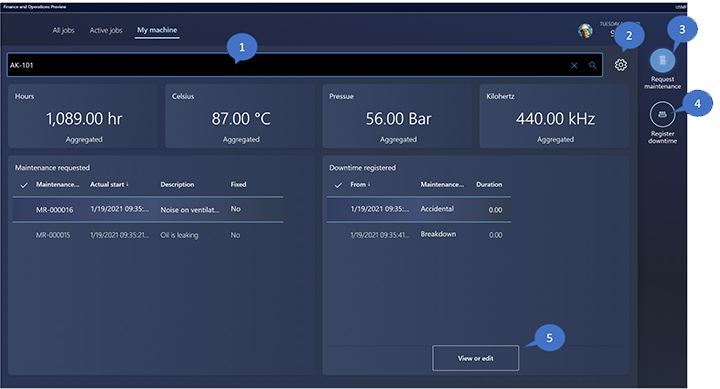
O separador A minha máquina tem as seguintes colunas. Os números correspondem aos números na ilustração anterior.
Ativo da máquina - Seleccione o ativo da máquina que pretende localizar. Comece a digitar um nome para selecionar a partir de uma lista de activos correspondentes ou seleccione o ícone da lupa para selecionar a partir de uma lista de todos os activos associados aos recursos que estão dentro do filtro da lista de tarefas.
Nota
Os utilizadores da Gestão da Cadeia de Abastecimento podem atribuir um recurso a cada ativo, conforme necessário, utilizando a página Todos os activos (no separador Ativo fixo , utilizando a lista pendente Recurso ). Para mais informações, consulte Criar um ativo.
Definições - Seleccione o ícone de engrenagem para abrir uma caixa de diálogo onde pode escolher os contadores a visualizar para o ativo da máquina selecionado. Os valores desses contadores são mostrados na parte superior do separador Gestão de activos . O menu Definições (apresentado na seguinte captura de ecrã) permite-lhe ativar até quatro contadores. Para cada contador que pretende ativar, utilize o campo de procura na parte superior do mosaico para selecionar um contador. O campo de pesquisa lista todos os contadores associados ao ativo selecionado no topo da página Gestão de activos . Defina cada contador para monitorizar o valor Aggregated ou o valor mais recente Atual para o contador. Por exemplo, se definir um contador que regista o número de horas de funcionamento da máquina, deve defini-lo para Agregado. Se definir um contador para medir a última temperatura ou pressão actualizada, deve defini-lo para Atual. Selecione OK para guardar as definições e fechar a caixa de diálogo.
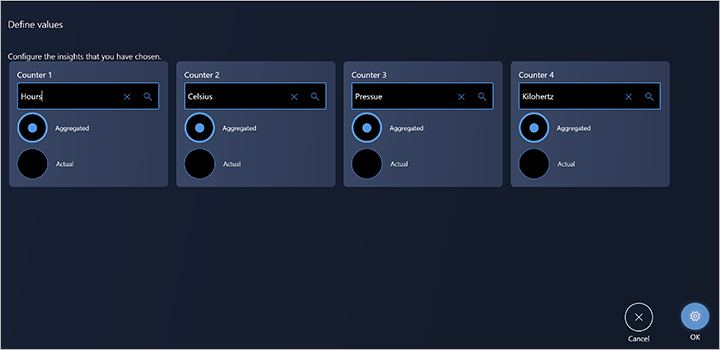
Pedido de manutenção - Seleccione isto botão para abrir uma caixa de diálogo onde pode criar um pedido de manutenção. Poderá fornecer uma descrição e uma nota. O pedido será levado ao conhecimento de um utilizador do Supply Chain Management, que a seguir poderá converter o pedido de manutenção numa ordem de intervenção.
Registar tempo de inatividade - Seleccione isto botão para abrir uma caixa de diálogo onde pode registar o tempo de inatividade da máquina. Poderá selecionar um código de razão e introduzir uma data/tempo para o tempo de inatividade. O registo de tempo de inatividade da máquina é utilizado para calcular a eficiência do ativo de máquina.
Ver ou editar - Seleccione isto botão para abrir uma caixa de diálogo onde pode editar ou ver os registos de tempo de inatividade existentes.
Iniciar e concluir tarefas de produção
Os trabalhadores iniciam um trabalho de produção seleccionando um trabalho no separador Todos os trabalhos e, em seguida, seleccionando Iniciar trabalho para abrir a caixa de diálogo Iniciar trabalho .
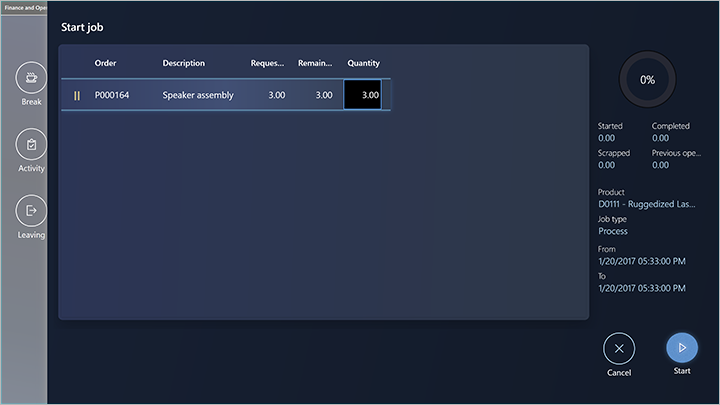
Os trabalhadores utilizam a caixa de diálogo Start job para confirmar a quantidade de produção e, em seguida, iniciar o trabalho. Os trabalhadores podem ajustar a quantidade seleccionando o campo Quantity e, em seguida, utilizando o teclado numérico que aparece. Os trabalhadores seleccionam então Start para começarem a trabalhar no trabalho. A caixa de diálogo Iniciar trabalho é fechada e o trabalho é adicionado ao separador Trabalhos activos .
Os trabalhadores podem iniciar uma tarefa que tenha qualquer estado. Quando um trabalhador inicia um trabalho com o estado Não iniciado, o campo Quantidade na caixa de diálogo Iniciar trabalho mostra inicialmente a quantidade total. Quando um trabalhador inicia um trabalho que tem um estado de Iniciado ou Parado, o campo Quantidade mostra inicialmente a quantidade restante.
Reportar boas quantidades
Quando um trabalhador conclui ou conclui parcialmente um trabalho, pode comunicar as quantidades boas que foram produzidas seleccionando um trabalho no separador Trabalhos activos e, em seguida, seleccionando Comunicar progresso. Em seguida, na caixa de diálogo Report progress , o trabalhador introduz a quantidade de mercadorias utilizando o teclado numérico. A quantidade está em branco por predefinição. Após a introdução de uma quantidade, o trabalhador pode atualizar o estado do trabalho para Em curso, Parado, ou Concluído.
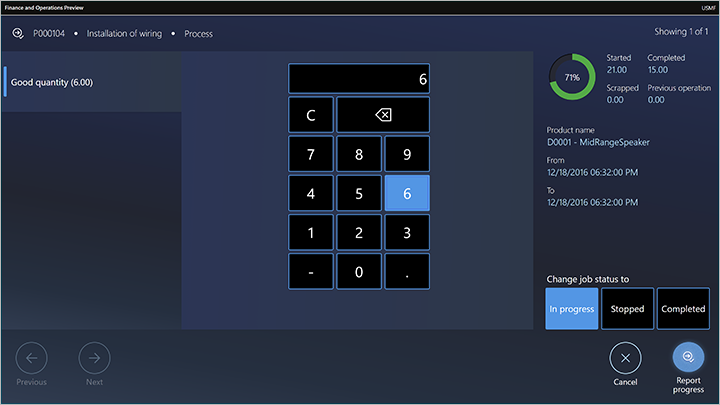
Reportar boas quantidades em encomendas em lote que tenham coprodutos e produtos derivados
Os trabalhadores podem utilizar a interface de execução do local de produção para reportar o progresso nas encomendas em lote. Estes relatórios incluem os relatórios em coprodutos e produtos derivados.
Alguns fabricantes, especialmente nos setores por processos, utilizam encomendas em lotes para gerir os seus processos de produção. As encomendas em lote são criadas a partir de fórmulas que podem ser definidas para terem coprodutos e produtos derivados como resultado. Quando é reportado retorno sobre essas encomendas por lotes, a quantidade produzida tem de ser registada no item de fórmula e também nos coprodutos e produtos derivados.
Quando um trabalhador conclui ou conclui parcialmente uma tarefa numa ordem por lotes, pode reportar quantidades boas ou para descartar para cada produto que seja definido como saída para a encomenda. Os produtos definidos como saída para uma ordem de lote podem ser do tipo Formula, Co-product, ou By-product .
Para comunicar boas quantidades de produtos, um trabalhador selecciona um trabalho no separador Trabalhos activos e, em seguida, selecciona Comunicar progresso.
Em seguida, na caixa de diálogo Report progress , o trabalhador pode selecionar entre os produtos definidos como saída para a ordem de lote a reportar. O trabalhador pode selecionar um ou vários produtos da lista e, em seguida, selecionar Relatório de progresso. Para cada produto, a quantidade está em branco por predefinição e o trabalhador pode utilizar o teclado numérico para introduzir a quantidade. O trabalhador pode utilizar os botões Previous e Next para se deslocar entre os produtos seleccionados. Após a introdução da quantidade para cada produto, o trabalhador pode atualizar o estado do trabalho para Em curso, Parado, ou Concluído.
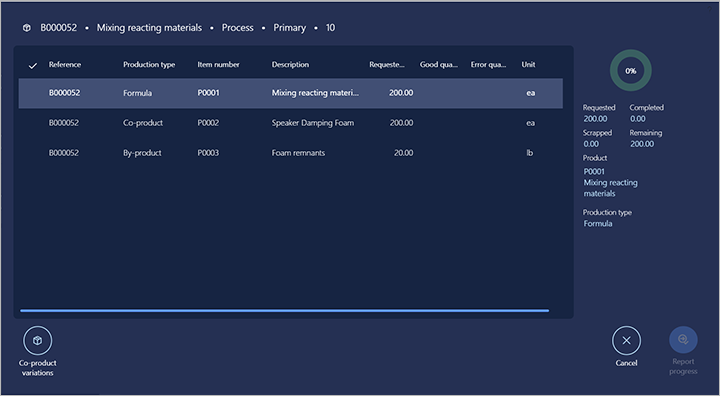
Reportar sobre encomendas por lotes para itens de planeamento
Quando um trabalhador conclui um trabalho numa ordem de lote para um item de planeamento, só comunicará quantidades de co-produtos e subprodutos, porque os itens de planeamento não contêm um item do tipo Formula .
Reportar a variação do coproduto
Se uma ordem de lote for criada a partir de uma versão de fórmula em que a opção Variações de co-produtos estiver definida como Sim, o trabalhador pode informar sobre co-produtos que não fazem parte da definição das ordens de lote. Esta funcionalidade é utilizada em cenários onde a saída de produto inesperada pode ocorrer no processo de produção.
Neste caso, o trabalhador pode especificar o co-produto e a quantidade a reportar, seleccionando Variações de co-produtos na caixa de diálogo de progresso do relatório. O trabalhador pode então selecionar entre todos os produtos lançados que são definidos como coprodutos.
Reportar itens de peso variável
Os trabalhadores podem utilizar a interface de execução do local de produção para reportar o progresso nas encomendas por lotes para itens de peso variável. As encomendas em lote são criadas a partir de fórmulas, que podem ser definidas para ter itens de peso variável como itens de fórmula, coprodutos e produtos derivados. Uma fórmula também pode ser definida para ter linhas de fórmula para ingredientes que estão definidos para o peso variável. Os itens de peso variável utilizam duas unidades de medida para monitorizar o inventário: quantidade de peso variável e quantidade de inventário. Por exemplo, no setor alimentar, a carne embalada pode ser definida como um item de peso variável, onde a quantidade de peso de variável é utilizada para monitorizar o número de caixas e a quantidade de inventário utilizada para controlar o peso das caixas.
Reportar desperdício
Quando um trabalhador conclui ou conclui parcialmente um trabalho, pode comunicar o refugo seleccionando um trabalho no separador Trabalhos activos e, em seguida, seleccionando Comunicar refugo. Em seguida, na caixa de diálogo Report scrap , o trabalhador entra a quantidade de refugo utilizando o teclado numérico. O trabalhador selecciona igualmente um motivo (Nenhum, Máquina, Operador, ou Material).
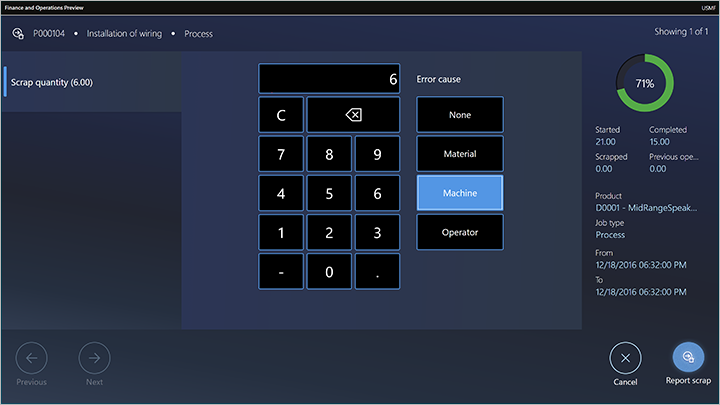
Ajustar o consumo de material e efetuar reservas de material (pré-visualização)
[Esta secção é documentação de pré-lançamento e está sujeita a alterações.]
Os trabalhadores podem ajustar o consumo de material para cada tarefa de produção. Esta funcionalidade é utilizada em cenários em que a quantidade real de materiais consumidos por uma tarefa de produção era superior ou inferior à quantidade planeada. Por conseguinte, tem de ser ajustada para manter os níveis de inventário atuais.
Os trabalhadores também podem fazer reservas pelo lote e pelos números de série dos materiais. Esta funcionalidade é utilizada nos cenários em que um trabalhador tem de especificar manualmente os números de série ou lote de material que foi consumido para cumprir os requisitos de monitorização do material.
Os trabalhadores podem especificar a quantidade a ajustar seleccionando Ajustar material. Este botão está disponível nas seguintes localizações:
- Na caixa de diálogo Report scrap
- Na caixa de diálogo Report progress
- Na barra de ferramentas à direita
Importante
- Esta é uma funcionalidade de pré-visualização. Está sujeito aos termos de utilização complementares de pré-visualização.
- As funcionalidades de pré-visualização não se destinam a utilização em produção e podem ter funcionalidade restrita. Estes recursos estão disponíveis antes do lançamento oficial para que os clientes possam obter acesso antecipado e fornecer feedback.
- Para mais informações sobre as versões de pré-visualização, consulte FAQ das atualizações do serviço One Version.
Ajustar o consumo de material a partir das caixas de diálogo Reportar desperdício e Reportar progresso
Depois de um trabalhador introduzir a quantidade a reportar na caixa de diálogo Reportar progresso ou Reportar refugo , o botão Ajustar material fica disponível. Quando o utilizador selecciona isto botão, é apresentada a caixa de diálogo Adjust material . Esta caixa de diálogo lista os itens que estão planeados para serem consumidos quando a quantidade boa ou de desperdício é reportada para a tarefa.
A lista na caixa de diálogo mostra as seguintes informações:
- Número de produto - O mestre de produto e a variante de produto.
- Nome do produto - O nome do produto.
- Proposta - A quantidade estimada de material que será consumida quando o progresso ou o refugo for relatado para a quantidade especificada para o trabalho.
- Consumo - A quantidade real de material que será consumida quando o progresso ou o refugo for relatado para a quantidade especificada para o trabalho.
- Reservado - A quantidade de material que foi reservada fisicamente no inventário.
- Unidade - A unidade da lista de materiais (BOM).
O lado direito da caixa de diálogo mostra as seguintes informações:
- Número de produto - O mestre de produto e a variante de produto.
- Estimativa - A quantidade estimada a consumir.
- Iniciado - A quantidade que foi iniciada no trabalho de produção.
- Quantidade restante - Da quantidade estimada, a quantidade que falta consumir.
- Quantidade libertada - A quantidade que foi consumida.
Podem ser realizadas as seguintes ações:
- O trabalhador pode especificar a quantidade a ajustar para um material seleccionando Ajustar consumo. Após a confirmação da quantidade, a quantidade na coluna Consumo é actualizada com a quantidade ajustada.
- Quando o trabalhador selecciona Ajustar material, é criado um diário da lista de picking da produção. Isto diário contém os mesmos itens e quantidades que a lista Ajustar material .
- Quando o trabalhador ajusta uma quantidade na caixa de diálogo Ajustar material , o campo Proposta na linha de diário correspondente é atualizado com a mesma quantidade. Se o trabalhador selecionar Cancelar na caixa de diálogo Ajustar material , a lista de picking é eliminada.
- Se o trabalhador selecionar OK, a lista de picking não é eliminada. Será lançado quando o trabalho for reportado na caixa de diálogo Reportar sucata ou Reportar progresso .
- Se o trabalhador selecionar Cancelar na caixa de diálogo Reportar progresso ou Reportar refugo , a lista de picking é eliminada.
Ajustar o material a partir da barra de ferramentas principal ou secundária
O botão Adjust material pode ser configurado de modo a aparecer na barra de ferramentas primária ou secundária. (Para mais informações, ver Conceber a interface de execução do piso de produção.) Um trabalhador pode selecionar Ajustar material para um trabalho de produção em curso. Neste caso, aparece a caixa de diálogo Adjust material , onde o trabalhador pode efetuar os ajustes desejados. Quando a caixa de diálogo é aberta, é criada uma lista de recolha de produção que contém linhas para as quantidades ajustadas para o pedido de produção. Se o trabalhador selecionar Lançar agora, o ajuste é confirmado e a lista de picking é lançada. Se o trabalhador selecionar Cancelar, a lista de picking é eliminada e não é feito qualquer ajuste.
Ajustar o consumo de material para itens de peso de captura (pré-visualização)
[Esta secção é documentação de pré-lançamento e está sujeita a alterações.]
Os trabalhadores podem ajustar o consumo de material para os itens de peso variável. Esta funcionalidade é utilizada em cenários em que a quantidade real de um material de peso variável consumido por uma tarefa de produção era superior ou inferior à quantidade planeada. Por conseguinte, tem de ser ajustada para manter os níveis de inventário atuais. Quando um trabalhador ajusta o consumo de um item de peso variável, pode ajustar tanto a quantidade de peso variável como a quantidade de inventário. Por exemplo, se está planeado que uma tarefa de produção consuma cinco caixas com um peso estimado de 2 quilogramas por caixa, o trabalhador pode ajustar tanto o número de caixas a consumir como o peso das caixas. O sistema validará que o peso especificado das caixas se encontra dentro do limiar mínimo e máximo definido no produto lançado.
Importante
- Esta é uma funcionalidade de pré-visualização. Está sujeito aos termos de utilização complementares de pré-visualização.
- As funcionalidades de pré-visualização não se destinam a utilização em produção e podem ter funcionalidade restrita. Estes recursos estão disponíveis antes do lançamento oficial para que os clientes possam obter acesso antecipado e fornecer feedback.
- Para mais informações sobre as versões de pré-visualização, consulte FAQ das atualizações do serviço One Version.
Reservar materiais
Na caixa de diálogo Ajustar material , um trabalhador pode efetuar e ajustar reservas de material seleccionando Reservar material. A caixa de diálogo Reserve material que aparece mostra o estoque fisicamente disponível para o item para cada dimensão de armazenamento e rastreamento.
Se o material estiver ativado para processos de gestão de armazém (WMS), a lista mostra apenas o inventário fisicamente disponível para o local de entrada de produção do material. A localização de entrada de produção é definido no recurso onde a tarefa de produção está planeado. Se o número de item for controlado por lote ou número de série, é mostrada a lista completa números de série e lotes disponíveis fisicamente. Para especificar uma quantidade a reservar, o trabalhador pode selecionar Reservar material. Para remover uma reserva existente, o trabalhador pode selecionar Remover reserva.
Para mais informações sobre como configurar o local de entrada de produção, consulte a seguinte publicação no blogue: Configurar o local de entrada de produção.
Nota
As reservas que um trabalhador faz na caixa de diálogo Reservar material permanecerão quando o trabalhador selecionar Cancelar na caixa de diálogo Comunicar progresso ou Comunicar refugo .
Não é possível ajustar reservas para itens de peso variável.
Concluir uma tarefa e iniciar uma nova tarefa
Normalmente, os trabalhadores concluem um trabalho seleccionando um ou mais trabalhos actuais no separador Trabalhos activos e, em seguida, seleccionando Relatório de progresso. Em seguida, entram a quantidade que foi produzida (a quantidade boa) e definem o status como Complete. Se tiver sido selecionado mais do que um posto de trabalho, o trabalhador utiliza os botões Previous e Next para se deslocar entre eles. Para iniciar um novo trabalho, o trabalhador selecciona-o no separador Todos os trabalhos e, em seguida, selecciona Iniciar trabalho.
Um trabalhador também pode iniciar uma nova tarefa enquanto a respetiva tarefa anterior ainda estiver aberta. Mais uma vez, o trabalhador selecciona o novo trabalho no separador Todos os trabalhos e, em seguida, selecciona Iniciar trabalho. No entanto, neste caso, a caixa de diálogo Start job informa o trabalhador de que está atualmente a trabalhar numa tarefa e que, por conseguinte, deve parar ou concluir essa tarefa antes de iniciar a nova tarefa.
Trabalhar em várias tarefas em paralelo
Um trabalhador pode trabalhar em várias tarefas ao mesmo tempo (isto é, em paralelo). Neste caso, o conjunto de tarefas em que o trabalhador está a trabalhar é designado por job bundle. O trabalhador pode adicionar novas tarefas ao grupo ou concluir uma ou mais tarefas no grupo. Os dois cenários seguintes mostram como um trabalhador pode trabalhar em tarefas paralelas.
Cenário 1: Um trabalhador que não tem tarefas ativas quer iniciar duas tarefas e trabalhar nelas em paralelo
O trabalhador selecciona os dois trabalhos no separador Todos os trabalhos e, em seguida, selecciona Iniciar trabalho. A caixa de diálogo Iniciar trabalho mostra os dois trabalhos seleccionados e o trabalhador pode ajustar a quantidade a iniciar em cada trabalho. O trabalhador confirma então a caixa de diálogo e pode iniciar ambas as tarefas.
Cenário 2: Um trabalhador que tenha duas tarefas ativas em curso quer iniciar uma terceira tarefa e trabalhar nela em paralelo com as outras duas
O trabalhador selecciona o terceiro trabalho no separador Todos os trabalhos e, em seguida, selecciona Bundle. Na caixa de diálogo Bundle , o trabalhador pode ajustar a quantidade a iniciar. O trabalhador confirma então a caixa de diálogo seleccionando Bundle.
Trabalhar em atividades indiretas
Atividades indiretas são atividades que não estão diretamente relacionadas com um pedido de produção. As actividades indirectas podem ser definidas de forma flexível, tal como descrito em Configurar actividades indirectas para controlo de tempos.
Por exemplo, Shannon, uma trabalhadora no local de produção na Contoso, quer assistir a uma reunião da empresa e as reuniões são consideradas uma atividade indireta. Aplica-se um dos dois cenários seguintes:
- A Shannon está a trabalhar em um ou mais trabalhos activos. Shannon selecciona Activity, identifica a atividade (reunião) e confirma a seleção. Uma mensagem que aparece informa o Shannon sobre os trabalhos que estão a decorrer. A partir da mensagem, Shannon pode optar por concluir ou parar os trabalhos antes de ir para a reunião.
- O Shannon não tem nenhum emprego ativo. Shannon selecciona Activity, identifica a atividade (reunião) e confirma a seleção. A Shannon está agora registada como estando presente na reunião.
Em ambos os cenários, depois de confirmar a seleção, Shannon vai para a página de início de sessão ou para uma página que aguardará a confirmação de que Shannon regressou da atividade indireta. A página que aparece depende da configuração da interface de execução do local de produção. (Para mais informações, ver Configurar a interface de execução do piso de produção.)
Registar pausas
Os trabalhadores podem registar pausas. As pausas podem ser definidas de forma flexível, tal como descrito em Pagamento com base em registos.
Um trabalhador regista uma pausa seleccionando Break e, em seguida, seleccionando o cartão que representa o tipo de pausa (por exemplo, almoço). Depois de o trabalhador confirmar a seleção, o dispositivo mostra a página de início de sessão ou uma página que irá esperar que o trabalhador confirme que regressou da pausa. A página que aparece depende da configuração da interface de execução do local de produção. (Para mais informações, ver Configurar a interface de execução do piso de produção.)
Ver a caixa de diálogo "O meu dia
A caixa de diálogo My day fornece aos trabalhadores uma visão geral dos seus registos e saldos. O diálogo está dividido nas três secções seguintes:
- A secção principal lista os registos que o trabalhador atual efectuou numa data selecionada. Abre mostrando os registos para o dia atual e fornece um seletor de datas que permite ao trabalhador ver outros dias.
- A secção Último saldo diário calculado mostra os saldos actuais do trabalhador para tempo pago, horas extraordinárias pagas, ausência e ausência paga. Estes valores baseiam-se nos registos que foram calculados durante o processo de aprovação.
- A secção Balances fornece uma visão geral dos saldos dentro de um período definido para categorias seleccionadas de registos (tais como férias, tempo normal e horas extraordinárias). Estes saldos baseiam-se na forma como os saldos estatísticos são configurados no módulo Tempo e assiduidade . Para mais informações sobre como configurar esta opção, consulte Mostrar saldos de férias na interface de execução do piso de produção.
Os administradores podem adicionar esta funcionalidade à interface, colocando o botão My day numa barra de ferramentas para cada separador relevante, conforme descrito em Conceber a interface de execução do piso de produção.
Trabalhar em equipa
Quando vários trabalhadores são atribuídos à mesma tarefa de produção, podem formar uma equipa. A equipa pode nomear um trabalhador como piloto. Os restantes trabalhadores tornam-se então automaticamente assistentes desse piloto. Para a equipa resultante, apenas o piloto tem de registar o estado do trabalho. Os registos de tempo aplicam-se a todos os membros da equipa.
Pré-requisitos
Para utilizar as equipas, um administrador tem de ativar a ação Assistant para a barra de ferramentas principal no separador Todos os trabalhos da interface de execução do piso de produção. Para obter instruções, consultar Conceber a interface de execução do piso de produção.
Formar uma nova equipa com um piloto e um assistente
Um trabalhador pode registar-se como assistente seleccionando Assistente no separador Todos os trabalhos . Depois, na caixa de diálogo Selecionar um trabalhador para ajudar que aparece, o trabalhador pode selecionar um piloto numa lista de trabalhadores que estão a trabalhar ativamente numa tarefa. Depois de o trabalhador confirmar a sua seleção, torna-se assistente do trabalhador selecionado, que passa a ser o piloto da nova equipa.
Atribuir um novo piloto a uma equipa existente
Quando uma equipa pretende selecionar um novo piloto, o piloto atual deve nomear outro trabalhador da equipa como novo piloto. Para nomear um novo piloto, o piloto atual selecciona Assistant no separador All jobs . Depois, na caixa de diálogo Change pilot que aparece, o piloto pode selecionar um novo piloto numa lista de trabalhadores que já fazem parte da equipa. Depois de o piloto atual confirmar a sua seleção, é completamente retirado da equipa. No entanto, podem voltar a integrar a equipa se assim o desejarem.
O assistente não trabalha
Quando um trabalhador que trabalha como assistente é despedido, abandona a equipa. Se as opções Equipas permanentes e Reiniciar ao picar o ponto estiverem definidas para Sim, um trabalhador que picar o ponto voltará automaticamente a juntar-se à equipa da próxima vez que picar o ponto. Pode encontrar estas opções no separador Geral da página Parâmetros de tempo e assiduidade .
Instruções de abertura
Os trabalhadores podem abrir um documento que está anexado a um trabalho seleccionando Instruções. O botão Instructions só está disponível se existir um documento associado à tarefa nos dados mestre. Por exemplo, um documento que esteja anexado a um produto na página Released products em Supply Chain Management estará disponível para os trabalhadores abrirem na interface de execução do chão de fábrica.
Abrir guias de realidade mista para o HoloLens
Dynamics 365 Guides pode ajudar a capacitar os trabalhadores, proporcionando uma aprendizagem prática que utiliza a realidade mista. Pode definir processos padronizados onde as instruções passo a passo guiam os trabalhadores para as ferramentas e as peças de que necessitam, e mostram como usar essas ferramentas em situações reais de trabalho. Segue-se uma descrição geral do processo.
- Sempre que um trabalhador abre uma lista de tarefas na interface de execução do local de produção, a interface encontra todos os guias relevantes para as tarefas que são mostradas.
- O trabalhador selecciona Guides para visualizar a lista de guias.
- O trabalhador seleciona um guia relevante na lista.
- A interface de execução do local de produção mostra um código QR para o guia selecionado.
- O trabalhador coloca um HoloLens e olha para o código QR para iniciar o guia.
- O trabalhador trabalha através do guia para aprender a tarefa.
Para mais informações sobre como criar, atribuir e utilizar guias para HoloLens, consulte Fornecer guias de realidade mista para trabalhadores em produção.