Configurar um dispositivo para executar a interface de execução no local de produção
A interface de execução do local de produção está configurada para cada dispositivo no local de produção. Normalmente, as empresas configuram cada dispositivo de forma diferente, dependendo do propósito que o dispositivo serve. Por exemplo, uma empresa pode ter um dispositivo na área de receção, onde os trabalhadores dão entrada e dão saída, e outro no local de produção, onde os trabalhadores gerem os seus postos de trabalho.
Definir a configuração e os filtros para um dispositivo específico
Para definir os filtros de configuração e trabalho para um dispositivo, inicie sessão na página Execução do local de produção utilizando uma conta com uma função de segurança que inclua o dever Manter supervisão de tempo. (Entre as funções de segurança prontas a utilizar, apenas Supervisor de local de produção tem este dever.) Depois, siga estes passos.
Aceda ao dispositivo que pretende configurar e inicie Microsoft Dynamics 365 Supply Chain Management sessão como supervisor de chão de fábrica. (Utilize uma conta que inclua o dever Manter supervisão de tempo.)
Certifique-se de que está disponível uma configuração para o dispositivo que está a configurar. Se ainda não existir uma configuração, é fornecida uma configuração predefinida. Para mais informações sobre como configurar uma configuração, consulte Configurar a interface de execução do local de produção.
Vá para Controlo de produção > Execução de fabrico > Execução do local de produção.
Se a interface de execução do local de produção já tiver sido configurada pelo menos uma vez no dispositivo atual, aparece uma página de início de sessão. Caso contrário, aparece uma página de boas-vindas.
Na página de início de sessão ou na página de boas-vindas, selecione Configurar.
Selecione uma configuração na lista.
Selecione Seguinte.
Selecione um ou mais filtros a aplicar ao dispositivo atual. Estes filtros ajudarão a garantir que apenas sejam apresentados os trabalhos relevantes no dispositivo. Para definir um filtro, selecione o tipo de filtro para abrir uma lista de valores e, em seguida, selecione o valor pelo qual filtrar. Estão disponíveis os seguintes filtros:
- Unidade de produção– Isto filtro é o filtro de nível mais alto. Tipicamente, refere-se a uma grande área de trabalho com vários grupos de recursos e recursos individuais nele contidos.
- Grupo de recursos– Isto filtro é um filtro de nível médio. Tipicamente, refere-se a uma coleção de recursos relacionados numa área limitada da área de trabalho. Se selecionar primeiro um filtro Unidade de produção, a lista de grupos de recursos mostra apenas os grupos dessa unidade. Caso contrário, mostra todos os grupos de recursos disponíveis.
- Recurso – Isto filtro é o filtro mais específico. Tipicamente, refere-se a uma máquina específica ou a outro recurso individual. Se selecionar primeiro um filtro Grupo de recursos e/ou Unidade de produção, a lista de grupos mostra apenas os recursos desse grupo e/ou unidade. Caso contrário, mostra todos os recursos disponíveis.
Selecione OK.
A página de início de sessão aparece e o seu dispositivo está pronto a ser utilizado.
Permitir que um trabalhador substitua os filtros predefinidos
Pode dar permissão a trabalhadores específicos para alterar as definições do filtro em qualquer dispositivo que utilizem. Para os trabalhadores que possuem esta permissão, a interface de execução do local de produção fornece um botão Filtrar nas páginas Todas as tarefas e Tarefas ativas.
Nota
Se um trabalhador alterar um filtro, o novo filtro aplica-se a partir desse ponto para todos os utilizadores que iniciam sessão no dispositivo.
Para permitir que um trabalhador substitua os filtros de tarefa predefinidos que foram configurados para um dispositivo, siga estes passos.
- Vá para Tempo e presença > Configurar > Trabalhadores com registo de tempo.
- Selecione um trabalhador na lista para abrir a página Trabalhadores com registo de tempo desse trabalhador.
- No separador 'Registo de tempo ', defina a opção Definir filtros como Sim.
Executar a interface em modo de ecrã inteiro
Muitas vezes, irá executar a interface de execução do local de produção num dispositivo que é utilizado exclusivamente para esse fim. Por isso, pode fazer sentido executar a interface em modo de ecrã inteiro, sem que seja exibido qualquer navegação e/ou navegador Chrome.
- Para ocultar o painel de navegação que é mostrado no Supply Chain Management, adicione o seguinte texto ao fim do URL na barra de endereços do browser:
\&limitednav=true. - Para também ocultar a barra de endereços do browser, utilize o modo de ecrã inteiro nativo do browser. (Para obter instruções, consulte a documentação do seu browser.)
A parte superior da seguinte ilustração mostra a aparência da interface por predefinição. A parte inferior mostra a aparência no modo de ecrã inteiro quando o painel de navegação está oculto.
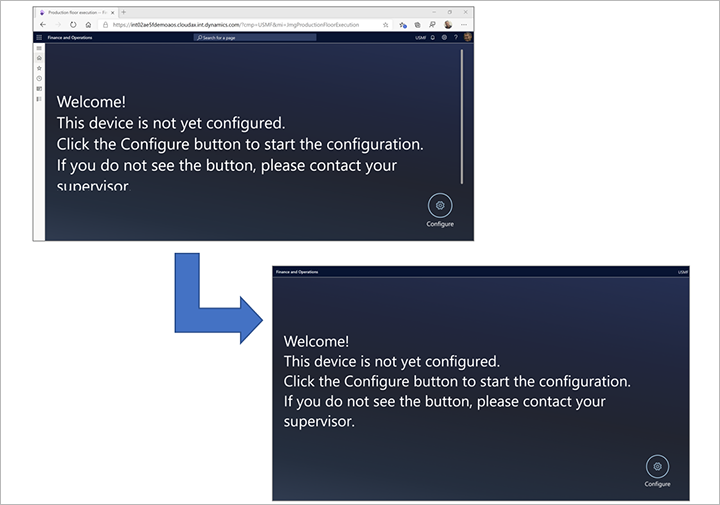
Prolongar a sessão para além de 12 horas
Por predefinição, a interface de execução do local de produção termina sessão automaticamente se ninguém a utilizar durante 12 horas. Um utilizador do Supply Chain Management tem de voltar a iniciar sessão. No entanto, pode prolongar o limite de tempo até 90 dias.
Para prolongar o limite de tempo, inicie sessão no Supply Chain Management e vá para Administração do sistema > Utilizadores > Prolongamentos de sessão. Especifique a conta de utilizador do Supply Chain Management que é usada para iniciar sessão no dispositivo e o número de horas que essa sessão deve permanecer ativa.