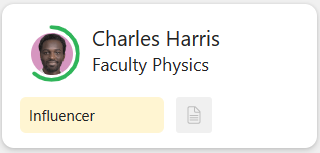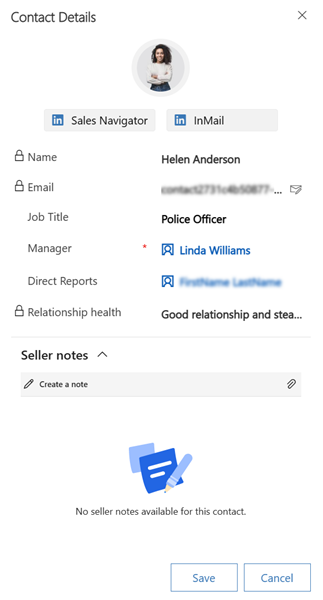Ver e compreender os organogramas
O organograma está acessível a partir de contas e contactos. Para ver o organograma de uma conta ou de um contacto, selecione Abrir organograma na barra de comando. Se existir um organograma para o registo selecionado, será apresentado. Caso contrário, pode criar um.
Nota
- Os organogramas que foram previamente criados utilizando a caraterística de organograma legada são automaticamente atualizados para o novo formato de organograma.
- Os organogramas estão disponíveis só para contas e contactos.
A imagem que se segue é um exemplo de um organograma:
Você pode fazer as seguintes ações no organograma para melhor acessibilidade e compreensão:
Aumentar e diminuir o zoom: ajuste a exibição do organograma ampliando e diminuindo o zoom para exibir mais ou menos níveis da estrutura organizacional dentro do espaço de tela disponível. Também pode mover o organograma para se concentrar numa área específica. Utilize as opções Ampliar, Reduzir e Repor zoom no organograma para ajustar a vista. A seleção de zoom atual será lembrada e aplicada da próxima vez que abrir o organograma.
Realçar contato específico: para destacar um cartão de contato no organograma, selecione um contato no painel de contatos esquerdo.
Recolher ou expandir organograma: Você pode recolher ou expandir a estrutura para se concentrar em uma secção específica do organograma. Use o ícone de contatos entre as Cartões de contato para recolher ou expandir o gráfico. Quando o gráfico é recolhido, o ícone de contato exibe o número de contatos na secção recolhida.
Detalhes do cartão de contato: O cartão de contato no organograma fornece informações de alto nível sobre os indivíduos na organização, como o estado da relação, um rótulo e detalhes de contato. Selecione um contacto e o cartão é realçado no organograma.
A imagem que se segue é um exemplo de um cartão de contacto num organograma:
Os cartões de contacto incluem as seguintes informações:
- Uma etiqueta, como de "Decisor" ou de "Influenciador", ajuda-o a visualizar a função do indivíduo na estrutura organizacional, para que possa tomar uma decisão informada sobre quem abordar. Um contacto também pode ser marcado como o contacto primário no organograma.
- Um círculo colorido em torno da fotografia ou iniciais do contacto indica o estado da relação do contacto. Para visualizar o estado estado da relação e a tendência, passe o rato sobre o círculo. Também pode abrir o painel Detalhes do Contacto para ver o estado da relação.
Nota
Para ver o estado da relação, o seu administrador tem de ativar a análise de relações.
Ver detalhes do contacto
O painel Detalhes do Contacto fornece mais informações sobre indivíduos numa organização, como o respetivo endereço de e-mail, cargo, o nome do gestor, os nomes de quaisquer subordinados diretos e o respetivo estado da relação. Quando a sua organização ativa o LinkedIn Sales Navigator para si, também vê ferramentas do LinkedIn, como o Sales Navigator e o InMail. Também pode adicionar notas sobre o contacto para referência futura.
Para abrir o painel Detalhes do Contacto, clique duas vezes num cartão de contacto.
Ferramentas do LinkedIn
Se tiver uma licença do Sales Navigator, os perfis do LinkedIn dos contactos estão sempre a poucos cliques de distância.
Para iniciar sessão no serviço e abrir o widget do LinkedIn Sales Navigator, selecione Sales Navigator. Aqui, poderá corresponder ao contacto e ver respetivo perfil do LinkedIn.
Para enviar um e-mail ao contacto, selecione InMail.
O contacto muda de organização no LinkedIn
Quando um contacto sai da organização e atualiza o respetivo perfil do LinkedIn, o organograma coloca uma margem vermelha à volta do cartão do contacto e apresenta uma notificação para verificar os detalhes do contacto.
Na notificação de alerta, selecione Verificar detalhes.
No painel Verificar Detalhes do Contacto, reveja os detalhes e atualize as informações de contacto, conforme necessário.
- Se o contacto mudou para uma nova organização, atualize as informações da conta na secção Atualizar Informações da Empresa nos seus contactos e selecione Atualizar Contacto.
- Se o contacto continuar com a organização atual, selecione Ignorar Atualização.
Um limite vermelho à volta de um cartão de contacto indica que a organização do contacto foi alterada e necessita da sua revisão.
Adicionar notas
Adicione notas para manter e partilhar informações ou tarefas importantes relacionadas com o contacto. As notas estão disponíveis no painel Detalhes do Contacto e na linha cronológica do contacto.
- Na secção Notas do vendedor, selecione Criar uma nota.
- No editor de notas, introduza um título e o conteúdo da sua nota.
- Selecione Guardar.
A nota é adicionada ao contacto com informações acerca do autor e a hora em que foi criada.
Não consegue encontrar as opções na sua aplicação?
Existem três possibilidades:
- Você não tem a licença ou função necessária. Verifique a secção Requisitos de licença e função na parte superior desta página.
- O seu administrador não ativou a funcionalidade.
- A sua organização está a utilizar uma aplicação personalizada. Contacte o seu administrador para saber os passos exatos. Os passos descritos neste artigo são específicos das aplicações Hub de Vendas e Sales Professional de origem.