Ver e compreender a página de resumo de chamada na aplicação Informações de Conversação
Os vendedores e os seus gestores precisam de uma forma fácil de rever as conversas que tiveram com os seus clientes e rapidamente encontrar pontos de conversa, palavras-chave e informações relevantes.
A página do resumo da chamada fornece uma visão de alto nível de como a conversa com um cliente foi, e inclui itens de ação e palavras-chave relevantes, uma linha cronológica, uma transcrição da chamada, e muito mais.
As informações na página de resumo da chamada ajuda tanto os vendedores como os gestores:
- Os vendedores podem rapidamente acelerar as conversas passadas com os clientes e destacar temas e compromissos importantes.
- Os gestores podem ter uma visão de alto nível de como a sua equipa está a gerir as suas relações com os clientes.
Requisitos de licença e de função
| Tipo de requisito | Tem de ter |
|---|---|
| Licença | Dynamics 365 Sales Premium ou Dynamics 365 Sales Enterprise Mais informações: Preços do Dynamics 365 Sales |
| Direitos de acesso | Qualquer função principal de vendas, como representantes de vendas ou gestor de vendas Mais informações: Funções principais de vendas |
Pré-requisitos
Configurar informações de conversação para processar gravações de chamadas. Mais informações: Configurar o Microsoft Teams para informações de conversação
Ver a página de resumo da chamada
Na aplicação Informações de Conversação, abra a página Detalhes do Vendedor e aceda à secção Histórico de chamadas.
Se não ver dados de chamadas, altere o período de tempo no topo da página.
Selecione uma chamada para ver o resumo e outras informações.
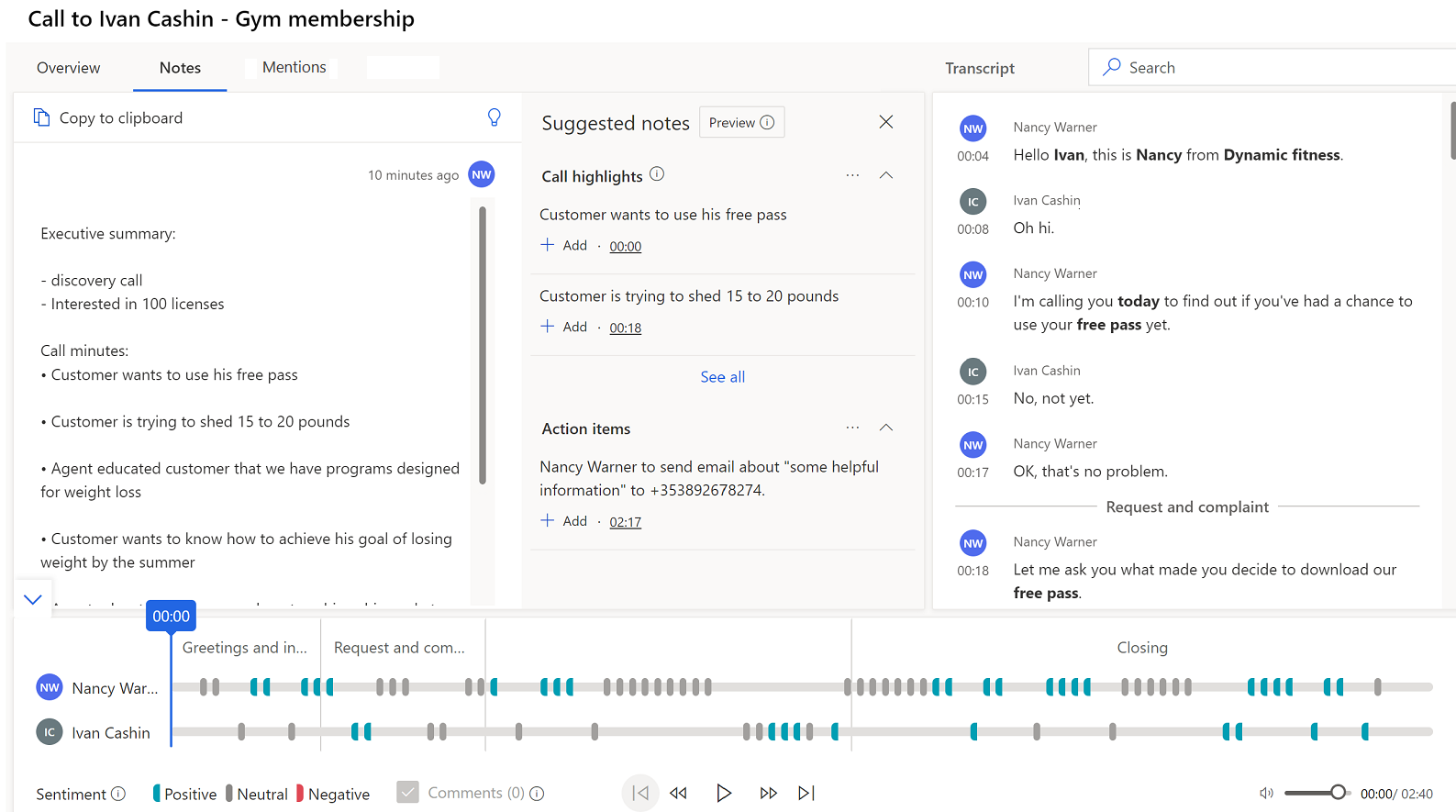
Compreender a página de resumo de chamadas
Uma página de resumo de chamadas inclui as seguintes secções:
- Descrição geral, notas, itens de ação e menções
- Transcrição de chamada e tradução
- Linha cronológica de reprodução de chamadas e segmentação
Descrição geral, notas, itens de ação e menções
Separador Descrição Geral
O separador Descrição apresenta os nomes das pessoas que participaram numa conversa, juntamente com KPIs, tais como velocidade média de conversa, trocas por conversa, pausa média e monólogo de cliente mais longo. Além disso, pode ver as etiquetas que foram adicionadas à conversa para melhorar a capacidade de pesquisa.
Ver a etiqueta de categorização para chamadas de curta duração (Pré-visualização)
[Esta secção é documentação de pré-lançamento e está sujeita a alterações.]
Importante
- Esta é uma funcionalidade de pré-visualização.
- As caraterísticas de pré-visualização não se destinam a utilização em produção e podem ter funcionalidade restrita. Estas caraterísticas estão sujeitas aos termos de utilização suplementares disponíveis antes do lançamento oficial, para que os clientes possam ter acesso antecipadamente e enviar comentários.
As Informações de Conversação pode detetar e etiquetar chamadas de curta duração para as seguintes categorias:
- Voicemail
- O contacto não está disponível
- Chamadas breves com pedidos de reagendamento
- Chamadas breves em que o contacto indica que a chamada é indesejada
Se a etiqueta for inapropriada, pode eliminá-la.
O administrador tem de ativar a caraterística Categorização de chamadas (pré-visualização) para que o sistema etiquete chamadas de curta duração. Também pode ver estas etiquetas na aplicação Informações de Conversação, na secção Detalhes do Vendedor>Histórico de Chamadas. Para obter mais informações, consulte Ver o desempenho de um vendedor para identificar melhores práticas e oportunidades de treino.
Separador Notas
O separador Notas na página de resumo da chamada ajuda-o a reduzir o tempo para resumir a chamada e adicionar as sugestões inteligentes fornecidas ao resumo, incluindo itens de ação, compromissos, minutos de chamada e próximos passos.
Pode escrever um resumo rápido e personalizado sem se afastar do contexto da chamada no separador Notas. Fornecer um resumo da chamada ajuda-o a poupar tempo, a focar-se na chamada do cliente, rever rapidamente os pontos principais e a compreender os próximos passos.
Além disso, pode partilhar o resumo guardado com as intervenientes através de um e-mail.
Para escrever um resumo de chamada ou notas
Aceda ao separador Notas, Veria quaisquer notas que tenha tomado durante a reunião.
Edite as notas ou consulte o painel Notas sugeridas para consultar ver realces de chamadas e itens de ação.
Para adicionar notas dos realces de chamada e itens de ação, selecione Adicionar correspondente ao item. Não serão gerados realces da chamada se a duração da gravação da reunião exceder os 70 minutos.
Para adicionar todas as notas sugeridas, selecione Mais opções (...) correspondentes a notas sugeridas e, em seguida, selecione Adicionar todas.
Para compreender e saber mais sobre o contexto da nota, selecione o carimbo de data/hora correspondente às notas e é direcionado para a secção na transcrição e na reprodução.
Selecione Guardar. O resumo da chamada é guardado. Pode utilizar o resumo para:
- Partilhe com os intervenientes.
- Mantenha como referência.
Enviar por e-mail o resumo da chamada ou notas para participantes e intervenientes
Na secção de notas, selecione Copiar para a área de transferência.
Abra o seu e-mail e cole o resumo copiado. O resumo é colado no seguinte formato:
- Assunto: especifica o assunto da chamada. Por exemplo, a adesão ao Ginásio.
- Participantes: enumera os jogadores que estão ligados durante a chamada.
- Data e hora da chamada: especifica a data e a hora da chamada.
- Registos relacionados: enumera os registos relacionados com a chamada, tais como contacto, oportunidade potencial e oportunidade.
- Resumo: especifica o resumo da chamada que forneceu.
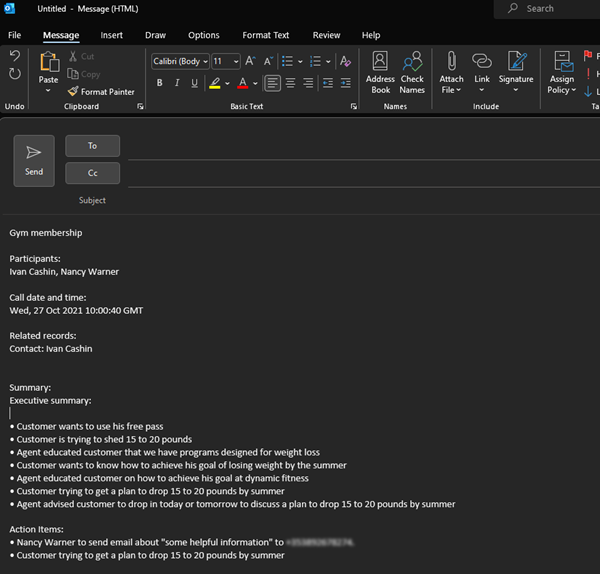
Separador Itens de ação
Apresenta uma lista de itens mencionados durante a chamada que os vendedores terão de acompanhar e tomar ação depois da chamada terminar, por exemplo, "Vou enviar-lhe um e-mail" ou "Vou dar seguimento com a Michelle amanhã". Quando seleciona um item de ação, pode ver onde foi mencionado na transcrição. Os itens acionáveis incluem: Configurar uma chamada, Criar uma tarefa, Enviar um e-mail e Marcar uma reunião.
Os itens de ação são realçados a azul e é apresentada uma sugestão para criar uma ação apropriada. Selecione a ligação ao item de ação para configurar uma chamada ou reunião, criar uma tarefa ou enviar um e-mail, sem perder contexto. A seguinte captura de ecrã representa como uma tarefa é realçada na transcrição e de que forma pode criar uma tarefa diretamente a partir do separador Itens de Ação:
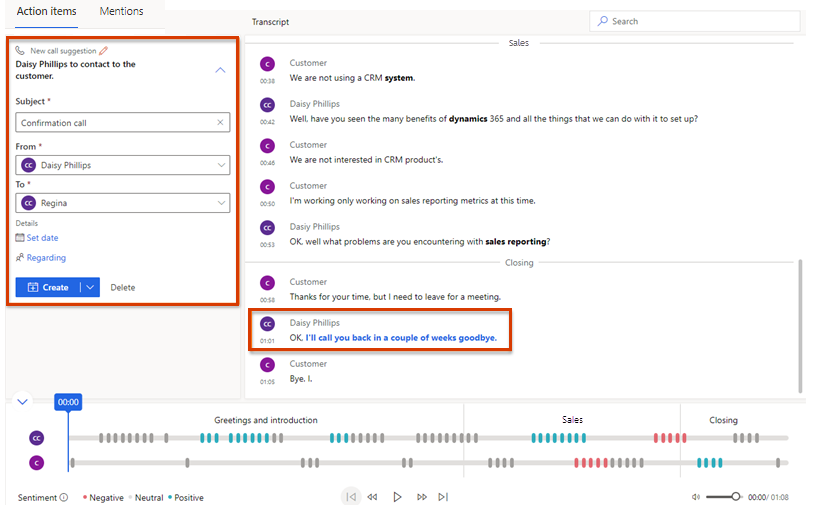
Nota
- Se pretender introduzir mais detalhes durante a configuração de uma chamada ou tarefa, expanda Criar e, em seguida, selecione Criar e Editar.
- Se acha que este item de ação seria melhor processado como uma tarefa do que como uma chamada, reunião ou e-mail, selecione Criar tarefa.
- Pode ver as atividades de chamada e de tarefa no âmbito das atividades da entidade de registo anexada e na lista de atividades do vendedor.
Separador Menções
O separador Menções apresenta pontos de conversa, como palavras-chave, intervenientes, perguntas e concorrentes, mencionados durante a chamada.
A seguinte imagem é um exemplo de um separador Menções.
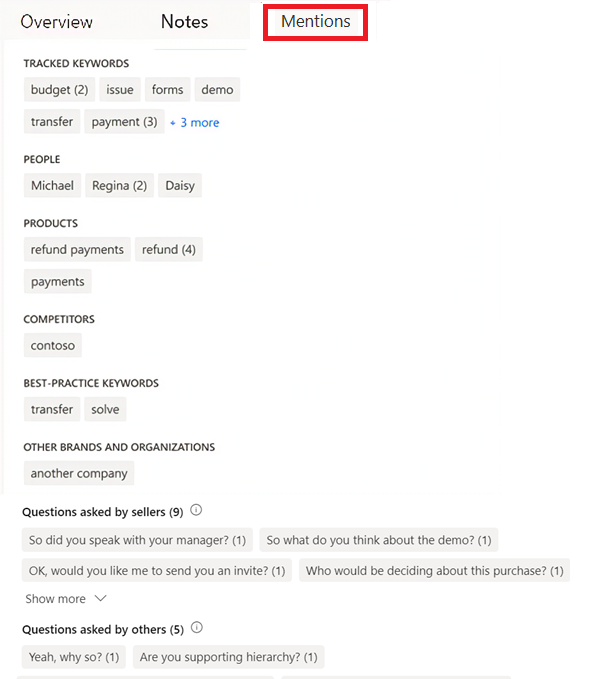
Selecione um item mencionado para ver quando o item foi mencionado na transcrição e na reprodução.
Concorrentes mencionados: apresenta os concorrentes predefinidos que os clientes mencionaram durante a chamada.
Marcas mencionadas: apresenta nomes de marcas e organizações (que não os seus) que o cliente mencionou durante a chamada.
Palavras-chave monitorizadas mencionadas: apresenta as palavras-chave predefinidas que os clientes mencionaram durante a chamada.
Palavras-chave mencionadas: apresenta as palavras-chave e os termos que foram mencionados mais frequentemente durante a chamada.
Pessoas: apresenta os nomes das pessoas mencionadas durante a chamada; por exemplo, Sarah a chamar a partir da Contoso.
Horas: apresenta as menções relacionadas com a hora e a data durante a chamada; por exemplo, vamos falar na semana que vem.
Preços: apresenta os preços mencionados durante a chamada; por exemplo, o produto vai custar 50 $.
Perguntas feitas pelos vendedores: apresenta perguntas feitas pelos utilizadores do Dynamics 365 durante a chamada. Por exemplo, O que pensa da demonstração?
Perguntas feitas por outros: apresenta as perguntas feitas por outros participantes durante a chamada.
Transcrição de chamada e tradução
O separador Transcrição apresenta um registo escrito da chamada que pode ler, comentar e traduzir, bem como a linha cronológica da chamada. A seguinte imagem mostra um exemplo de um separador Transcrição.
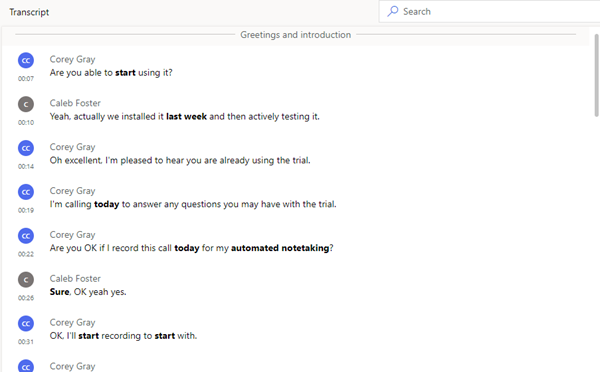
- Como gestor, pode rever a transcrição e deixar um comentário, por exemplo, sugerindo como o vendedor poderá lidar com uma situação semelhante no futuro.
- Como vendedor, pode rever a transcrição e os comentários que foram inseridos pelo seu gestor ou formador.
Pode responder a comentários ou adicionar os seus. Passe o cursor do rato sobre a área relevante da transcrição, selecione Adicionar comentário para responder ou fazer um comentário por si mesmo e, em seguida, selecione Guardar. Um ícone de comentário também é adicionado à hora correspondente na linha cronológica.
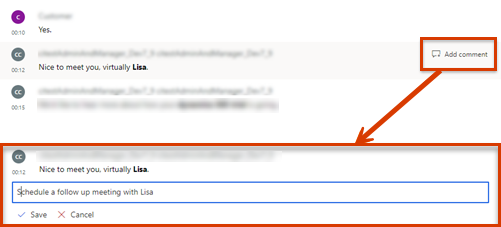
As marcas, palavras-chave monitorizadas e concorrentes mencionados na conversa estão formatados a negrito na transcrição.
Se a transcrição estiver num idioma diferente de inglês (e for um dos idiomas suportados pela Microsoft), poderá selecionar o ícone Traduzir ![]() para converter a transcrição para inglês.
para converter a transcrição para inglês.
Linha cronológica de reprodução de chamadas e segmentação
A imagem seguinte mostra um exemplo da linha cronológica da reprodução da chamada.
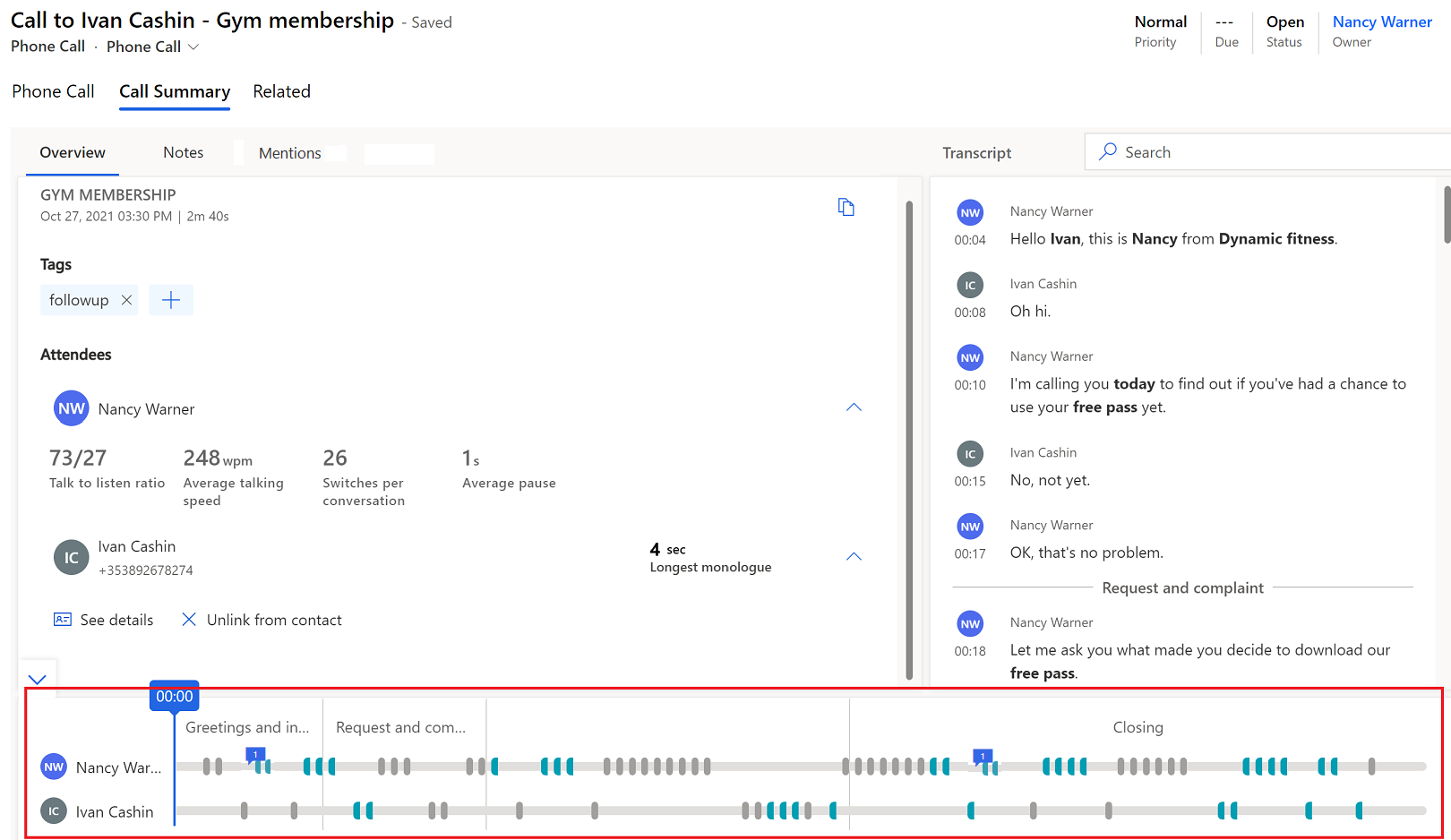
Utilizando a funcionalidade de reprodução de chamadas, pode ouvir toda a chamada gravada ou escolher um ponto na linha cronológica, arrastando a barra de progresso ou selecionando o ponto específico, em que pretende começar a ouvir. A transcrição da chamada deslocar-se-á automaticamente para esse momento na chamada. Também pode colocar em pausa, retroceder e avançar a chamada e ajustar o volume como quiser. A linha cronológica de reprodução também mostra os sentimentos detetados na conversa (positivo, neutro ou negativo).
Quando acede ao separador Menções e seleciona uma palavra-chave ou outras menções, aparece um ícone de diamante na linha cronológica de reprodução para indicar a hora em que a palavra selecionada foi mencionada. Além disso, pairar sobre uma palavra-chave exibe ícones de diamante a cinzento na linha cronológica.
Também pode aceder rapidamente aos comentários adicionados pelos seus colegas a partir da linha cronológica. Selecione o ícone de comentário (![]() ) na linha cronológica para ir para o comentário correspondente na transcrição.
) na linha cronológica para ir para o comentário correspondente na transcrição.
Na linha cronológica, pode ver como a conversa foi segmentada. Os tópicos (se houver) que foram discutidos num segmento são identificados. Para melhor desagregar na conversa, pode escolher um segmento específico e ver as informações que lhe são relevantes. Alguns exemplos de segmentos são a introdução, solução, cotação de preços e fecho de chamada. A transcrição é ajustada para mostrar o início do segmento, e a linha cronológica de reprodução é realçada para o segmento selecionado. Se o segmento selecionado contiver quaisquer itens de ação ou palavras-chave, estes são apresentados nos respetivos separadores.
Não consegue encontrar as opções na sua aplicação?
Existem três possibilidades:
- Você não tem a licença ou função necessária. Verifique a secção Requisitos de licença e função na parte superior desta página.
- O seu administrador não ativou a funcionalidade.
- A sua organização está a utilizar uma aplicação personalizada. Contacte o seu administrador para saber os passos exatos. Os passos descritos neste artigo são específicos das aplicações Hub de Vendas e Sales Professional de origem.
Informações relacionadas
Descrição geral das Informações de Conversação
Monitorizar e gerir atividades
Ver gravações de chamada e transcrições no Dynamics 365 Customer Service