Migrar sequências de um ambiente para outro
Utilize a funcionalidade de exportação e importação de soluções para migrar sequências de um ambiente para outro no Dynamics 365 Sales.
Migrar sequências
As organizações utilizam ambientes de teste (não produção) para configurar e testar passos complexos, como sequências, regras de atribuição e segmentos. Em seguida, as organizações utilizam os ambientes de teste para testar estes passos para evitar quaisquer interrupções nas operações, poupando tempo e dinheiro. Além disso, os ambientes de teste ajudam na formação dos vendedores.
Agora, os administradores e gestores de vendas podem migrar sequências juntamente com as entidades dependentes de um ambiente para o outro. Para migrar sequências, conclua os seguintes passos:
Criar uma solução
Vamos criar uma solução de sequências com um exemplo.
Vamos criar uma solução de sequências com um exemplo.
Na aplicação de vendas, aceda a Definições>Definições Avançadas.
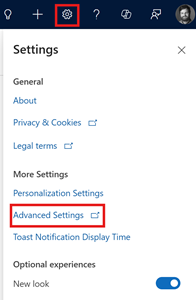
Aceda a Personalização>Personalizações>Soluções.
Na página Soluções, selecione + Nova solução e introduza os valores para os campos seguintes:
Column Descrição Display name Especifique um nome significativo. O nome a apresentar aparece na lista de soluções e pode ser alterada mais tarde. Exemplo: Oportunidades potenciais APAC de sequência Name Especifique um nome exclusivo para a solução. Este campo é gerado utilizando o valor que introduzir no campo Nome a apresentar. Pode editar isto antes de guardar a solução, mas não depois. Editor Selecione o editor predefinido ou crie um novo editor. Recomendamos que crie um editor para a sua organização utilizar de forma consistente em todos os ambientes onde irá utilizar a solução. Example: Editor Predefinido do CDS. Versão Especifique um número de versão para a solução. Este número de versão será incluído no nome de ficheiro quando exportar a solução. 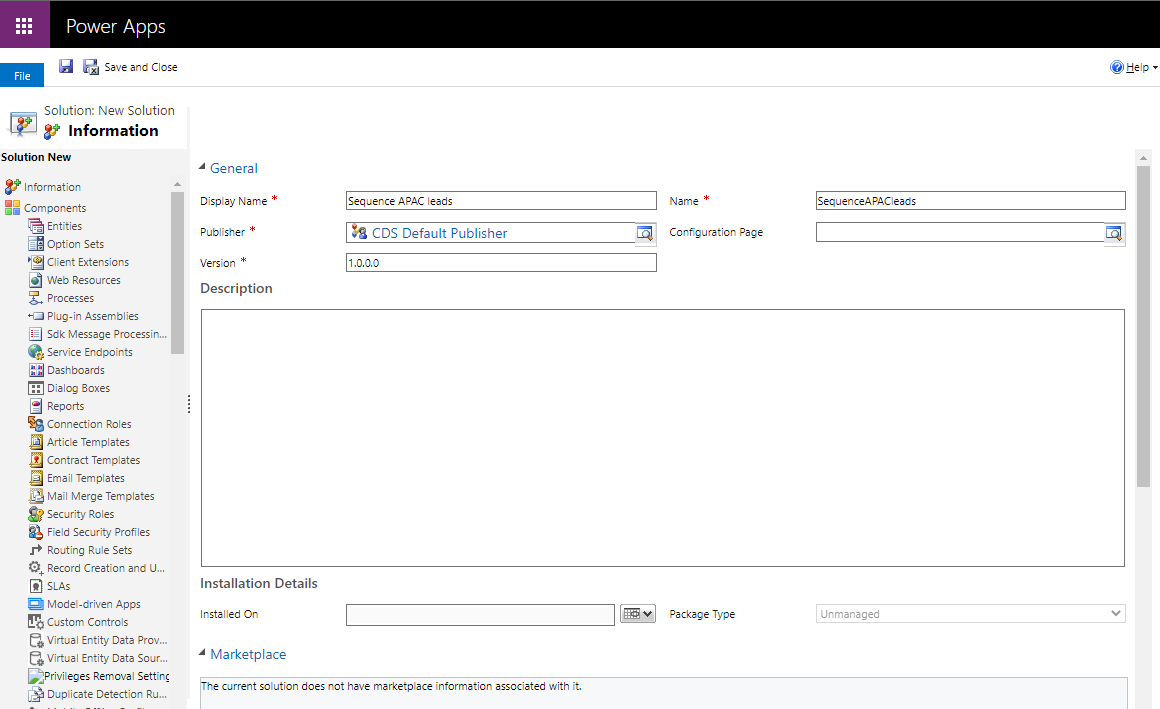
Selecione Criar.
A solução é criada e é listada sob soluções.
Agora, vamos adicionar as sequências necessárias à solução.
Adicionar sequência à solução
Depois de criar a solução, adicione as sequências que pretende exportar através da solução.
Abra a solução. Neste exemplo, abrimos a solução Oportunidades potenciais APAC de sequência.
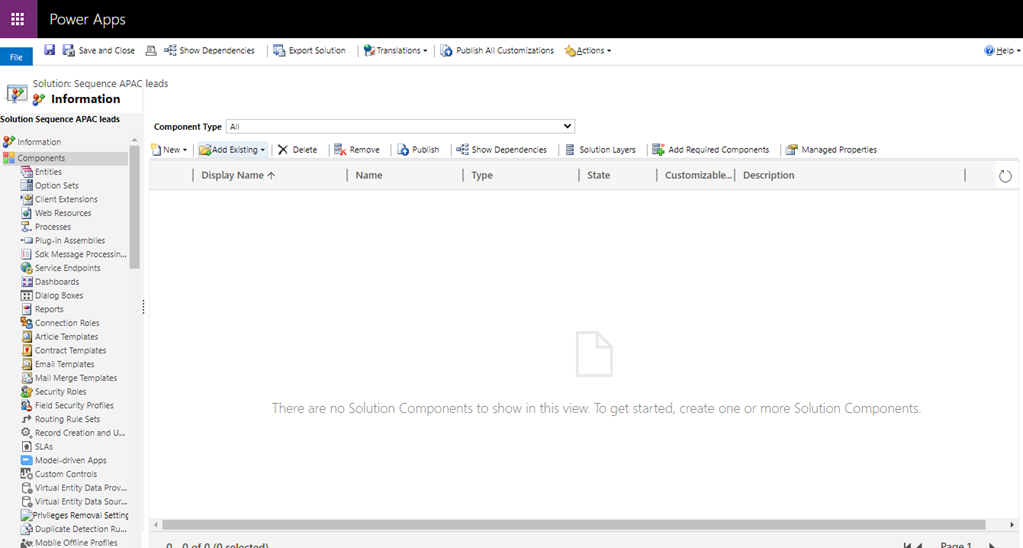
Selecione Adicionar existente>Mais>Outra>Sequência.
A página Adicionar sequência existente é aberta com uma lista de sequências.Selecione e adicione as sequências que pretende incluir nesta solução. Neste exemplo, selecionamos e adicionamos Oportunidades potenciais APAC.
A sequência e os seus componentes dependentes, tais como sequências, modelos de e-mail, registo de fluxos de processo empresarial (FPE), etiquetas de sequência e atributos são adicionados à solução.
Para ver outras entidades dependentes das sequências adicionadas, selecione Avançadas>Mostrar Dependências.Nota
Se a sequência contiver componentes geridos, não serão adicionados à solução. Consequentemente, quando a solução é importada, os passos que são dependentes dos componentes em falta irão mostrar um erro. Para resolver os erros na organização de destino, aceda a Resolução de problemas de erros de importação de soluções no Microsoft Dynamics 365.
Agora que adicionou as sequências, exporte a solução.
Exportar a solução
Exporte sempre a sequência como uma solução não gerida. Os componentes dependentes não geridos das sequências são adicionados automaticamente ao pacote de solução; os componentes geridos não são adicionados. Quando a solução é importada, os passos que dependem dos componentes em falta irão mostrar um erro. Para resolver o erro, instale os componentes dependentes no ambiente de destino. Mais informações: A instalação da solução falha devido a dependências em falta.
Além disso, pode editar as sequências e os respetivos componentes dependentes no ambiente de destino após a importação.
Na página Soluções, selecione a solução. Neste exemplo, selecionemos Oportunidades potenciais APAC de sequência.
Na barra de ferramentas, selecione Exportar solução.
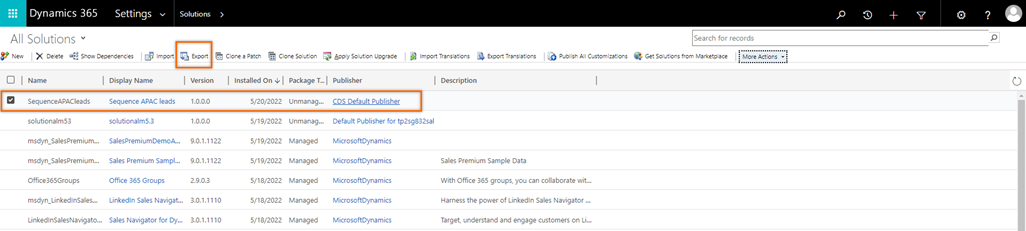
No painel Antes de exportar, selecione Seguinte.
Nota
Depois de ter adicionado a sequência e os respetivos componentes dependentes à solução e se tiver e feito quaisquer alterações que pretende exportar, selecione Publicar Todas as Personalizações. As atualizações são adicionadas à solução.
No painel Exportar Esta Solução, selecione a opção Exportar como Não gerida.
Selecione Exportar.
Mais informações: Soluções geridas e não geridasA exportação pode demorar vários minutos para ser concluída. Uma vez concluído, o ficheiro .zip exportado está disponível para transferência e uma mensagem de transferência é apresentada na página.
Selecione Transferir.
O ficheiro ZIP para o computador local. Por exemplo, SequenceAPACleads_1_0_0_1.zip.
Agora, a solução está pronta para importação.
Importar a solução
Na aplicação de vendas, aceda a Definições>Definições Avançadas.
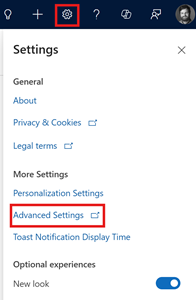
Aceda a Personalização>Personalizações>Soluções.
Na página Soluções, selecione Importar solução.
No painel Importar solução, selecione Procurar e abra a solução que transferiu.

Selecione Seguinte.
No diálogo Informações da Solução, selecione Importar.
A solução é importada para o ambiente de destino juntamente com os respetivos componentes dependentes. Além disso, quando elimina a sequência, os componentes dependentes permanecem no ambiente importado, caso os componentes sejam utilizados por outras sequências ou entidades.
Nota
Se a importação falhar devido a dependências em falta, é apresentada uma mensagem na parte superior da página. Para resolver problemas relacionados com importação para soluções, aceda a Resolver problemas de importação de soluções no Microsoft Dynamics 365.
Não consegue encontrar a caraterística na sua aplicação?
Existem algumas possibilidades:
- Não tem a licença necessária para usar esta caraterística. Consulte a tabela de comparação e o guia de licenciamento para ver que caraterísticas estão disponíveis com a sua licença.
- Não tem o direito de acesso necessário para usar esta caraterística.
- Para configurar uma caraterística, precisa de ter as Funções de administração e personalização
- Para usar caraterísticas relacionadas com vendas, precisa de ter as Funções de vendas principais
- Algumas tarefas requerem Funções funcionais específicas.
- O seu administrador não ativou a funcionalidade.
- A sua organização está a utilizar uma aplicação personalizada. Contacte o seu administrador para saber os passos exatos. Os passos descritos neste artigo são específicos das aplicações Hub de Vendas e Sales Professional de origem.