Criar cartões de informações personalizados
Como administrador de sistema ou gestor de vendas, pode criar as suas próprias ações sugeridas que são mais relevantes para a sua organização com a funcionalidade de gestão do assistente. Através da utilização de eventos e condições, pode personalizar as circunstâncias sobre quando criar sugestões e enviar informações para o fluxo de trabalho do vendedor. Isto ajuda os vendedores a fechar negócios mais rapidamente.
Requisitos de licença e de função
| Tipo de requisito | Tem de ter |
|---|---|
| Licença | Dynamics 365 Sales Premium Mais informações: Preços do Dynamics 365 Sales |
| Direitos de acesso | Administrador do Sistema ou Gestor de Vendas Mais informações: Direitos de acesso predefinidos para Sales |
Criar um cartão de informações personalizado
Nota
- A partir de 1 de agosto de 2024, os modelos para criar novos cartões de assistente não estarão disponíveis. Pode continuar a utilizar o fluxo do Microsoft Power Automate para criar os seus cartões personalizados.
- Para criar cartões de informações personalizados com o assistente do estúdio, certifique-se de que o Microsoft Power Automate está instalado.
- O cartão de informações personalizado é apresentado na lista de cartões de informações no Assistant studio apenas após a geração de um cartão com base no fluxo definido. Por exemplo, definiu um fluxo para apresentar um cartão quando é criada uma oportunidade com um valor estimado acima de 5000 USD. Quando uma oportunidade é criada pela primeira vez na organização com o valor estimado de 6000 USD, o cartão é gerado e estará disponível na lista de cartões de informações no Assistant Studio.
Na aplicação Hub de Vendas, aceda a Área de alteração no canto inferior esquerdo da página e selecione Definições do Sales Insights.
No mapa do site, sob Assistente selecione Home page para ir para a página Estúdio do Assistente.
Gorjeta
Como alternativa, na página Definições do Sales Insights, selecione Gerir na seção Assistente (capacidade integral) para ir para a página Estúdio do Assistente.
Na página Assistente Studio , selecione + Novo cartão de informações.
Selecione + Criar a partir do espaço em branco e crie um fluxo para Power Automate definir as condições e ações para o cartão.
Para saber mais sobre como criar um fluxo, consulte Criar um fluxo Power Automate.
Utilize o Verificador de fluxos para verificar os erros e avisos no fluxo.
Os erros e avisos no fluxo causam problemas de desempenho ou de fiabilidade. Certifique-se de que o fluxo não possui erros ou avisos. O verificador está sempre ativo, aparecendo na barra de comandos do estruturador. O verificador mostra um ponto vermelho quando encontra um ou mais erros no fluxo.
Quando selecionar Verificador de Fluxo, o erro correspondente é apresentado com mais detalhes. Neste exemplo, o erro especifica que o cartão Nome não é inserido. Resolva o erro para continuar.
Nota
Tem de resolver todos os erros e avisos para guardar o fluxo.
(Opcional) Selecionar o botão Teste para testar o fluxo.
Certifique-se de que todos os passos configurados estão a funcionar conforme necessário. A funcionalidade de teste é executada e valida cada passo no fluxo e realça qualquer erro que ocorra num passo. Tem de resolver o erro para continuar.
Guarde o fluxo.
O cartão é criado. Você pode editar ainda mais o cartão para definir prioridade e atribuir a diferentes funções de segurança.
Ver os fluxos guardados
Depois de criar um fluxo, é necessário gerar um cartão com base no fluxo criado para aceder ao fluxo no estruturador. Às vezes, Cartões podem não ser geradas imediatamente e você pode não encontrar o fluxo criado para atualizar ou exibir.
Para aceder aos fluxos guardados, siga estes passos:
Aceda e Microsoft Power Automate inicie sessão com as suas credenciais de Dynamics 365 Vendas.
Nota
Por predefinição, a sua organização está selecionada com base na associação mais recente. Se tiver várias organizações associadas a si, selecione a organização apropriada nas definições do seu perfil.
Selecione Soluções e depois selecione Solução Predefinida.
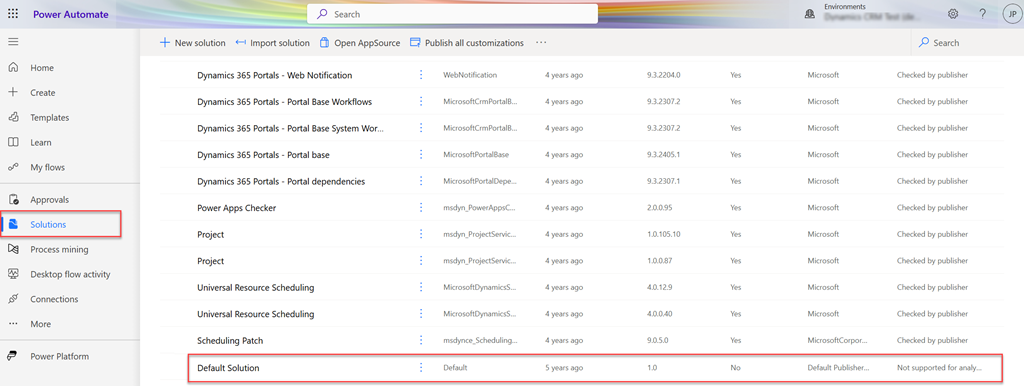
Todas as soluções predefinidas estão listadas.
Na barra de ferramentas, vá para Pesquisar e procure o fluxo que você deseja atualizar ou visualizar.
Editar e adicionar ações ao Cartões
Pode adicionar ações que um utilizador pode efetuar num cartão. Para selecionar uma ação, siga estes passos:
Na caixa Conectores e ações de pesquisa, digite Dynamics 365 Insights de vendas e abra o conector.
Na guia Ações , selecione Criar cartão para Assistente connector.
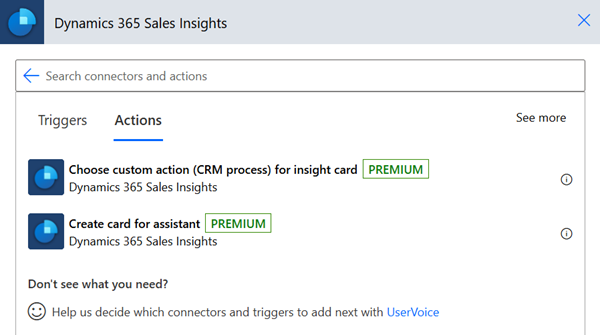
Para criar um cartão, insira as seguintes informações:
Parâmetro Description Ambiente (organização) Selecione o nome da sua organização. Nome do cartão Introduzir um nome para o cartão. Cabeçalho do cartão Introduza um nome a ser apresentado no cabeçalho do cartão. Texto do cartão Introduza uma mensagem a ser apresentada no corpo do cartão. Tipo de ação principal Selecione um tipo de ação para o cartão. São apoiadas as seguintes ações:
- Ação personalizada (processo CRM): execute as etapas em Ação personalizada (processo CRM) para invocar uma ação personalizada definida em Dynamics 365 Vendas para uma entidade.
- Abrir registo
- Abrir URL
- REST: execute as etapas em REST para invocar um API REST com a ação personalizada.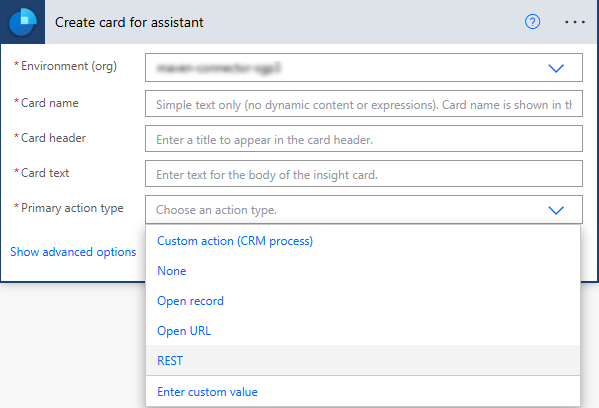
Ação personalizada (processo CRM)
Use a opção Ação personalizada (processo CRM) para invocar uma ação personalizada que é definida em Dynamics 365 Sales para uma entidade. Para mais informações, consulte Utilizar ações API Web.
Para adicionar uma ação personalizada, siga estes passos:
Abra o conector do Dynamics 365 Sales Insights .
Na guia Ações , selecione Escolher ação personalizada (processo do CRM) para cartão de informações ação (pré-visualização).
É apresentado um passo para escolher uma ação personalizada.
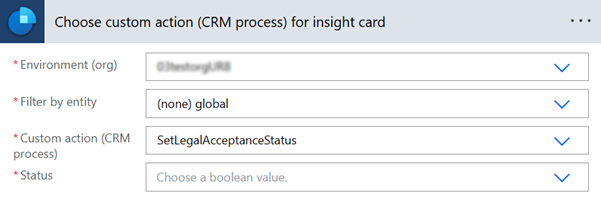
No passo Escolher ação personalizada (processo do CRM) para o cartão de informações, introduza as informações necessárias.
Parâmetro Descrição Ambiente (organização) Selecione o nome da sua organização. Filtrar por entidade Escolha a entidade associada à ação. Ação personalizada (processo CRM) Selecione a ação personalizada que pretende realizar no cartão. Dependendo da ação selecionada, o próximo conjunto de campos é exibido. Neste exemplo, o campo Status é exibido.
REST
Utilize a opção REST para invocar API REST.
No cartão Criar para Assistente passo, insira as informações necessárias conforme descrito em editar e adicionar ações a Cartões e, em seguida, selecione Tipo de ação principal como REST.
Insira as seguintes informações em parâmetros para criar um cartão para o API REST:
Parâmetro Description Texto da ação principal Introduza um nome para o botão que deverá aparecer no cartão. Ação primária ponto final Insira a ponto final que a API deve chamar. Método HTTP de ação primária Escolha um método HTTP para a API chamar. 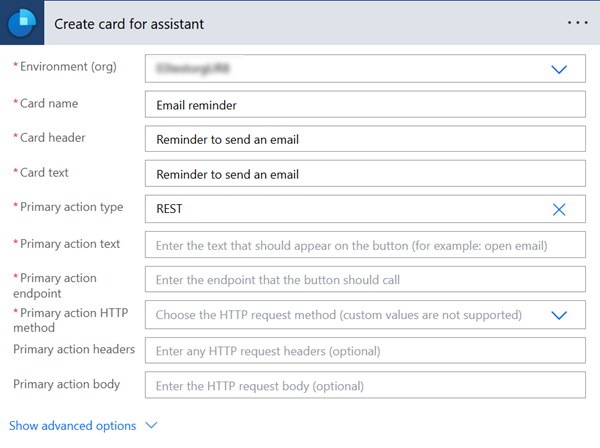
Não consegue encontrar as opções na sua aplicação?
Existem três possibilidades:
- Você não tem a licença ou função necessária. Verifique a secção Requisitos de licença e função na parte superior desta página.
- O seu administrador não ativou a funcionalidade.
- A sua organização está a utilizar uma aplicação personalizada. Contacte o seu administrador para saber os passos exatos. Os passos descritos neste artigo são específicos das aplicações Hub de Vendas e Sales Professional de origem.
Informações relacionadas
Configurar e gerir cartões de informações para o assistente premium
Editar cartões de informações
Otimizar a classificação de cartões de informações