Editar cartões de informações
Editar os cartões permite-lhe fazer as seguintes tarefas com base no cartão:
- Ativar ou desativar cartões.
- Atribuir a ou remover direitos de um cartão
- Definir a prioridade de um cartão
- Editar fluxo de um cartão
- Ver métricas de utilização do cartão
Requisitos de licença e de função
| Tipo de requisito | Tem de ter |
|---|---|
| Licença | Dynamics 365 Sales Premium Mais informações: Preços do Dynamics 365 Sales |
| Direitos de acesso | Administrador de Sistema Mais informações: Direitos de acesso predefinidos para Sales |
Ativar ou desativar cartões.
Diferentes utilizadores têm diferentes necessidades de utilização dos cartões e não vai querer mostrar o cartão a alguns utilizadores nesta altura. Do mesmo modo, não vai querer mostrar determinados cartões na sua organização ou poderá não precisar que sejam apresentados neste momento. É possível ativar ou desativar os cartões consoante a necessidade de mostrá-los para direitos de acesso específicos na secção Definições pessoais do utilizador.
Quando desativar um cartão, a funcionalidade do assistente desativa o cartão para os direitos de acesso que atribuiu ao cartão. No entanto, a funcionalidade do assistente não desativa outras propriedades que estão associadas ao cartão. Para o cartão gerado com o Microsoft Power Automate, pode desativar o cartão, mas não pode eliminar o fluxo. Mesmo depois de desativar o cartão, o fluxo permanece ativo porque outras cartões de informações personalizados poderão utilizar o fluxo.
Aceda à home page do Estúdio do Assistente e abra um cartão da lista que pretende ativar ou desativar. Selecione o alternador Ligar/Desligar, conforme necessário. Neste exemplo, ativámos o cartão Interveniente sugerido.
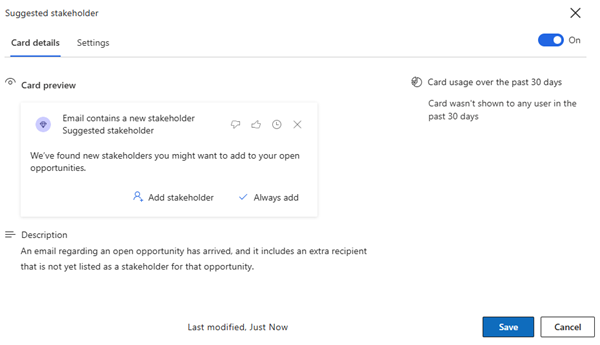
Para desativar ou ativar em vários cartões, selecione os cartões que pretende ativar ou desativar. Selecione Ativar cartões ou Desativar cartões, de acordo com as suas necessidades.
Ativar ou desativar cartões para um direito de acesso
Se quiser desativar cartões para um direito de acesso específico, aceda à página Cartões de informações (separador Cartões de informações) em Estúdio do assistente e filtre os cartões com base no direito. Selecione os cartões que pretende desativar para o direito selecionado e selecione Remover para nome da função. Os cartões não irão mostrar para o direito que selecionou.
Neste exemplo, filtramos os cartões com o direito de acesso Proprietário de Pesquisa e escolhemos os cartões SuggestedContacts, SuggestedActivities e Pergunta do Cliente. Selecione Remover para Proprietário de Pesquisa e os cartões são desativados apenas para o direito Proprietário de Pesquisa.
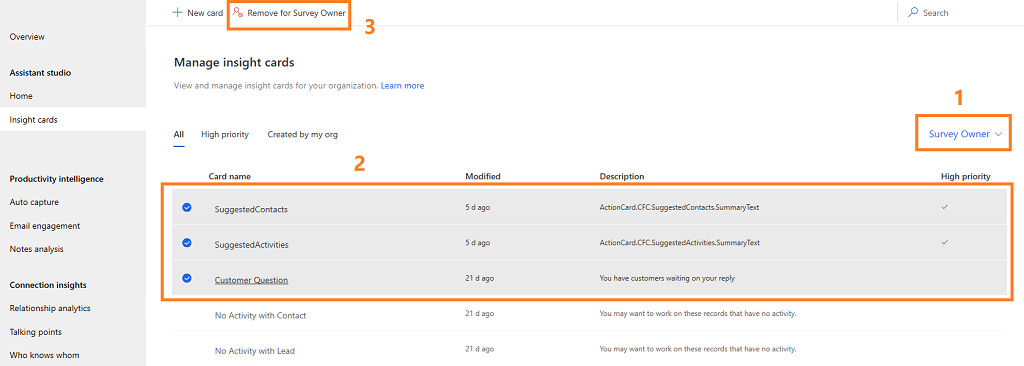
Atribuir direitos a ou remover direitos de um cartão
Quando cria um cartão, pode especificar os direitos de acesso para quem pretende que o cartão seja apresentado. Por predefinição, os cartões são atribuídos a todas os direitos de acesso na sua organização. É possível editar o cartão para atribuir ou remover os direitos de acesso para o cartão.
Nota
Os direitos de acesso que vê nos cartões são definidos no centro de administração do Microsoft Power Platform. Para saber mais sobre direitos de acesso, consulte Direitos de acesso e privilégios.
Aceda à página Cartões de informações (separador Cartões de informações) em Estúdio do Assistente e selecione o cartão a que pretende adicionar direitos de acesso. Neste exemplo, selecionámos o cartão Data de encerramento em breve.
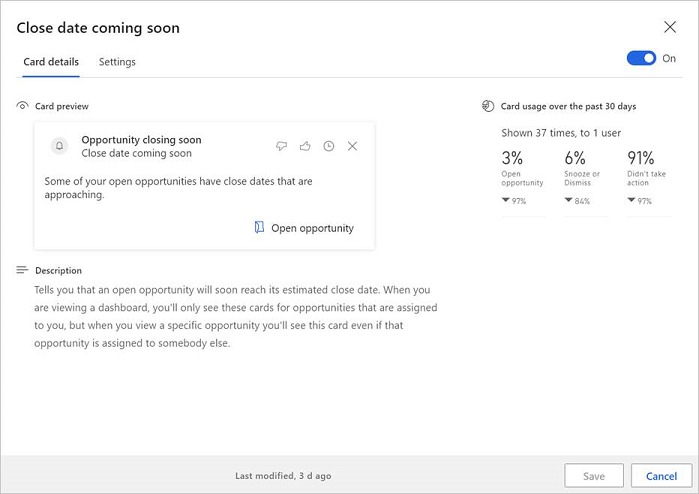
Aceda ao separador Definições. Por predefinição, pode ver o que cartão está atribuído a todos os direitos de acesso.
Na secção Mostrar por direito de acesso, selecione a caixa de pesquisa Adicionar o direito de acesso. É apresentada uma lista dos direitos de acesso que estão disponíveis na sua organização.
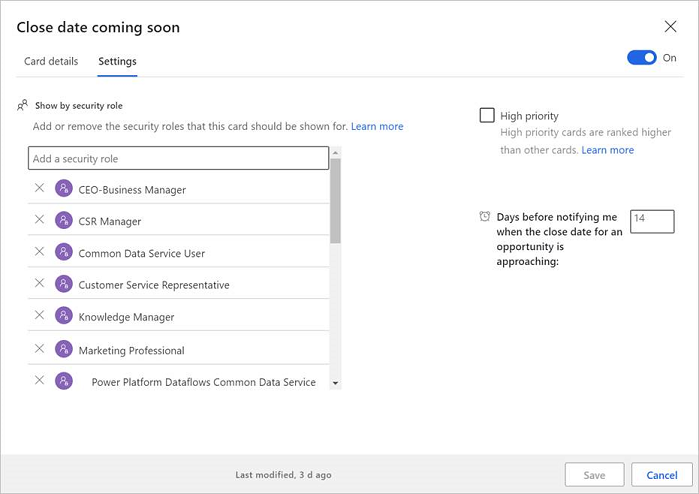
Neste exemplo, adicionámos o direito de acesso Gestor de Marketing ao cartão Data de encerramento em breve.
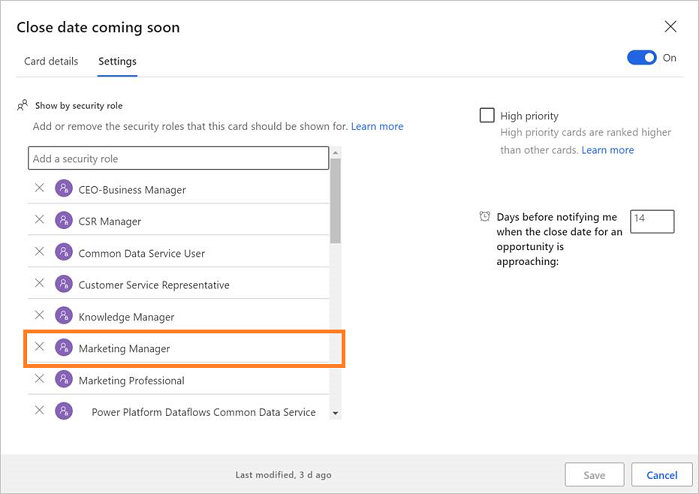
Guardar o cartão.
Para remover direitos de acesso, selecione o direito a remover. Neste exemplo, removemos o direito de acesso Gestor de Marketing do cartão Data de encerramento em breve.
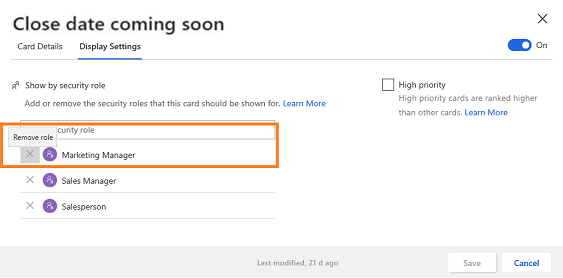
Definir a prioridade para um cartão
Pode definir a prioridade dos cartões que aparecem na sua organização. Quando define um cartão como prioridade, esse cartão é apresentado ao utilizador na parte superior. Quando abre a página do Estúdio do Assistente, a lista de cartões que são definidos para a sua organização é apresentada. Uma marca de verificação correspondente ao cartão na coluna Alta prioridade especifica que o cartão está definido como prioridade. Selecione também o separador Alta prioridade para ver os cartões de alta prioridade.
Neste exemplo, os cartões SuggestedContacts e SuggestedActivities estão definidos como alta prioridade. Estes cartões serão promovidos acima de outros cartões e apresentados acima dos restantes.
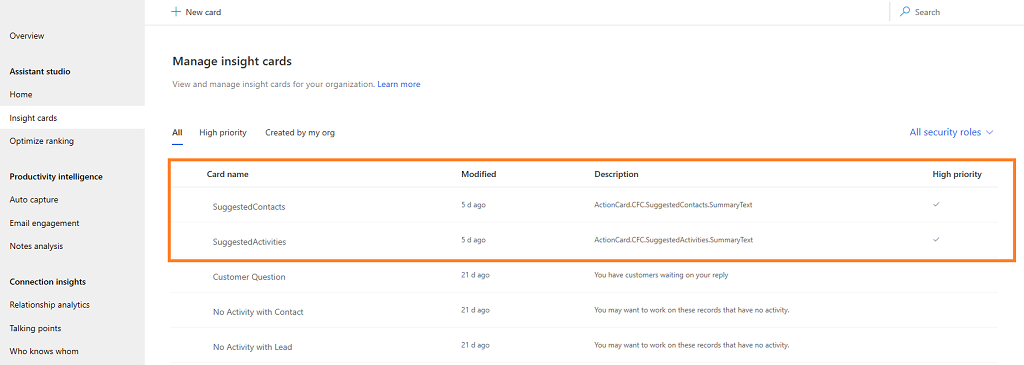
Para definir a prioridade do cartão:
Aceda à página do Estúdio do Assistente e abra o cartão que pretende definir como uma prioridade.
Aceda ao separador Definições e selecione Alta prioridade. Neste exemplo, selecionamos e definimos a prioridade do cartão Pergunta do Cliente.
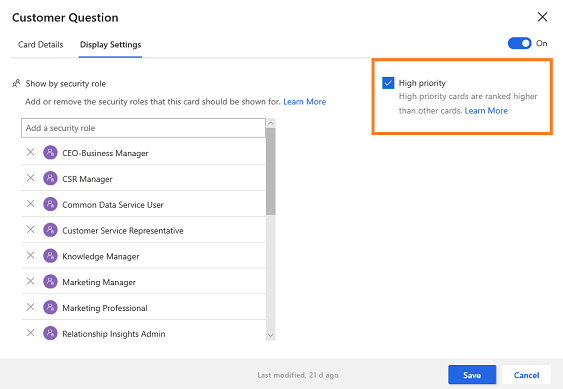
Guarde e feche o cartão.
O cartão Pergunta do Cliente está definido como prioridade e pode verificar que a coluna Prioridade Alta correspondente ao cartão é atualizada com uma verificação.
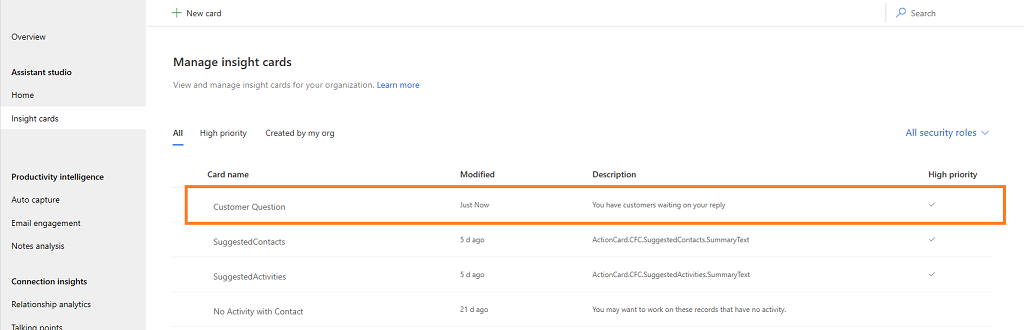
Para determinar como otimizar a classificação de cartões, consulte Otimizar a classificação de cartões de informações.
Editar fluxo de um cartão
Pode sempre editar o fluxo do cartão quando uma necessidade de negócio para atualizá-lo. Pode adicionar ou atualizar passos e condições e atualizar as propriedades de uma condição.
Nota
A opção Editar a lógica do cartão no Microsoft Power Automate aparece apenas para os cartões criados no Microsoft Power Automate. Pode ver um ícone de fluxo correspondente ao nome dos cartões criados com o Power Automate.
Aceda à home page do Estúdio do Assistente e selecione o cartão para o qual pretende alterar o fluxo. Neste exemplo, selecionamos o cartão Oportunidade sem atualização.
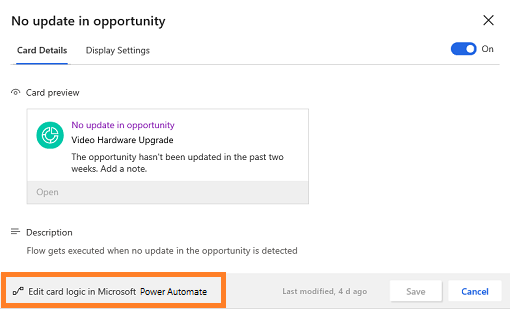
Selecione Editar a lógica do cartão no Microsoft Power Automate e o fluxo será aberto num separador para editar.
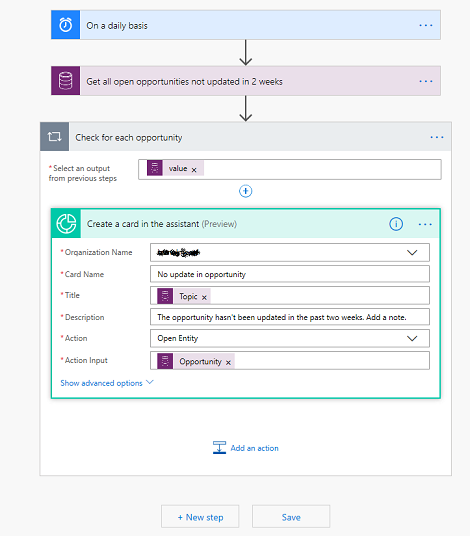
Editar o fluxo conforme necessário e selecione Guardar. O fluxo do cartão é atualizado.
Para mais informações sobre a edição do fluxo, consulte Adicionar uma ação e Adicionar uma condição.
Ver métricas de utilização do cartão
Cada cartão de informações disponível no assistente mostra métricas de utilização com base nas vistas e nas ações que os utilizadores efetuam. Estas métricas ajudam a obter dados em tempo real sobre a forma como o cartão é utilizado. Para além disso, pode analisar as atualizações necessárias para o cartão, se este for subutilizado.
Os valores de métrica são para os últimos 30 dias e calculados da seguinte forma:
Percentage value = (Number of actions performed * 100) / Number of views
Por exemplo, quando um cartão é apresentado para 10 utilizadores e apenas quatro utilizadores tiverem efetuado uma ação, o valor apresentado é 40%.
Além disso, na parte inferior de cada métrica, é apresentado um valor de tendência para os últimos 30 dias a partir da data atual. Por exemplo, o valor da métrica era 30% nos últimos 30 dias e 40% na data atual, pelo que o valor de tendência apresenta um aumento de 10% na utilização.
Nota
Os valores de métrica são atualizados a cada 24 horas.
As seguintes métricas estão disponíveis no cartão.
| Número | Métricas do | Descrição |
|---|---|---|
| 1 | Cabeçalho | Especifica o número de vezes que o cartão foi apresentado ao número de utilizadores. Por exemplo, se um cartão for apresentado 621 vezes a 362 utilizadores, o cabeçalho mostra Apresentado 621 vezes a 362 utilizadores. |
| 2 | Ação | Apresenta em valor percentual o número de vezes que os utilizadores efetuam ações no cartão. |
| 3 | Suspender ou dispensar | Apresenta em valor percentual que os utilizadores efetuaram ações de suspender ou dispensar no cartão. |
| 4 | Sem ação | Apresenta em valor percentual que os utilizadores não efetuaram ações no cartão. |
| 5 | Comentários | Apresenta em valor percentual o número de vezes que os utilizadores gostaram e não gostaram do cartão. Além disso, um cabeçalho apresenta o número total de utilizadores que fizeram comentários. |
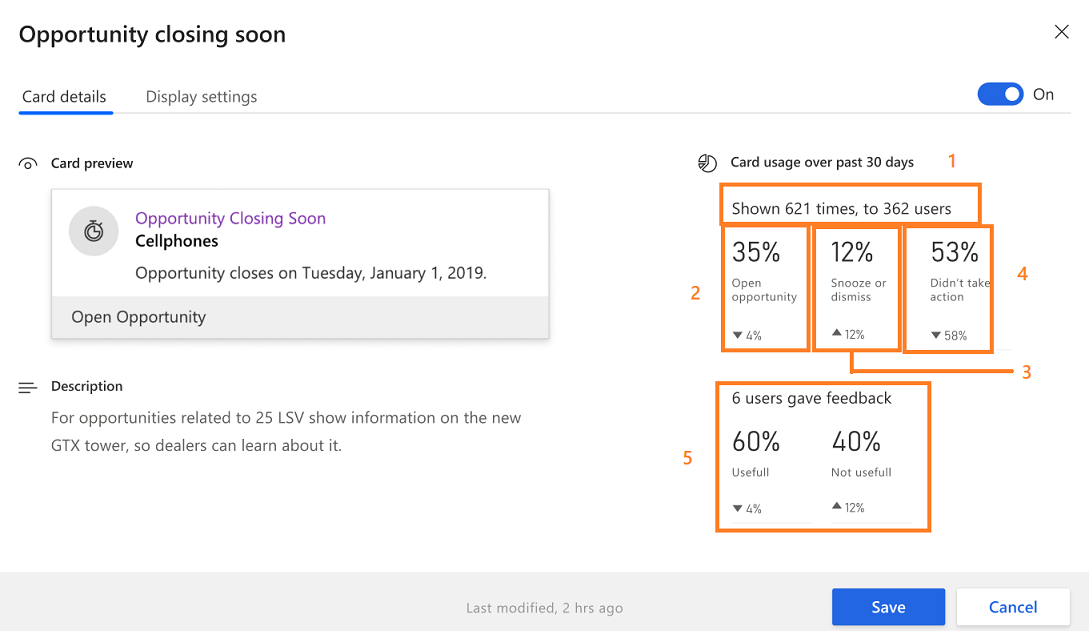
Não consegue encontrar as opções na sua aplicação?
Existem três possibilidades:
- Você não tem a licença ou função necessária. Verifique a secção Requisitos de licença e função na parte superior desta página.
- O seu administrador não ativou a funcionalidade.
- A sua organização está a utilizar uma aplicação personalizada. Contacte o seu administrador para saber os passos exatos. Os passos descritos neste artigo são específicos das aplicações Hub de Vendas e Sales Professional de origem.
Informações relacionadas
Configurar e gerir cartões de informações para o assistente premium
Criar cartões de informações personalizados
Otimizar a classificação de cartões de informações