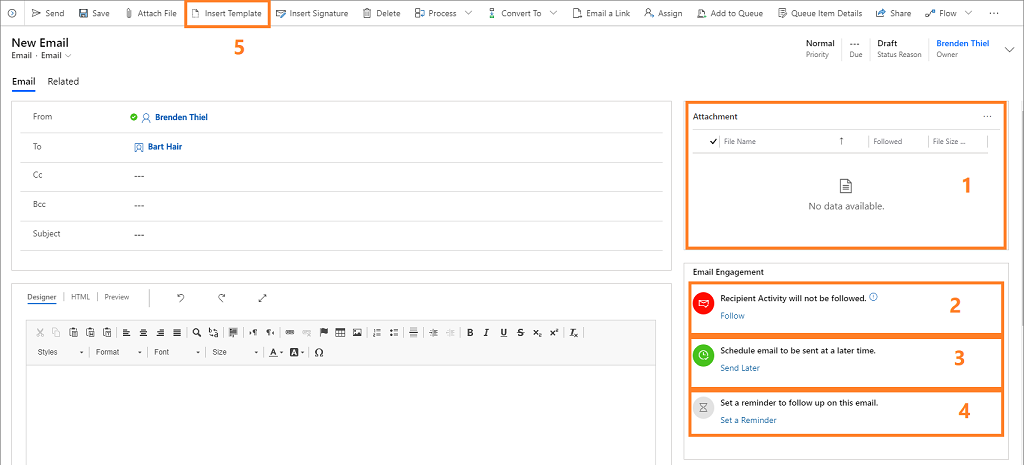Criar e enviar uma mensagem de e-mail
Quando a sua organização ativa a interação com e-mail, ficam disponíveis mais opções, como seguir ou deixar de seguir, ao compor um e-mail.
Requisitos de licença e de função
| Tipo de requisito | Tem de ter |
|---|---|
| Licença | Dynamics 365 Sales Premium ou Dynamics 365 Sales Enterprise |
| Direitos de acesso | Qualquer função principal de vendas, como representantes de vendas ou gestor de vendas |
Criar uma mensagem
As funcionalidades de interação com e-mail aplicam-se a todos os e-mails enviados através do Dynamics 365 Sales. Quando envia um e-mail, este adiciona automaticamente uma atividade de e-mail ao registo e este registo é definido como o valor Relativo a da mensagem. Além disso, a funcionalidade de interação com e-mail recolhe indicadores-chave de desempenho (KPIs) e determina onde o e-mail é apresentado com base nos destinatários (endereços Para, De e Copiar para).
Nota
- Os e-mails não poderão ser monitorizados se um destinatário optar por bloqueá-las. Mais informações: Bloquear mensagens seguidas.
- A interação com e-mail não é suportada quando envia email em massa.
A legenda a seguir explica as diferentes opções disponíveis:
Anexo: uma lista de ficheiros anexados ao seu e-mail, juntamente com controlos para adição, remoção e modificação dos anexos.
Seguir/Não Seguir: ative o seguinte para monitorizar a cativação do cliente com a mensagem ou desative-o para parar a monitorização. Outros controlos e ligações aparecem conforme necessário, tal como quando um destinatário não permite seguir.
Enviar Mais Tarde: defina o tempo de entrega da mensagem se não quiser enviá-la de imediato. Os tempos de entrega recomendados poderão aparecer aqui, dependendo do fuso horário do destinatário.
Definir um Lembrete: defina um lembrete para ser dar seguimento numa hora específica. Por exemplo, poderá querer obter um alerta caso a mensagem permaneça não aberta por três dias.
Inserir Modelo: insira texto padrão que pode rever conforme necessário. A sua organização pode ter vários modelos dependendo dos requisitos de negócio, como seguimento de reunião ou introdução. A interação com e-mail sugere um modelo baseado no desempenho anterior.
Para criar e enviar um e-mail:
Abra o registo ao qual pretende adicionar a atividade (normalmente um contacto, oportunidade, oportunidade potencial ou conta).
Na secção Linha Cronológica, selecione + (Criar um registo de linha cronológica) >E-mail.
Selecione um destinatário e introduza o assunto da mensagem.
Introduza o corpo da mensagem ou insira um modelo de e-mail.
Selecione Enviar ou selecione Guardar para guardar a mensagem como rascunho e concluí-lo mais tarde.
Gorjeta
Para adicionar uma ligação à mensagem, selecione o texto ao qual pretende adicionar a ligação, prima Ctrl+K e, em seguida, digite ou cole o endereço da ligação.
Usar um modelo de e-mail
Os modelos de e-mail são mensagens padrão que envia frequentemente, como apresentações, confirmações, mensagens de agradecimento e lembretes. Podem incluir valores dinâmicos que são preenchidos automaticamente, como o nome do destinatário ou um número de encomenda. Eles permitem-lhe acelerar a escrita de mensagens mensagens comuns.
A interação com e-mail analisa o desempenho de todas as mensagens que a sua equipa de vendas enviou do Dynamics 365 Sales e identifica os modelos de maior sucesso. Mostra todos os modelos de disponíveis, mas realça aqueles que identificou como gerando mais aberturas, respostas ou vendas.
Na barra de comando, selecione Inserir Modelo.
Na janela Modelos de e-mail, selecione o idioma, se necessário, e pesquise por um modelo e selecione-o.
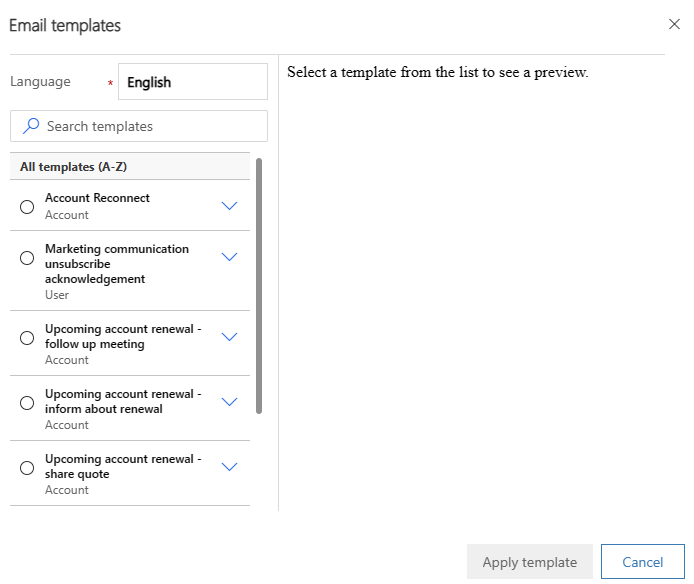
Selecione Adicionar modelo.
Personalize o conteúdo do modelo, conforme necessário.
Selecione Enviar ou selecione Guardar para guardar a mensagem como rascunho e concluí-lo mais tarde.
Seguir ou deixar de seguir uma mensagem
Quando segue um e-mail, a interação com e-mail pode indicar-lhe quando o destinatário a abriu, lhe respondeu, abriu um anexo ou selecionou uma ligação nele.
A secção Interação com E-mail inclui os seguintes indicadores e controlos:
 : Indica que está a seguir o e-mail atual, incluindo quaisquer ligações que inclua, e tem a opção de seguir quaisquer ficheiros que anexe. Selecione Não Seguir para deixar de monitorizar a mensagem.
: Indica que está a seguir o e-mail atual, incluindo quaisquer ligações que inclua, e tem a opção de seguir quaisquer ficheiros que anexe. Selecione Não Seguir para deixar de monitorizar a mensagem.Este é o estado predefinido para as novas mensagens quando a sua organização ativou a interação com e-mail e todos os destinatários permitem o seguimento.
 : Indica que não está a seguir o e-mail atual, incluindo quaisquer ligações que inclua. Também não pode seguir quaisquer anexos. Selecione Seguir para ativar o seguimento, se os destinatários o permitirem.
: Indica que não está a seguir o e-mail atual, incluindo quaisquer ligações que inclua. Também não pode seguir quaisquer anexos. Selecione Seguir para ativar o seguimento, se os destinatários o permitirem. : Indica que um ou mais destinatários têm o seguimento definido como Não permitir. Não pode seguir esta mensagem a menos que remova os destinatários que não permitem o seguimento ou altere a definição deles.
: Indica que um ou mais destinatários têm o seguimento definido como Não permitir. Não pode seguir esta mensagem a menos que remova os destinatários que não permitem o seguimento ou altere a definição deles.- Selecione Ver Preferências para ver os nomes dos destinatários e as seguintes preferências numa nova janela. Selecione um nome para abrir o registo do destinatário.
- Se removeu os destinatários que não pretendem ser seguidos ou alterou a definição para permitir o seguimento, selecione Repetir Seguir para tentar novamente.
- Selecione Não Seguir para deixar de tentar seguir esta mensagem.
Aproximadamente 15 minutos depois de uma mensagem seguida ser aberta, o sistema cria um cartão de ação no assistente. O cartão inclui ligações para a mensagem e registos relacionados, bem como botões de ação para gerar uma atividade de chamada, adiar o alerta ou dispensá-lo. Obter mais informações sobre comunicações guiadas com os clientes com o assistente.
Adicionar anexos seguidos
Quando segue um anexo, a interação com e-mail pode dizer-lhe quando o destinatário o abre. Para seguir anexos, o OneDrive para Empresas tem de estar disponível no Dynamics 365 e a sua organização tem de ativar a gestão de documentos para e-mail. Peça ao administrador se a opção de anexos seguidos não estiver disponível.
Não pode adicionar anexos seguidos se os destinatários da mensagem não permitirem o seguimento. Ainda pode adicionar anexos não seguidos. Também pode combinar anexos seguidos e não seguidos em qualquer mensagem que está a seguir.
Ative o seguimento para a mensagem.
Selecione Guardar na barra de ferramentas para guardar a mensagem e a caraterística de anexo.
Na secção Anexo, selecione Novo Anexo.
Selecione Escolher Ficheiro e, em seguida, localize e selecione o ficheiro.
Selecione Anexar para carregar o ficheiro.
Poderá demorar alguns segundos para carregar o ficheiro, consoante o seu tamanho.
Selecione Seguir para monitorizar o anexo ou selecione Não Seguir para parar de o seguir.
Selecione Fechar para fechar a janela do anexo.
Selecione Enviar ou selecione Guardar para guardar a mensagem como rascunho e concluí-lo mais tarde.
Escolher a hora de entrega mais eficaz
As mensagens de e-mail poderão receber maior ou menor atenção consoante a hora a que chegam à caixa de entrada dos destinatários. Por exemplo, muitas pessoas começam o dia com uma caixa de entrada repleta, pelo que as mensagens que chegam durante a noite tem competir por atenção e poderão ser postas de lado ou até mesmo esquecidas. Os e-mails que chegam mais tarde poderão ser notados e processados de imediato. Com a interação com e-mail, pode compor mensagens de e-mail quando for conveniente para si, mas permita que o Dynamics 365 Sales as entregue quando for preferível para os destinatários.
Por vezes, o sistema recomenda um tempo de entrega baseado no fuso horário do destinatário. Assume um dia de trabalho padrão das 8:00 às 17:00, de segunda a sexta-feira, e sugere a hora de trabalho mais próxima seguinte se estiver a trabalhar fora do dia útil do destinatário. Se a mensagem tiver mais do que um destinatário ou se não for fornecido nenhum endereço, o sistema não faz uma recomendação.
A sua organização tem de ativar o Mapas Bing e o destinatário tem de ter um endereço físico no Sales para que a interação com e-mail determine o fuso horário.
Se não forem apresentadas recomendações, ou se preferir utilizar a sua própria lógica, poderá especificar uma hora de entrega escolhida por si.
A caraterística de tempo de entrega está disponível para mensagens seguidas e não seguidas.
Quando estiver pronto para enviar a mensagem, veja em Enviar Mais Tarde na secção Interação com E-mail.
Se o sistema puder recomendar uma hora de entrega, aparece aqui uma. Quer apareça ou não, de qualquer forma, pode adiar a entrega.
Selecione Enviar Mais Tarde.
Se o sistema tiver recomendado uma hora ou data, essas informações são preenchidas por si. Caso contrário, a data estará em branco. Em qualquer um dos casos, o sistema utiliza a hora local, não a do destinatário.
Utilize os controlos Set at para definir a data e hora de entrega preferenciais.
Selecione OK para guardar a sua definição e fechar a janela.
O indicador Adiar Envio fica verde. Selecione Alterar Agenda ou Remover Adiamento se precisar de alterar o adiamento ou enviar a mensagem de imediato. Pode alterar a entrega agendada em qualquer altura antes de a mensagem ser enviada.

Selecione Enviar ou selecione Guardar para guardar a mensagem como rascunho e concluí-lo mais tarde.
As mensagens agendadas aparecem como tal na lista Atividades para o registo Relativo a. Até que a hora agendada chegue, pode eliminar ou reagendar a mensagem a partir daqui. Também pode editar a data ou hora do lembrete de seguimento. Não pode alterar outras definições depois de selecionar Enviar.
Definir um lembrete de seguimento da mensagem
Se quiser certificar-se de que não se esqueceu de enviar de seguir um e-mail importante, defina um lembrete. Esta caraterística só está disponível para e-mails enviados.
Quando estiver pronto para definir o lembrete, selecione Definir Lembrete na secção Interação com E-mail.
A janela Definir Lembrete é aberta.
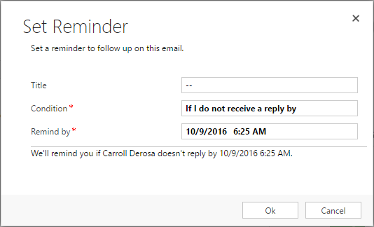
Na caixa Título, introduza o texto que pretende ver quando o lembrete é acionado.
Na lista Condição, selecione a condição que aciona o lembrete:
Se não receber uma resposta até: aciona o lembrete se não receber uma resposta até à data Lembrar até. Só está disponível para mensagens seguidas.
Se o e-mail não for aberto até: aciona o lembrete se a mensagem não tiver sido aberta até à data Lembrar até. Só está disponível para mensagens seguidas.
Lembrar-me mesmo assim às: aciona o lembrete na data e hora especificadas.
Em Lembrar até, especifique a data e hora para mostrar o lembrete se a Condição for cumprida.
Selecione OK para guardar as alterações e fechar a janela.
O indicador Definir Lembrete fica azul e aparece um breve resumo das definições do lembrete. Depois de passada a hora do lembrete, o resumo é atualizado para indicar isto. Selecione Alterar Lembrete ou Remover Lembrete se precisar de alterar ou remover o lembrete.

Selecione Enviar ou selecione Guardar para guardar a mensagem como rascunho e concluí-lo mais tarde.
Quando o lembrete é acionado, o sistema cria um cartão de ação no assistente. É atribuída uma prioridade elevada ao cartão, pelo que deverá vê-lo imediatamente. O cartão inclui ligações para a mensagem e registos relacionados, bem como botões de ação para suspender ou dispensar o alerta. Mais informações sobre o cartão de lembrete por e-mail.
Não consegue encontrar as opções na sua aplicação?
Existem três possibilidades:
- Você não tem a licença ou função necessária. Verifique a secção Requisitos de licença e função na parte superior desta página.
- O seu administrador não ativou a funcionalidade.
- A sua organização está a utilizar uma aplicação personalizada. Contacte o seu administrador para saber os passos exatos. Os passos descritos neste artigo são específicos das aplicações Hub de Vendas e Sales Professional de origem.
Informações relacionadas
Ativar interação com e-mail
Ver as interações nas mensagens com a interação com e-mail
Configurar as preferências de privacidade
Criar modelos para correio eletrónico