Definir preços de produtos com listas de preços e itens da lista de preços
Utilize listas de preços e itens da lista de preços para definir preços para um produto.
Gorjeta
Se quiser experimentar o Dynamics 365 Sales gratuitamente, pode inscrever-se numa avaliação de 30 dias.
Requisitos de licença e de função
| Tipo de requisito | Tem de ter |
|---|---|
| Licença | Dynamics 365 Sales Premium, Dynamics 365 Sales Enterprise ou Dynamics 365 Sales Professional Mais informações: Preços do Dynamics 365 Sales |
| Direitos de acesso | Gestor de Vendas, Gestor do Sales Professional ou Vice-presidente de Vendas Mais informações: Direitos de acesso predefinidos para Sales |
O que é uma lista de preços?
As listas de preços indicam aos agentes de vendas o que devem cobrar pelos seus produtos ou serviços. Pode criar várias listas de preços para manter estruturas de preços separadas para diferentes regiões, canais de vendas ou territórios de vendas.
As listas de preços amarram unidade, o produto e, os detalhes de definição de preços em conjunto, pelo que antes de criar uma lista de preços, certifique-se de que os produtos e as unidades estão no local.
Nota
- Os territórios são apenas suportados apenas para licenças do Sales Enterprise e Sales Premium.
- A tabela Lista de preços herda os privilégios da tabela Produto. Por exemplo, se um utilizador tiver privilégios de leitura e escrita na tabela Produto, também obterá os mesmos privilégios na tabela Lista de preços.
- Tem de criar pelo menos uma lista de preços para cada uma das moedas nas quais a organização negoceia.
Criar uma lista de preços e itens da lista de preços
Dependendo da aplicação de vendas que está a utilizar, efetue uma das seguintes ações:
- Se estiver a utilizar a aplicação de Hub de Vendas,
- Selecione a Área de alteração
 no canto inferior esquerdo do mapa do site e, em seguida, selecione Definições da Aplicação.
no canto inferior esquerdo do mapa do site e, em seguida, selecione Definições da Aplicação. - N área Catálogo de Produtos, selecione Listas de Preços.
- Selecione a Área de alteração
- Se estiver a utilizar a aplicação de Sales Professional,
- Selecione Lista de preços no mapa do site.
- Se estiver a utilizar a aplicação de Hub de Vendas,
Para criar uma nova lista de preços, selecione Novo.
No formulário da lista de preços, preencha as seguintes informações e selecione Salvar.
a. Nome: digite um nome descritivo para a lista de preços. Por exemplo, se estiver a criar uma lista de preços para retalho, mencione isso.
b. Data/de início Data de fim: Selecione a data de início e a data de término para a lista de preços. Por exemplo, se for uma lista de preços promocionais que está em vigor apenas para o período promocional, selecione esse período.
c. Moeda: selecione a moeda para a qual está a criar a lista de preços. Pode ter listas de preços diferentes para moedas diferentes.
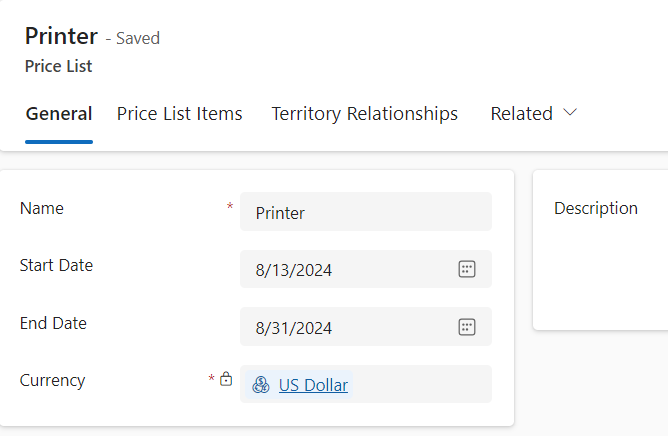
Para adicionar o preço unitário de um produto, crie e adicione itens da lista de preços.
a. No formulário Lista de Preços, selecione o separador Itens da Lista de Preços e, em seguida, selecione Novo Item da Lista de Preços.
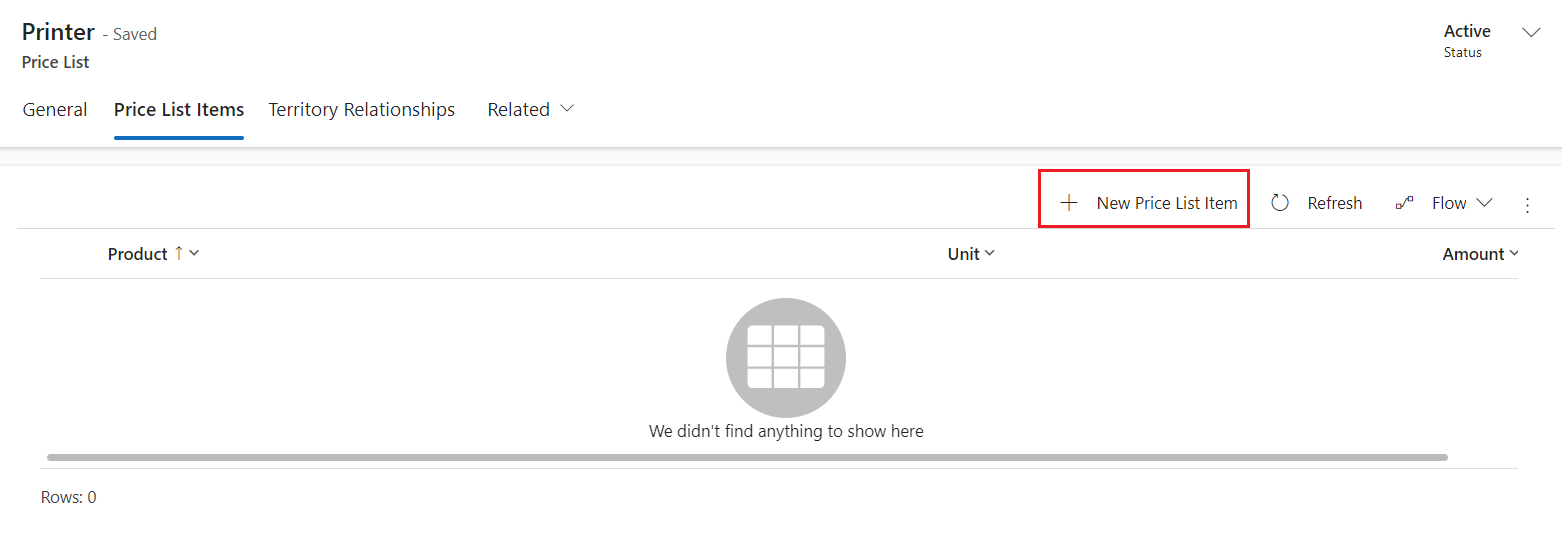
b. No formulário Item da Lista de Preços , preencha as seguintes informações:
Produto: Selecione o produto para o qual você está criando esta lista de preços.
Unidade: Selecione a unidade para o produto para o qual está a criar esta lista de preços.
Moeda: A moeda definida para a lista de preços é preenchida automaticamente.
Lista de descontos: Se você quiser oferecer um desconto nos produtos, selecione uma lista de descontos para o item da lista de preços.
Opção de Venda por Quantidade: Selecione se o produto ou serviço pode ser encomendado no total, parcial ou em ambos os tipos de quantidades. Estas informações são utilizadas no campo Quantidade dos registos Produto da Proposta, Produto da Ordem de Venda e Produto de Fatura.
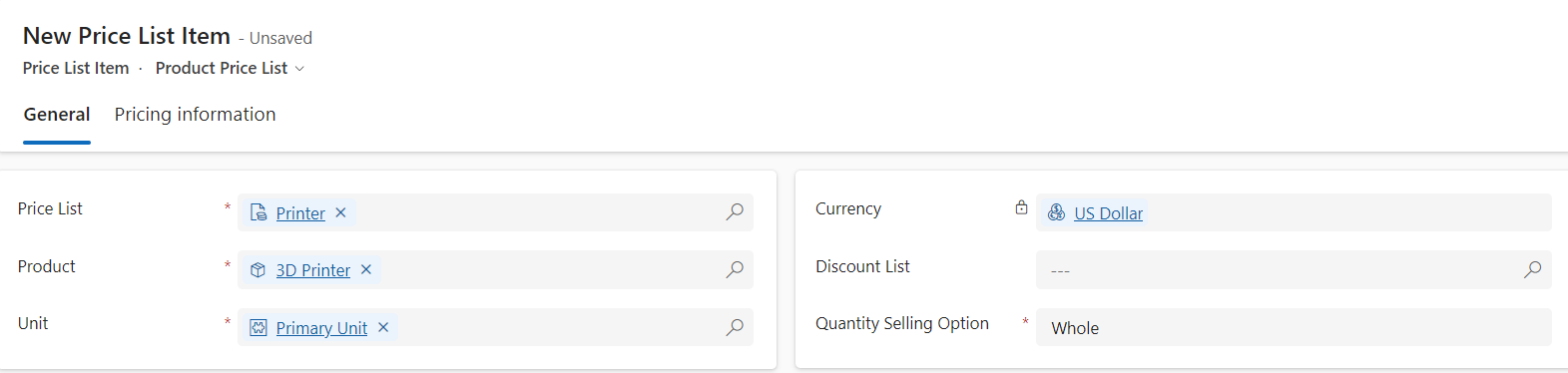
c. No formulário Item da Lista de Preços , na guia Informações de preços , preencha as seguintes informações e selecione Salvar & Fechar:
Método de precificação: selecione uma opção que determine como o preço é calculado. É possível um determinado montante, ou percentagem do custo atual ou padrão. As opções disponíveis são as seguintes:
Valor da moeda: use isso para ignorar o preço de tabela de um produto no catálogo de produtos e inserir um preço diferente manualmente para essa lista de preços.
Porcentagem da lista: use isso para calcular o preço de um produto na lista de preços como uma porcentagem do preço de tabela do produto associado.
Marcação percentual - Custo atual: use isso para adicionar uma marcação percentual sobre o custo atual do produto.
Marcação percentual - Custo padrão: use isso para adicionar uma marcação percentual sobre o custo padrão do produto.
Margem Percentual - Custo Atual: Use isso para o preço oferecido na lista de preços para obter uma margem percentual do custo atual do produto.
Margem percentual - custo padrão: use isso para o preço oferecido na lista de preços para obter uma margem percentual do custo padrão do produto.
Montante: Se você selecionou Valor da moeda como método de precificação, digite o valor pelo qual o produto será vendido.
Porcentagem: Se você selecionou qualquer valor diferente de Valor da Moeda como método de precificação, digite a porcentagem para o método de definição de preço desejado.
Política de arredondar: Se você selecionou um método de precificação diferente do Valor da Moeda, poderá configurar uma política de arredondar. Por exemplo, se pretender que os preços unitários tenham o formato €0,99, poderá seleccionar uma política de arredondamento pela qual todos os preços unitários têm automaticamente um preço que acaba em 99 cêntimos. Para tal, seleccione a política de arredondamento para arredondar o preço por excesso e configure o preço para acabar num determinado montante, tal como 99 cêntimos.
Nenhum: os preços não são arredondados.
Para cima: Os preços são arredondados para o valor arredondar mais próximo.
Para baixo: Os preços são arredondados para baixo para o valor arredondar mais próximo.
Para o mais próximo: Os preços são arredondados para o valor arredondar mais próximo.
arredondar Opção: Selecione Termina em ou Múltiplo de se quiser que o preço termine em uma determinada quantidade ou múltiplos de uma determinada quantia.
arredondar Montante: Insira o montante.
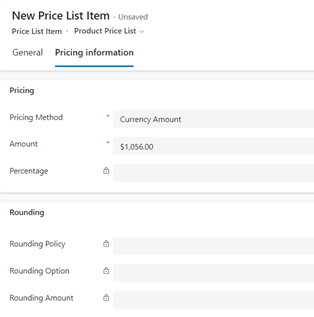
(Aplicável ao Sales Premium e ao Sales Enterprise) Também pode associar listas de preços predefinidas a regiões para que os representantes de vendas que trabalham com contas e contactos em determinadas regiões tenham a lista de preços selecionada por predefinição.
a. No registo da lista de preços, selecione o separador Relação de região.
b. Na secção Regiões, selecione Adicionar nova ligação.
c. No formulário Nova ligação, introduza o seguinte e selecione Guardar e Fechar:
Nome: Selecione o botão Pesquisa e selecione um território.
Como esta função: selecione uma função de conexão associada ao território tipo de registo.
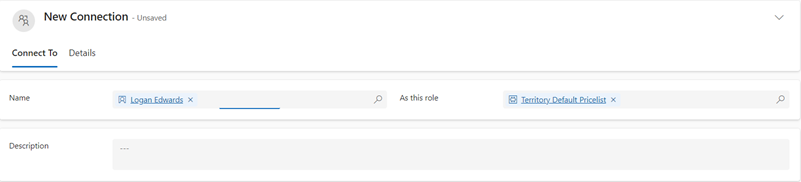
d. No registo da lista de preços, selecione Guardar e Fechar.
Passos seguintes típicos
 Publicar um produto ou pacote para disponibilizá-lo para venda
Publicar um produto ou pacote para disponibilizá-lo para venda
 Configurar um catálogo de produtos: Passo a passo
Configurar um catálogo de produtos: Passo a passo
Não consegue encontrar as opções na sua aplicação?
Existem três possibilidades:
- Você não tem a licença ou função necessária. Verifique a secção Requisitos de licença e função na parte superior desta página.
- O seu administrador não ativou a funcionalidade.
- A sua organização está a utilizar uma aplicação personalizada. Contacte o seu administrador para saber os passos exatos. Os passos descritos neste artigo são específicos das aplicações Hub de Vendas e Sales Professional de origem.
Informações relacionadas
Caixa de diálogo de Definições de Sistema - Separador Sales
Classificar produtos e grupos em famílias de produtos
Cálculo de preços para registos de oportunidades, propostas, encomendas e faturas