Pré-requisitos para utilizar recomendações de recursos (pré-visualização)
Aplica-se A: Project Operations para cenários baseados em recursos/não armazenados, implementação Lite — negócio para faturação pró-forma.
Importante
A funcionalidade anotada neste artigo está disponível para utilizadores específicos como parte de uma versão de pré-visualização. O conteúdo e a funcionalidade estão sujeitos a alterações. Para obter mais informações sobre versões de pré-visualização, consulte as FAQ sobre atualizações do serviço da versão One.
Ativar a caraterística de recomendação de recursos
Para ativar recomendações de recursos, siga estes passos.
- Iniciar sessão no Microsoft Dynamics 365 Project Operations.
- Certifique-se de que está a utilizar a versão 4.91.0.X ou posterior do Project Operations. A funcionalidade de recomendações de recursos só está disponível nestas versões. O Project Operations versão 4.103.0.X ou posterior fornece recomendações multifator. As versões anteriores à 4.91.0.X fornecem recomendações baseadas num único fator (Experiência relevante anterior).
- No painel de navegação esquerdo, altere a área para Definições.
- Na secção Geral, selecione Parâmetros.
- Deverá aparecer uma lista de unidades organizacionais. Faça duplo toque (ou clique duas vezes) na linha Unidades da Organização para as colunas que não são ligações.
- Na página Parâmetros do Projeto, no campo Controlo de Caraterísticas, selecione Controlo de Caraterísticas.
- Selecione Ativar a Caraterística de Motor de Recomendação de Recursos e, em seguida, selecione OK.
Depois de concluir este procedimento, o passo seguinte é ativar quatro fluxos de dados conforme descrito na próxima secção.
Peça ao seu administrador de sistema que ative fluxos de dados
Depois de ativar a caraterística de recomendações de recursos, o seu administrador de sistema tem de ativar quatro fluxos de dados. Certifique-se de que este administrador do sistema tem direitos de Administrador Global. Este passo obrigatório e única tem de ser concluído para cada novo ambiente onde a caraterística for ativada. Os quatro fluxos de dados preparam a infraestrutura de dados necessária para gerar recomendações ideais para qualquer novo membro da equipa do projeto.
Importante
A Microsoft recomenda que utilize funções com o menor número de permissões. Isto ajuda a melhorar a segurança da sua organização. Administrador Global é uma função altamente privilegiada que deve ser limitada a cenários de emergência quando não pode usar uma função existente.
Para ativar os fluxos de dados, peça ao seu administrador de sistema que siga estes passos.
Inicie sessão no ambiente do Project Operations como Administrador de Sistema.
Abra um novo separador na mesma janela do browser e inicie sessão no portal do Power Apps como Administrador de Sistema. Para mais informações sobre o portal do Power Apps, consulte Iniciar sessão no Power Apps.
Na secção Ambientes no canto superior direito, certifique-se de o ambiente no qual tem sessão iniciada está selecionado.
Para ver o nome do ambiente, aceda ao seu ambiente, selecione o símbolo do perfil e copie o nome do ambiente do canto superior esquerdo da caixa de diálogo apresentada.
No painel de navegação esquerdo, selecione Fluxos de dados. Se esta opção não estiver diretamente visível, selecione Mais e, em seguida, selecione Fluxos de dados.
Selecione o separador Os Meus Fluxos de Dados. Este separador deve listar os seguintes fluxos de dados (além de quaisquer itens pré-existentes):
- 1. Recomendação de Recursos — KPE Diário
- 2. Recomendação de Recursos — Indexação de Classificação Semanal
- 3. Recomendação de Recursos — Resumo Semanal de Tempo de Adição
- 4. Recomendação de Recursos — Resumo Semanal de Tempo de Atualização
Se não houver Fluxos de dados visíveis em Os Meus Fluxos de Dados ou Todos os Fluxos de Dados, consulte a secção Processamento de Fluxos de Dados em Falta deste artigo.
Importante
Todos os fluxos de dados têm um número como prefixo. Os números indicam a ordem em que os fluxos de dados têm de ser ativados. Certifique-se de que são ativados apenas na ordem especificada.
Processar Fluxos de Dados em Falta
Se não estiverem visíveis Fluxos de Dados em Os Meus Fluxos de Dados ou Todos os Fluxos de Dados, este problema poderá dever-se à propriedade do Fluxo de Dados estar numa conta de administrador de sistema global diferente. Para confirmar a propriedade, siga estes passos.
No painel de navegação esquerdo, selecione Soluções.
Defina o filtro como Todos e selecione a solução com o Nome a Apresentar como Project Operations (o Nome tem de ser ProjectService).
Selecione Dataflows, a partir da lista de Objetos à esquerda. É visível uma lista de todos os Fluxos de Dados.
Identifique o Proprietário dos Fluxos de Dados requeridos nesta caraterística.
Se este proprietário não for um Utilizador do Sistema, navegue de volta para Base e selecione Fluxos de Dados no painel de navegação esquerdo.
Importante
Não é possível alterar a propriedade destes Fluxos de Dados quando o proprietário atual é um utilizador do sistema que aprovisionou a atualização automatizada do Project Operations. Neste cenário, submeta um pedido de suporte para obter assistência imediata.
Aceda a Todos os Fluxos de Dados e pesquise pelo nome do Proprietário identificado no passo anterior.
Selecione o proprietário na lista que aparece para tornar os quatro fluxos de dados visíveis.
Selecione o símbolo de capacidade excedida (três pontos) para cada Fluxo de Dados e selecione Alterar Proprietário. Selecione a sua própria conta como o novo proprietário e confirme.
Depois de concluir estes passos para os quatro fluxos de dados, ficam visíveis em Os Meus Fluxos de Dados e pode continuar a ativar cada um deles.
Ativar um fluxo de dados
Comece com o primeiro fluxo de dados, 1. Recomendação de Recursos — KPE Diário. Selecione o símbolo de fluxo excedido (três pontos) e, em seguida, selecione Editar. Será direcionado para uma página do Power Query que mostra detalhes do fluxo de dados selecionado.
Selecione o parâmetro EnvironmentName. Em seguida, no espaço fornecido para Valor Atual, substitua o texto marcador de posição ({{envName}}) pelo URL do ambiente que está a ser utilizado, sem o "https://" (por exemplo, introduza recommend.crm.dynamics.com).
No painel Consultas, selecione o primeiro item depois de EnvironmentName e Nome. Este item tem de ter um símbolo de aviso (ponto de exclamação) próximo dele. Para o primeiro fluxo de dados, este item é msdyn_projecttask.
Recebe a seguinte mensagem de erro: "São necessárias credenciais para se ligar à origem CommonDataService." Selecione Configurar Ligação.
Se estiver a seguir estes passos pela primeira vez, aparece uma caixa de diálogo Ligar à origem de dados. Nesta caixa de diálogo, o campo Ligação está definido como Criar uma nova ligação, o campo Origem da Ligação é definido como o nome do seu ambiente e o campo Tipo de Autenticação está definido como Conta organizacional. (A imagem a seguir mostra um exemplo.) Selecione Iniciar sessão e introduza novamente as suas credenciais de utilizador de Administrador de Sistema. Em seguida, após a conclusão do início de sessão, selecione Ligar. Se receber alguma mensagem de erro, selecione Atualizar na barra de ferramentas.
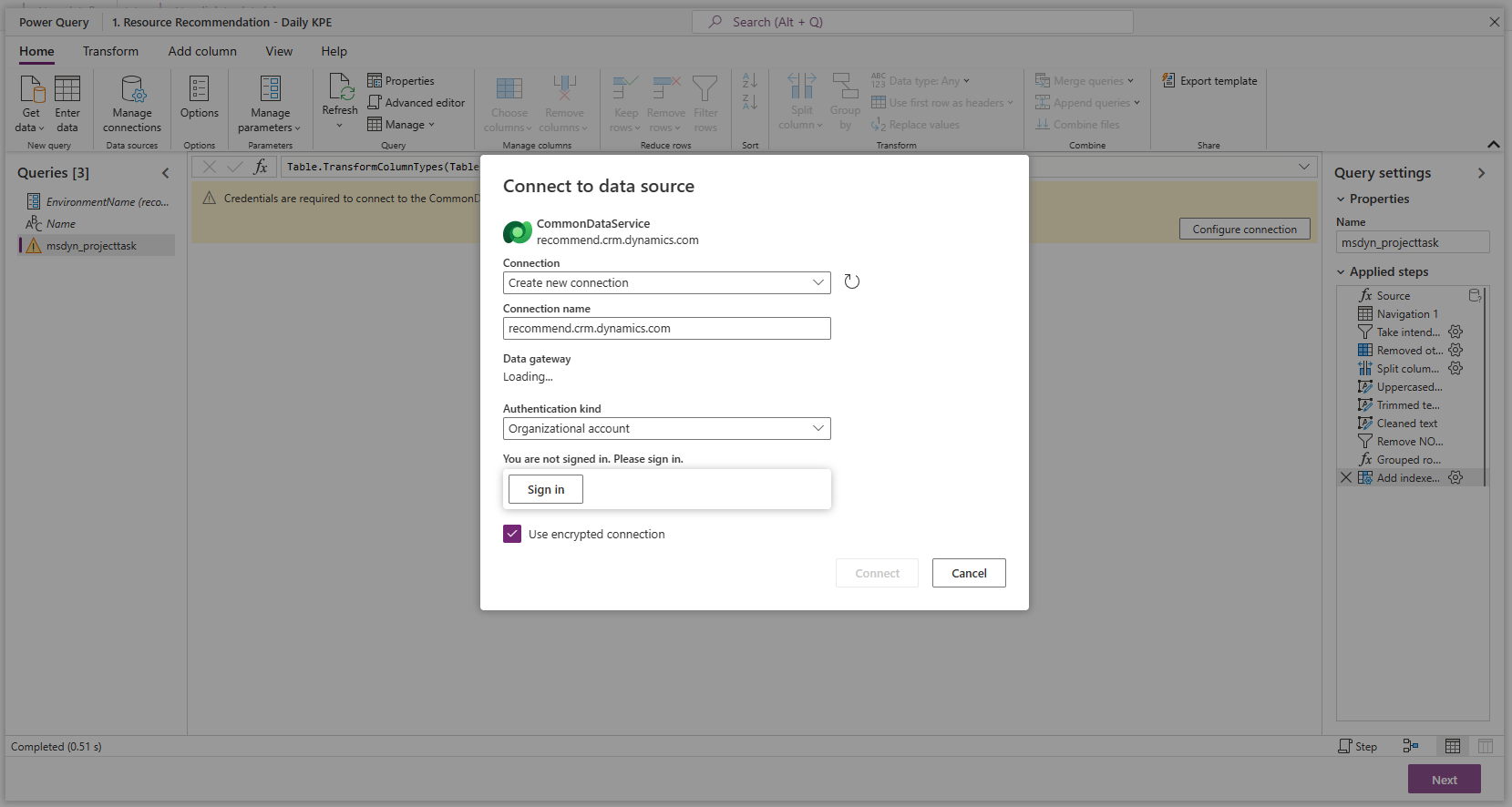
Se não estiver a seguir estes passos pela primeira vez, não será apresentada qualquer caixa de diálogo e poderá selecionar Ligar diretamente.
Selecione Seguinte. A página que aparece tem um botão Publicar. Este botão pode demorar até dois minutos para ficar disponível.
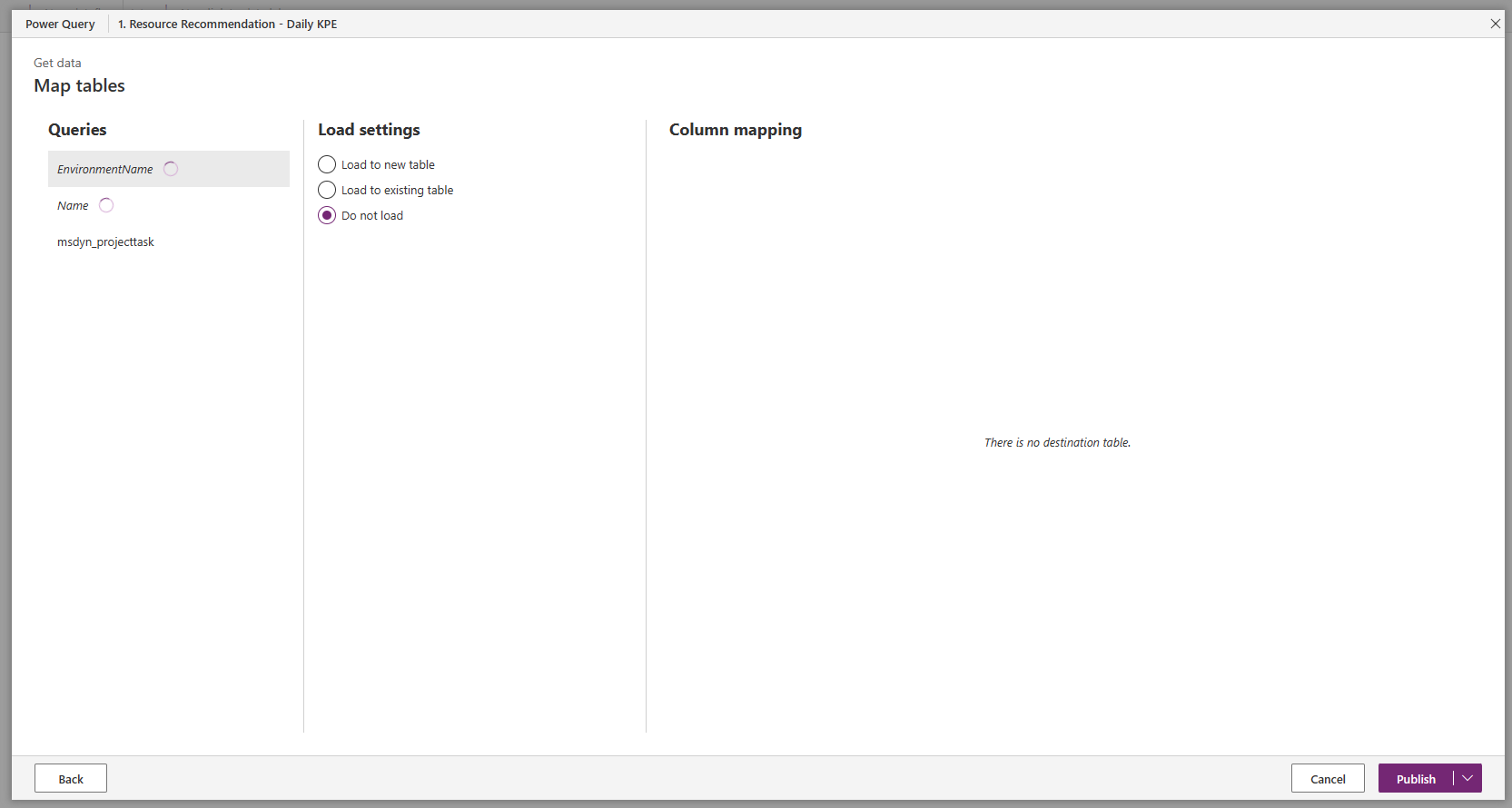
Selecione Publicar. É direcionado novamente para a página Fluxos de dados.
Repita os passos 1 a 7 para os fluxos de dados restantes, na ordem do respetivo prefixo numérico.
Concluir os pré-requisitos
Quando todos os fluxos de dados tiverem uma marca de verificação verde na respetiva coluna Última atualização, todos os pré-requisitos estão prontos para usar esta funcionalidade. (A imagem seguinte mostra um exemplo.)
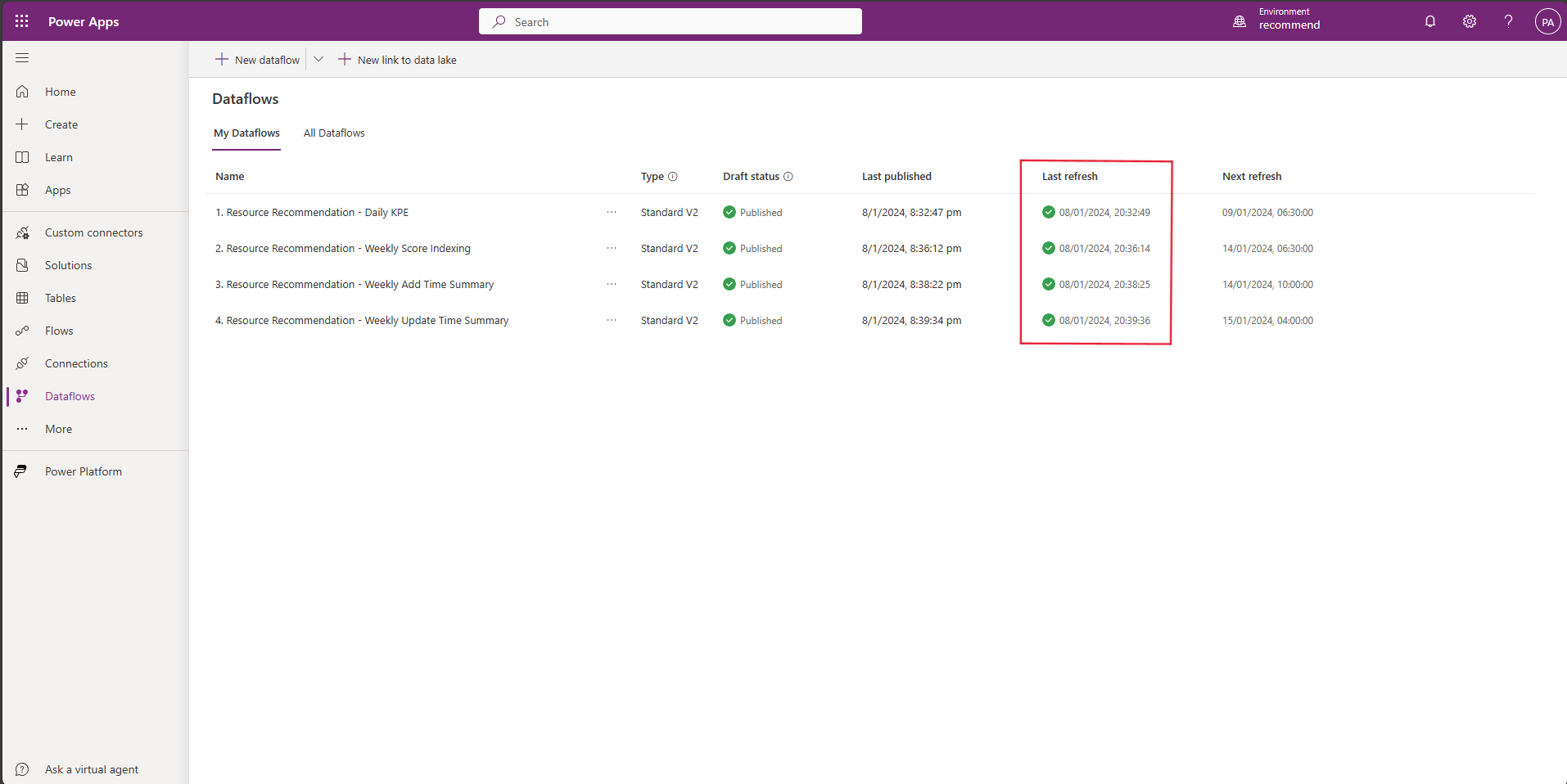
Dependendo do número de projetos e tarefas no seu ambiente, pode demorar até 24 horas para que todos os fluxos de dados concluam a atualização.
Se algum dos fluxos de dados não for atualizado, submeta um pedido de suporte para obter ajuda.
Nota
Se a conta de utilizador de Administrador de Sistema que foi usada para ativar os fluxos de dados pela primeira vez for eliminada ou desativada, os passos anteriores têm de ser repetidos usando credenciais novas e ativas do Administrador de Sistema.
Para mais informações sobre como usar a caraterística, consulte Obter recomendações para um membro da equipa do projeto.