Criar e utilizar fluxos de dados no Power Apps
Com a preparação avançada de dados disponível no Power Apps, pode criar uma coleção de dados denominada de fluxo de dados, que pode ser utilizada para ligar com dados de negócio a partir de várias origens, limpar os dados, transformá-los e carregá-los no Microsoft Dataverse ou na conta de armazenamento Azure Data Lake Gen2 da sua organização.
Um fluxo de dados é uma coleção de tabelas criadas e geridas em ambientes no serviço do Power Apps. Pode adicionar e editar tabelas no fluxo de dados, bem como gerir agendas de atualização de dados, diretamente a partir do ambiente no qual o seu fluxo de dados foi criado.
Depois de criar um fluxo de dados no Power Apps portal, você pode obter dados dele usando o conector ou Dataverse o Power BI Desktop conector de fluxo de dados, dependendo do destino escolhido ao criar o fluxo de dados.
Existem três passos principais para utilizar um fluxo de dados:
Torne-se o autor do fluxo de dados no portal do Power Apps. Tem de selecionar o destino para carregar os dados de saída, a origem da qual os dados serão obtidos e os passos do Power Query para transformar os dados utilizando as ferramentas Microsoft que foram concebidas para facilitar o processo.
Agendar execuções de fluxo de dados. Esta é a frequência com que o Fluxo de Dados do Power Platform deve atualizar os dados que o fluxo de dados irá carregar e transformar.
Utilize os dados que carregou no armazenamento de destino. Pode criar aplicações, fluxos, relatórios Power BI e dashboards ou ligar diretamente à pasta do Common Data Model do fluxo de dados no lago da sua organização utilizando o Azure Data Services, como o Azure Data Factory, o Azure Databricks ou qualquer outro serviço que suporte o padrão da pasta Common Data Model.
As secções seguintes analisam cada um destes passos, para que possa familiarizar-se com as ferramentas fornecidas para concluir cada passo.
Criar um fluxo de dados
Os fluxos de dados são criados num único ambiente. Consequentemente, só poderá ver e geri-los a partir desse ambiente. Além disso, as pessoas que pretendem obter dados do seu fluxo de dados têm de ter acesso ao ambiente no qual o criou.
Nota
A criação de fluxos de dados não está atualmente disponível com licenças do Power Apps Developer Plan.
Inicie sessão no Power Apps e verifique o ambiente em que se encontra, localize o seletor de ambiente próximo do lado direito da barra de comandos.

No painel de navegação esquerdo, selecione Fluxos de dados. Se o item não estiver no painel lateral, selecione ...Mais e, em seguida, selecione o item pretendido.
Selecione Novo fluxo de dados. Na página Novo Fluxo de Dados, insira um Nome para o fluxo de dados. Por predefinição, os fluxos de dados armazenam tabelas no Dataverse. Selecione Apenas entidades analíticas se quiser que as tabelas sejam armazenadas na conta de armazenamento Azure Data Lake da sua organização. Selecione Criar.
Importante
Existe apenas um proprietário de qualquer fluxo de dados – a pessoa que o criou. Apenas o proprietário pode editar o fluxo de dados. A autorização e o acesso a dados criados pelo fluxo de dados dependem do destino para o qual carregou os dados. Os dados carregados no Dataverse estarão disponíveis através do Conector do Dataverse e requerem que a pessoa que está a aceder aos dados esteja autorizada no Dataverse. Os dados carregados na conta de armazenamento do Azure Data Lake Gen2 da sua organização estão acessíveis através do conector de Fluxo de Dados do Power Platform e o acesso ao mesmo requer associação no ambiente no qual foi criado.
Na página Escolher origem de dados, selecione a origem de dados onde as tabelas estão armazenadas. A seleção de origens de dados apresentadas permite-lhe criar tabelas de fluxo de dados.
Depois de selecionar uma origem de dados, é-lhe pedido que forneça as definições de ligação, incluindo a conta a utilizar ao ligar à origem de dados. Selecione Seguinte.
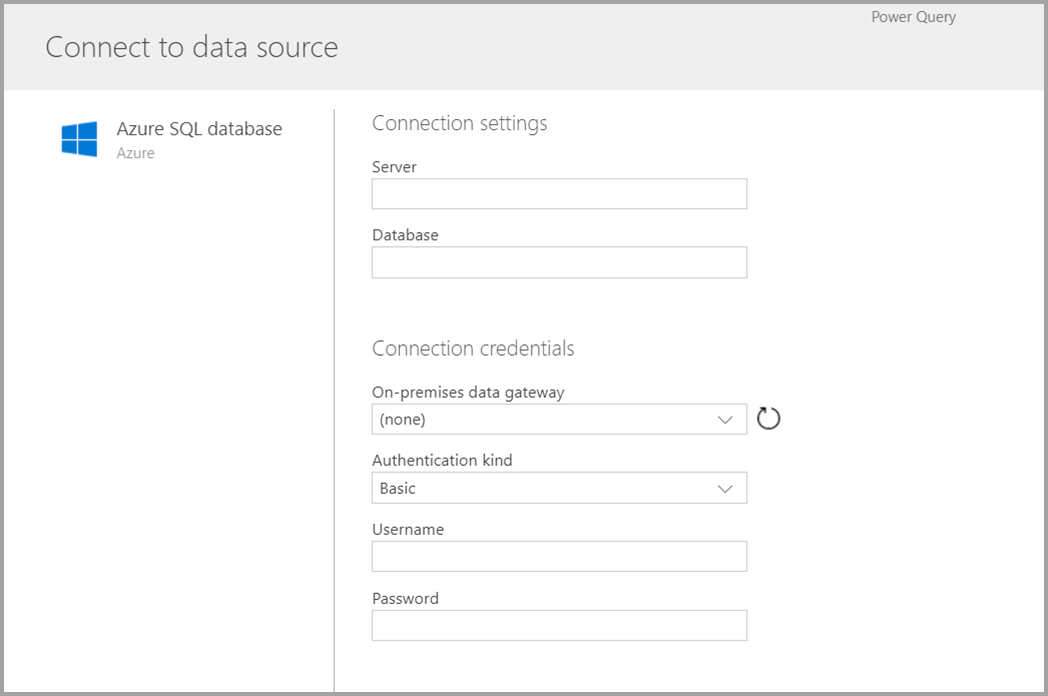
Depois de ligado, selecione os dados a utilizar para a sua tabela. Quando escolhe dados e uma origem, o serviço de Fluxo de Dados do Power Platform é novamente ligado à origem de dados para manter os dados no fluxo de dados atualizados, à frequência selecionada posteriormente no processo de configuração.
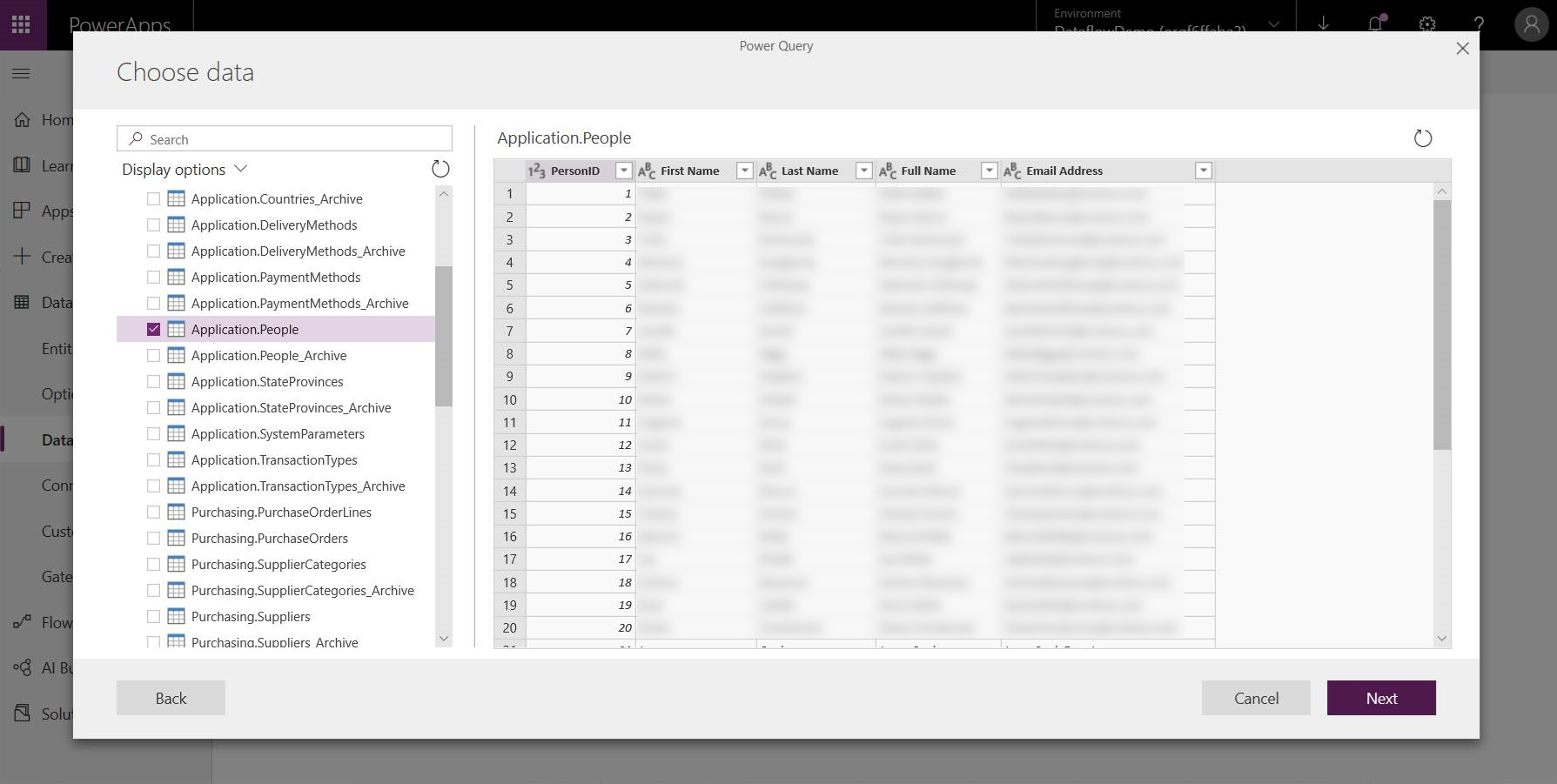
Agora que selecionou os dados a utilizar na tabela, pode utilizar o editor de fluxo de dados para formar ou transformar esses dados no formato necessário para utilização no fluxo de dados.
Utilizar o editor de fluxo de dados para modelar ou transformar dados
Pode moldar a seleção de dados num formulário que funcione melhor para a sua tabela utilizando uma experiência de edição do Power Query, semelhante ao Editor do Power Query no Power BI Desktop. Para obter mais informações sobre o Power Query, consulte Descrição geral de consultas no Power BI Desktop.
Se pretender ver o código que o Editor de Consultas está a criar com cada passo, ou se pretender criar o seu próprio código para moldar, pode utilizar o editor avançado.
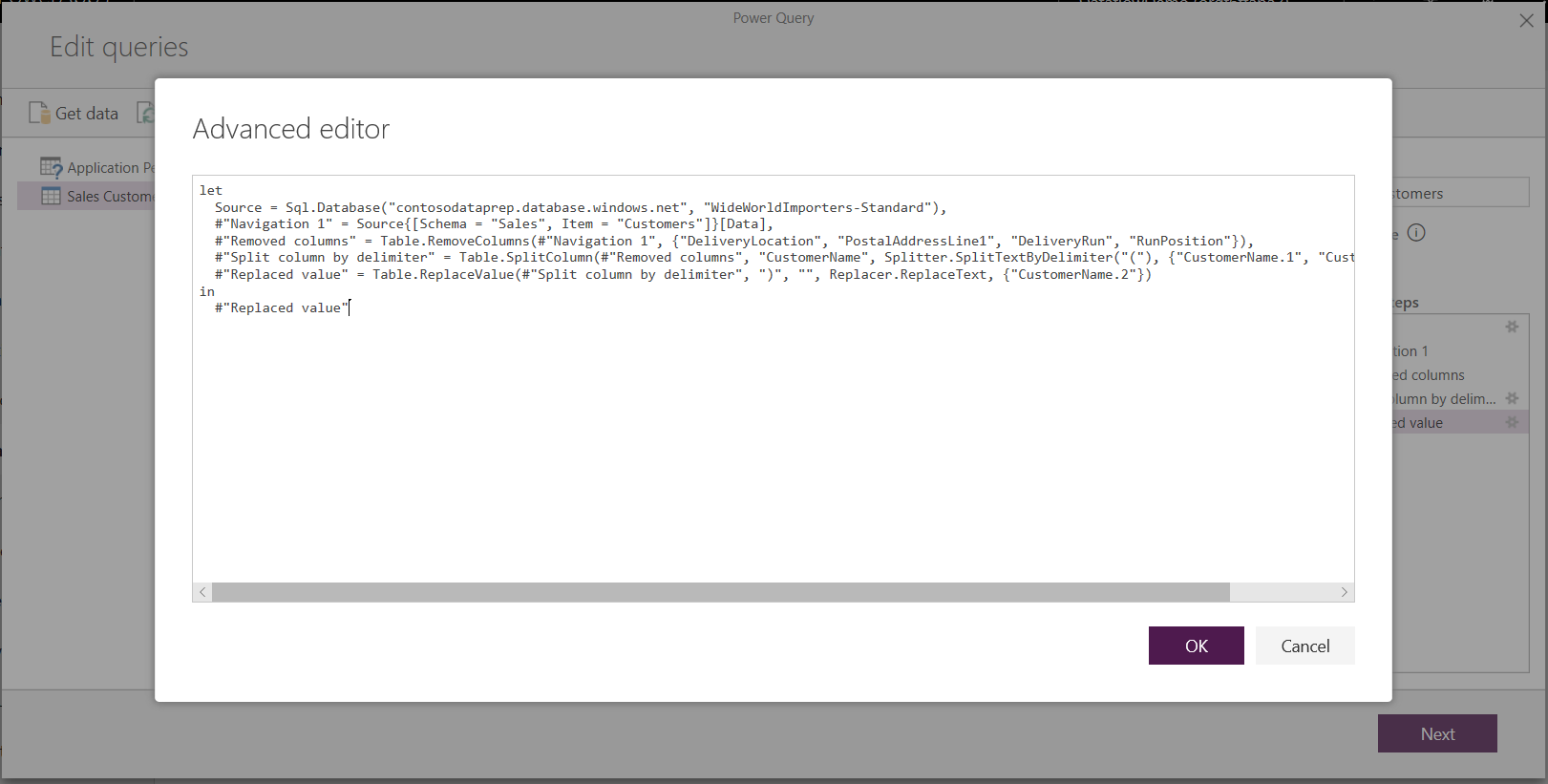
Fluxos de Dados e o Common Data Model
As tabelas de fluxos de dados incluem novas ferramentas para mapear facilmente seus dados corporativos para o Modelo de Dados Comum, enriquecê-los com dados da Microsoft e de outros países/regiões e obter acesso simplificado a aprendizagem automática. Estas novas capacidades podem ser utilizadas para fornecer conhecimentos inteligentes e acionáveis aos seus dados de negócio. Depois de concluir as transformações no passo de editar consultas, descrito abaixo, pode mapear colunas das tabelas do origem de dados para as colunas de tabela padrão, conforme definido pelo Common Data Model. As tabelas padrão têm um esquema conhecido definido pelo Common Data Model.
Para mais informações sobre esta abordagem e sobre o Common Data Model, consulte O Common Data Model.
Para tirar partido do Common Data Model com o fluxo de dados, selecione a transformação Mapear para Padrão na caixa de diálogo Editar Consultas. No ecrã Mapear tabelas que é apresentado, selecione a tabela padrão que pretende mapear.
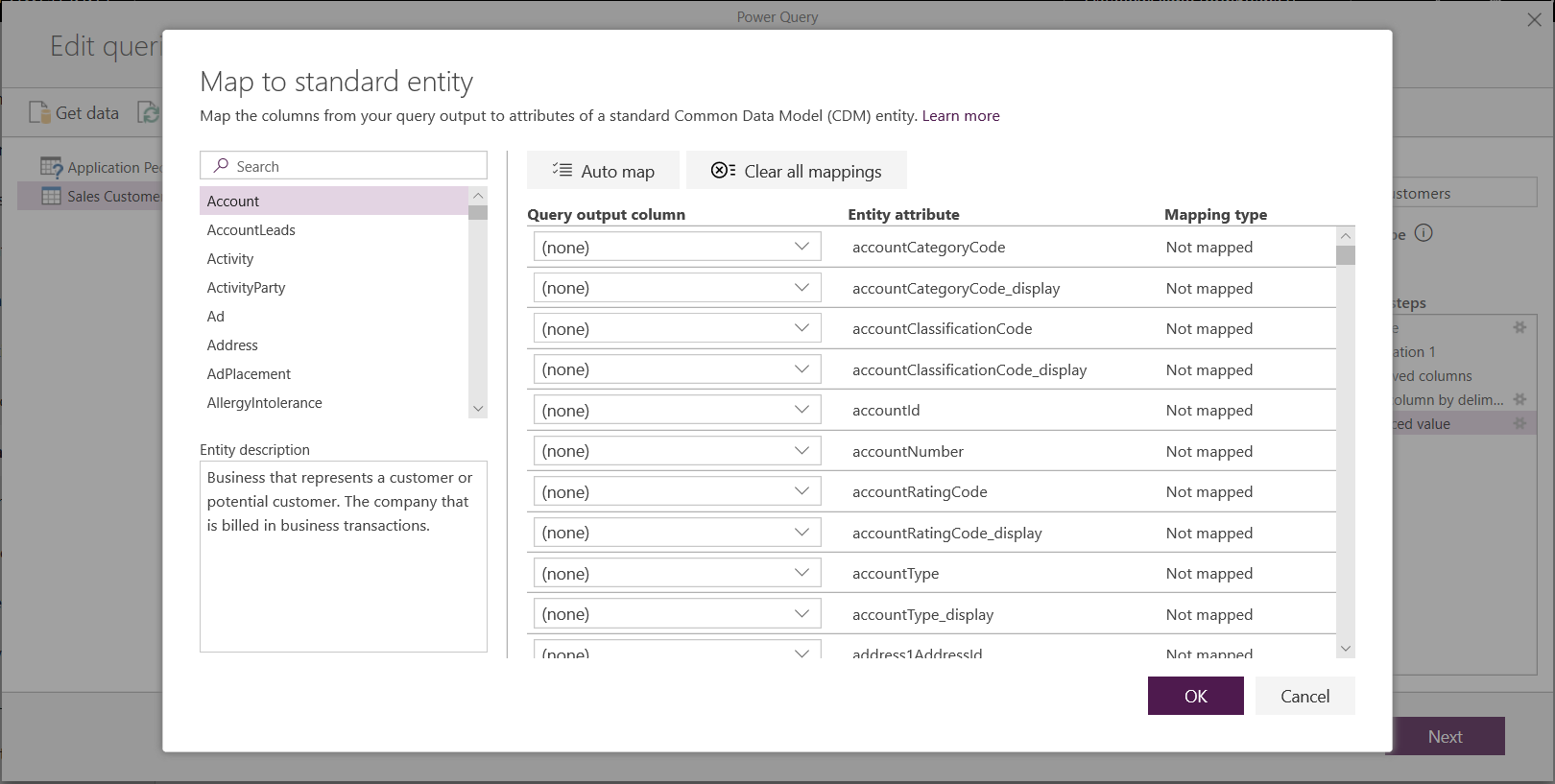
Quando mapeia uma coluna de origem para uma coluna padrão, ocorre o seguinte:
A coluna de origem assume o nome de coluna padrão (a coluna é renomeada se os nomes forem diferentes).
A coluna de origem obtém o tipo de dados da coluna padrão.
Para manter a tabela padrão do Common Data Model, todos as colunas padrão que não estejam mapeadas obtêm os valores Nulo.
Todas as colunas de origem que não estão mapeadas permanecem como são para garantir que o resultado do mapeamento é uma tabela padrão com colunas personalizadas.
Depois de concluir as suas seleções e a sua tabela e as respetivas definições de dados estarem concluídas, está pronto para o passo seguinte, que é selecionar a frequência de atualização do fluxo de dados.
Definir a frequência de atualização
Depois que as tabelas forem definidas, você deverá agendar a frequência de atualização para cada uma das fontes de dados conectadas.
Os fluxos de dados utilizam um processo de atualização de dados para manter os dados atualizados. Na ferramenta de criação do Fluxo de Dados do Power Platform, pode optar por atualizar o fluxo de dados manualmente ou automaticamente num intervalo agendado à sua escolha. Para agendar automaticamente uma atualização, selecione Atualizar automaticamente.
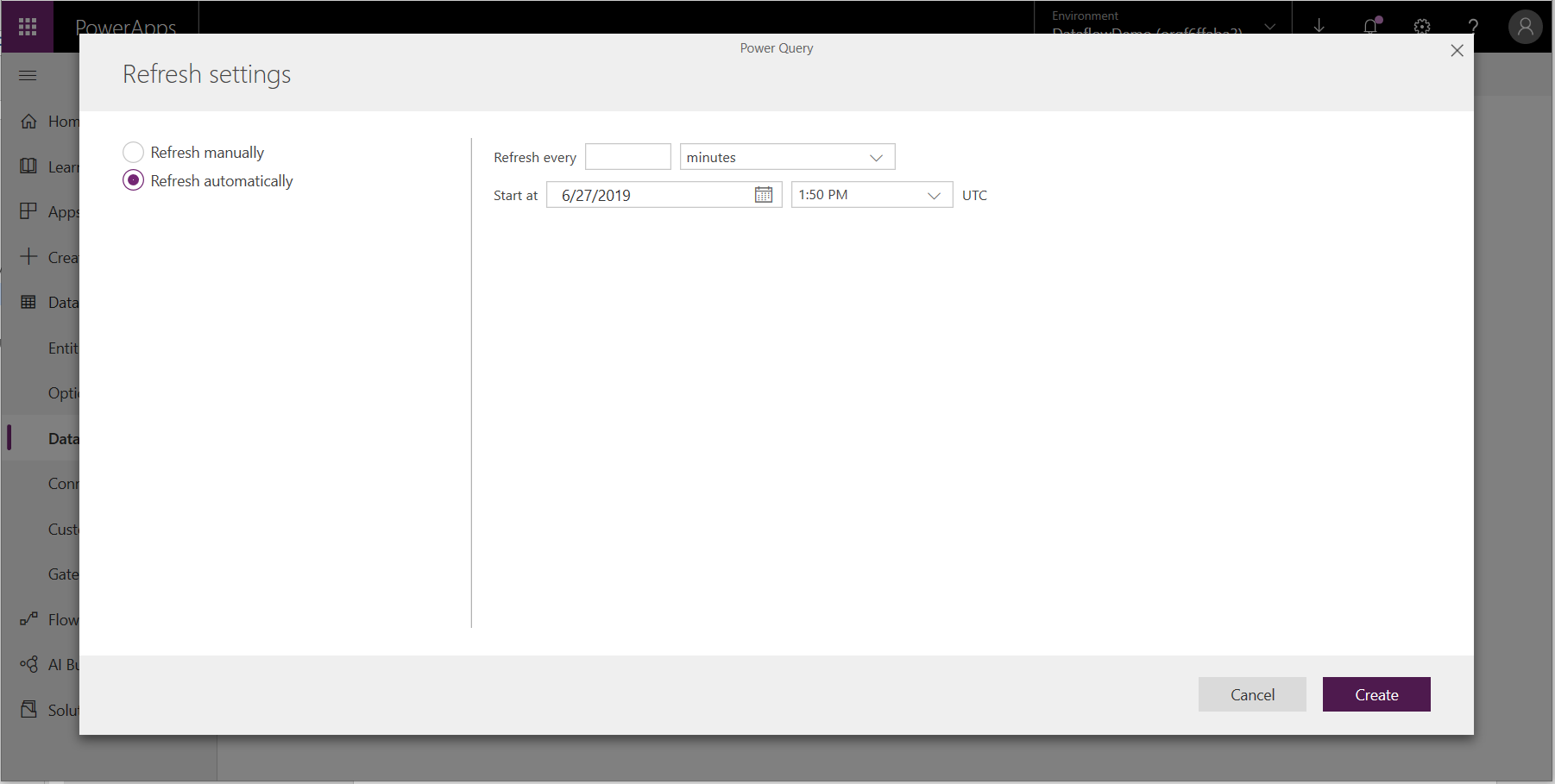
Introduza a frequência de atualização de fluxo de dados, a data de início e a hora, em UTC.
Selecione Criar.
Algumas organizações poderão pretender utilizar o seu próprio armazenamento para criação e gestão de fluxos de dados. Pode integrar fluxos de dados com o Azure Data Lake Storage Gen2 se seguir os requisitos para configurar a conta de armazenamento corretamente. Mais informações: Ligar o Azure Data Lake Storage Gen2 para armazenamento de fluxo de dados
Resolução de problemas de ligações de dados
Poderá haver ocasiões em que a ligação a origens de dados para fluxos de dados se depare com problemas. Esta secção fornece sugestões de resolução de problemas quando estes ocorrerem.
Conector do Salesforce. A utilização de uma conta de avaliação para o Salesforce com fluxos de dados resulta numa falha de ligação sem informações fornecidas. Para resolver isto, utilize uma conta de produção do Salesforce ou uma conta de programador para teste.
Conector do SharePoint. Certifique-se de que fornece o endereço de raiz do site do SharePoint, sem quaisquer subpastas ou documentos. Por exemplo, utilize uma ligação semelhante a
https://microsoft.sharepoint.com/teams/ObjectModel.Conector do Ficheiro JSON. Atualmente, pode ligar a um ficheiro JSON utilizando apenas a autenticação básica. Por exemplo, atualmente, não é suportado um URL semelhante a
https://XXXXX.blob.core.windows.net/path/file.json?sv=2019-01-01&si=something&sr=c&sig=123456abcdefg.Azure Synapse Analytics. Atualmente, os fluxos de dados não oferecem suporte Microsoft Entra à autenticação Azure Synapse Analytics. Utilize a autenticação básica para este cenário.
Nota
Se utilizar políticas de prevenção de perda de dados (DLP) para bloquear o conector HTTP com Microsoft Entra (pré-autorizado), os conectores do SharePoint e OData falharão. O conector HTTP com Microsoft Entra (pré-autorizado) tem de ser permitido em políticas DLP para que os conectores do SharePoint e OData funcionem.
Solucione o erro: Falha na Dataverse conexão. Por favor, verifique o link abaixo sobre como corrigir esse problema
Os utilizadores podem receber uma mensagem de erro se a ligação que estão a utilizar para exportação necessitar de uma correção. Neste caso, o utilizador recebe uma mensagem de erro que afirma que A ligação ao Dataverse falhou. Consulte a ligação abaixo para saber como corrigir este problema.
Para resolver este problema:
- No Power Apps (make.powerapps.com), selecione Ligações do painel de navegação esquerdo. Se o item não estiver no painel lateral, selecione ...Mais e, em seguida, selecione o item pretendido.
- Localize a ligação ao Microsoft Dataverse (legada).
- Selecione a ligação Corrigir ligação na coluna Estado e siga as instruções apresentadas no ecrã.
Depois de concluída a correção, repita a exportação.
Próximos passos
Os artigos seguintes são úteis para mais informações e cenários quando são utilizados fluxos de dados:
Utilizar um gateway de dados no local no fluxo de dados do Power Platform
Ligar o Azure Data Lake Storage Gen2 para armazenamento de fluxo de dados
Para mais informações sobre o Common Data Model:
Nota
Pode indicar-nos as suas preferências no que se refere ao idioma da documentação? Responda a um breve inquérito. (tenha em atenção que o inquérito está em inglês)
O inquérito irá demorar cerca de sete minutos. Não são recolhidos dados pessoais (declaração de privacidade).
