Monitorizar as tarefas do Outlook no Dynamics 365 for Outlook
Quando está a monitorizar uma tarefa no Microsoft Dynamics 365 for Outlook, é guardada uma cópia do registo da tarefa como uma atividade no Dynamics 365 for Customer Engagement e sincronizada com o registo do Outlook. Poderá utilizar a tarefa em no Dynamics 365 for Outlook ou no Customer Engagement. Se tiver Outlook sincronização no dispositivo móvel, também pode aceder aos registos da tarefa no dispositivo.
Monitorizar tarefas no Dynamics 365 for Outlook é um processo manual. Tal permite-lhe a capacidade para manter as tarefas pessoais separadas das tarefas do Customer Engagement. No entanto, a sincronização de tarefas do Customer Engagement com o Dynamics 365 for Outlook é automática. Pode utilizar o Dynamics 365 for Outlook para ver todos os registos de tarefas que lhe pertençam que foram criados no Customer Engagement.
Importante
Sincronizar tarefas e entre o Dynamics 365 for Outlook e o Customer Engagement, o endereço de e-mail do Outlook tem de corresponder ao endereço de e-mail do Customer Engagement. Não é possível sincronizar um ou vários endereços de correio eletrónico.
Monitorizar uma tarefa
No Dynamics 365 for Outlook, crie uma tarefa ou abra uma tarefa existente.
Para criar uma tarefa, clique em Tarefas na barra de navegação, e clique em Nova Tarefa.
Para abrir uma tarefa existente, clique em Tarefas na barra de navegação, faça duplo clique na tarefa a abrir.
Na caixa de diálogo de Tarefa, se for uma nova tarefa, introduza um assunto à caixa de Assunto. Se for uma tarefa existente, a caixa de Assunto será completada já.
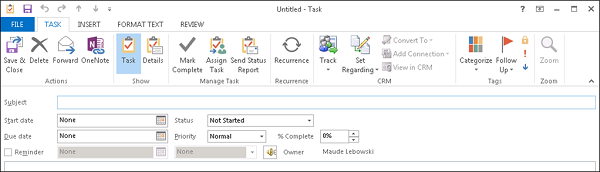
Caso ainda não o tenha feito, preencha outros campos como Data de início, Data de concluir atée, Prioridade.
Nota
Quando é criada uma tarefa no Outlook, o sistema atribui à tarefa uma hora de lembrete. As informações de lembretes não são sincronizadas entre o Outlook e o Customer Engagement. Contudo, quando uma tarefa tem a hora da Data para Conclusão definida no Customer Engagement, será sincronizada de acordo com a hora do lembrete no Outlook.
Se existir um valor de Data de início, mas nenhum valor de Data para conclusão no Outlook, o valor da Data para conclusão será definido automaticamente com o valor da Data de início sempre que alterar a data de início diretamente no Outlook. Da mesma forma, se existir um valor de Data de início. mas nenhum valor de Data para conclusão no Customer Engagement, o valor de Data para conclusão será definido automaticamente com o valor de Data de início. Estas alterações são controladas pelo Outlook ou Customer Engagement independentemente. Não têm qualquer tarefa efetuar a sincronização ou direção da sincronização.
Se pretender transformá-la numa tarefa periódica, clique em Periodicidade e especifique a frequência com que pretende que a tarefa ocorra.
Para monitorizar a tarefa, execute um dos seguintes procedimentos:
Para monitorizar o registo de tarefa sem o associar a um registo específico nas aplicações do Dynamics 365 for Customer Engagement, no separador Tarefa, no grupo Customer Engagement clique em Monitorizar Monitorizar.
Nota
Para monitorizar o registo da tarefa como uma chamada telefónica, carta ou fax, clique na seta para baixo no botão Monitorizar e selecione o item adequado. Aparecerá em como uma chamada telefónica, carta, FAX ou na lista de atividades.
-Ou-
Para monitorizar a tarefa e associá-la a um determinado registo do Customer Engagement (por exemplo, uma oportunidade ou caso específico), no separador Tarefa, no grupo Customer Engagement, clique em Definir Relativo A, clique em Mais e, em seguida, procure o registo na caixa de diálogo Pesquisar Registo. Depois de localizar o registo que pretende, clique em Adicionar.
Quando clica no botão Monitorizar ou no botão Definir Relativo A, aparece um painel do Dynamics 365 for Customer Engagement (também conhecido como “painel de monitorização") na parte inferior de registo de tarefa. Este painel apresenta o registo é monitorizado e fornece hiperligações para os registos relacionados. Se definir relativo ao valor, Dynamics 365 for Outlook também fornece uma associação ao registo. Diga-me mais informações sobre como rastrear funciona.
Para guardar a tarefa, clique na seta para baixo no botão Ações e clique em Guardar e Fechar.
O Dynamics 365 for Outlook adiciona o símbolo Pessoas
 à tarefa para mostrar que é monitorizada.
à tarefa para mostrar que é monitorizada.Nota
Se pretender parar de monitorizar uma tarefa, abra o registo da tarefa e, no separador Tarefa, no grupo Customer Engagement, clique em Anular monitorização. É preferível aos itens de anular monitorização um de cada vez.
Atribuir tarefas
Se estiver a utilizar Microsoft Dynamics CRM 2015 for Outlook ou posterior, também pode monitorizar tarefas atribuídas se o administrador tiver ativado esta capacidade. Mais informações sobre como ativar a monitorização de tarefas atribuídas
Para monitorizar uma tarefa, tem de ser o proprietário da tarefa. Possui uma tarefa que criou até que o atributo a outra pessoa. Depois de atribuir a tarefa, a pessoa com quem o proprietário atribuir a tarefa. Quando uma tarefa é monitorizada, o proprietário da tarefa pode trabalhar na tarefa no Dynamics 365 for Outlook ou no Customer Engagement. A pessoa que atribui a tarefa pode monitorizar o progresso de uma tarefa numa das ferramentas.
Quando um proprietário da tarefa atualizar uma tarefa, todas as cópias de tarefas são atualizadas, incluindo cópias propriedade de proprietários anteriores. Quando um proprietário da tarefa estiver concluída, uma tarefa um relatório estado é enviada automaticamente à pessoa que atribuiu originalmente a tarefa, todos os proprietários anteriores restantes e, mais ninguém pede a um relatório.
Nota
As seguintes limitações aplicam-se a monitorizar tarefas atribuídas:
- Não pode atribuir uma tarefa para alguém em outra organização.
- Não pode monitorizar uma tarefa atribuída se trabalhar offline com o Dynamics 365 for Outlook.
- Não é possível monitorizar tarefas periódicas.
Atribuir uma taref
Criar uma tarefa ou abra uma tarefa existente como descrito no procedimento anterior.
No separador Tarefa, no grupo Gerir Tarefa, clique em Atribuir Tarefa.
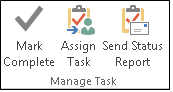
Na caixa de diálogo Tarefa, na caixa Para, introduza o nome ou endereço de correio eletrónico da pessoa a que pretende atribuir a tarefa. Para selecionar a partir de uma lista, clique no botão Para.
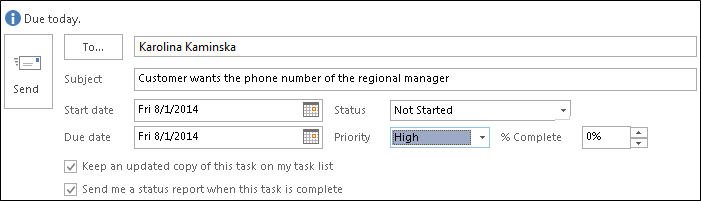
Nota
Não pode monitorizar as tarefas atribuídas a mais de uma pessoa.
Selecione a caixa de verificação e Mantenha actualizado uma cópia desta tarefa na lista de tarefas a caixa de verificação de Enviar um relatório de estado quando esta tarefa estiver concluída.
Importante
Tem de selecionar ambas as caixas de verificação para monitorizar uma tarefa atribuída.
Se pretender monitorizar a tarefa antes de a atribuir, clique no botão Monitorizar ou no botão Definir Relativo A conforme descrito anteriormente neste tópico.
Nota
Com tarefas atribuídas, tem de seguir o registo da tarefa como uma tarefa específica. Não pode segui-la como uma chamada telefónica, carta, FAX ou através de lista pendente no botão Monitorizar.
Quando estiver pronto para atribuir a tarefa, clique em Enviar.
Quando clica em Enviar, a propriedade do registo passa para a pessoa a que está atribuir a tarefa. Se a pessoa que atribui a tarefa a diminuições a tarefa, receberá uma mensagem diminuída da tarefa. Para obter a propriedade, abra a mensagem e clique em escolha Voltar à Lista de Tarefas. Depois de obter a propriedade, pode reatribuir a tarefa a outra pessoa.
Diminuir, aceitar ou reatribuir, uma tarefa não atribuída a
Se alguém lhe atribuir uma tarefa em Dynamics 365 for Outlook, tem três opções:
No separador Tarefa, no grupo Responder, clique em Aceitar. Se aceitar o, a tarefa passa a ser o proprietário da tarefa.
No separador Tarefa, no grupo Responder, clique em Recusar. Se tiver diminui a tarefa, a propriedade da tarefa passa à pessoa que lhe atribuiu a tarefa.
No separador Tarefa, no grupo Gerir Tarefa, clique em Atribuir Tarefa. Se reatribuir a tarefa, a a propriedade da tarefa passa à pessoa a que atribuiu a tarefa.
Importante
O Dynamics 365 for Outlook não pode monitorizar as tarefas que são reatribuídas. Se uma tarefa já é monitorizado e reatribui a tarefa, a tarefa a monitorização e será eliminada das aplicações Dynamics 365.
Não é possível reatribuir uma tarefa do.
Para monitorizar uma tarefa depois de a aceitar, clique no botão Monitorizar ou no botão Definir Relativo A conforme descrito anteriormente neste tópico.
Nota
Com uma tarefa atribuída, tem de monitorizar a tarefa especificamente como uma tarefa. Não pode monitorizar o registo da tarefa como uma chamada telefónica, carta ou fax selecionando a seta para baixo no botão Monitorizar.
Enviar um relatório estado de uma tarefa de alocação
Abra a tarefa.
Certifique-se de que Estado e % De conclusão são actualizadas.
No separador Tarefa, no grupo Gerir Tarefa, clique em Enviar Relatório de Estado.
Nas caixas de A ou de Cc, introduza os nomes e endereços de correio eletrónico de pessoas que pretende enviar o relatório estado como.
No corpo da mensagem, introduza as informações que pretende incluir no relatório de estado.
Clique em Enviar.
Monitorizar o progresso das tarefas que atribui
Para monitorizar o progresso das tarefas que atribui, selecione qualquer um ou ambos as seguintes caixas de verificação se atribuir a tarefa:

Para ver as tarefas que é atribuído a outros utilizadores:
Aceda a Tarefas.
No separador Ver, no grupo Vista Atual, clique em Alterar Vista e clique em Atribuído.
Para ver a lista de utilizadores que recebem cópias actualizados uma tarefa do pode:
Abra a tarefa atribuída.
No separador Tarefa, no grupo Mostrar, clique em Detalhes e reveja os nomes na caixa Atualizar lista.
Consultar também
Descrição geral da monitorização de registos no Dynamics 365 for Outlook
Perguntas mais frequentes sobre a sincronização de registos entre as aplicações do Microsoft Dynamics 365 e o Microsoft Outlook