Faça ou receba chamadas no Dynamics 365 Remote Assist no HoloLens
Dica
Os clientes do Dynamics 365 Remote Assist agora têm acesso ao Remote Assist no Microsoft Teams para dispositivos móveis. Aproveite tudo o que o Teams tem a oferecer e colabore com outros usuários. Para a melhor experiência de chamada no HoloLens, use o Dynamics 365 Guides.
Com o Microsoft Dynamics 365 Remote Assist, você pode fazer ou receber os seguintes tipos de chamadas:
Chamada individual. Uma chamada individual inclui dois participantes. Por exemplo, se você estiver consertando uma máquina e precisar de ajuda, é possível fazer uma chamada individual para um colaborador remoto que usa o Microsoft Teams.
Chamada em grupo. Uma chamada em grupo inclui três ou mais participantes. Por exemplo, se você estiver inspecionando um ativo em uma chamada individual, mas precisar dos conhecimentos especializados de uma terceira pessoa, qualquer participante poderá adicionar a terceira pessoa à chamada para formar uma chamada em grupo.
Reunião. Uma reunião é uma chamada programada usando o Teams ou o Outlook. As reuniões podem incluir qualquer número de participantes. Por exemplo, se desejar ter uma inspeção semanal com a sua equipe, você poderá criar uma reunião para que todos recebam notificações sobre a reunião e possam ingressar nela.
Cenários aceitos
Com o Dynamics 365 Remote Assist no HoloLens, você pode colaborar com:
Um usuário de desktop do Teams em uma chamada individual, uma chamada em grupo ou uma reunião agendada usando o Microsoft Teams ou o Outlook. Para saber mais sobre diferentes combinações de usuários do HoloLens e do Teams em chamadas em grupo, vá até Chamadas em grupo.
Um usuário de dispositivo móvel do Dynamics 365 Remote Assist em uma chamada individual ou em grupo.
Um usuário de dispositivo móvel do Teams em uma chamada individual.
Observação
A barra de ferramentas de realidade misturada não aparecerá se o usuário do Dynamics 365 Remote Assist ingressar na chamada a partir de dois dispositivos diferentes.
Faça uma chamada individual com um contato de sua empresa
Ao abrir o Dynamics 365 Remote Assist, sua lista de contatos recentes é exibida na guia Chamada. Para chamar um dos contatos exibidos, selecione o contato. Se você não vir o contato desejado, selecione Pesquisare use o teclado holográfico para inserir um nome ou endereço de email.
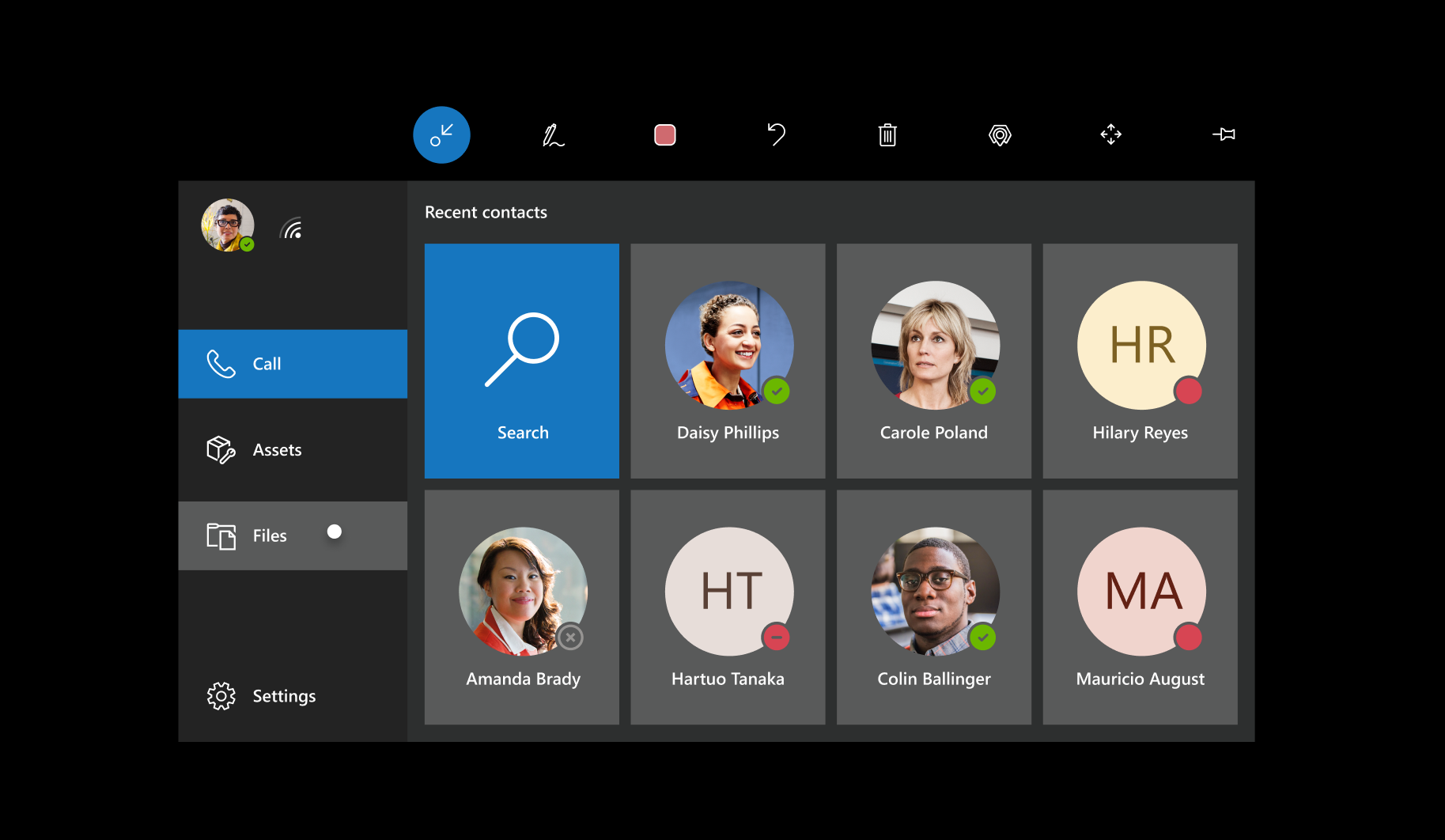
Observação
Se a sua organização tiver habilitado a integração com o Dynamics 365 Field Service, você poderá exibir e chamar o contato atribuído à reserva do Field Service. Selecione o ícone do Dynamics 365 Field Service (ou diga, "Remote Assist, Dynamics"), vá para sua instância e reserva e selecione o Contato de suporte listado.
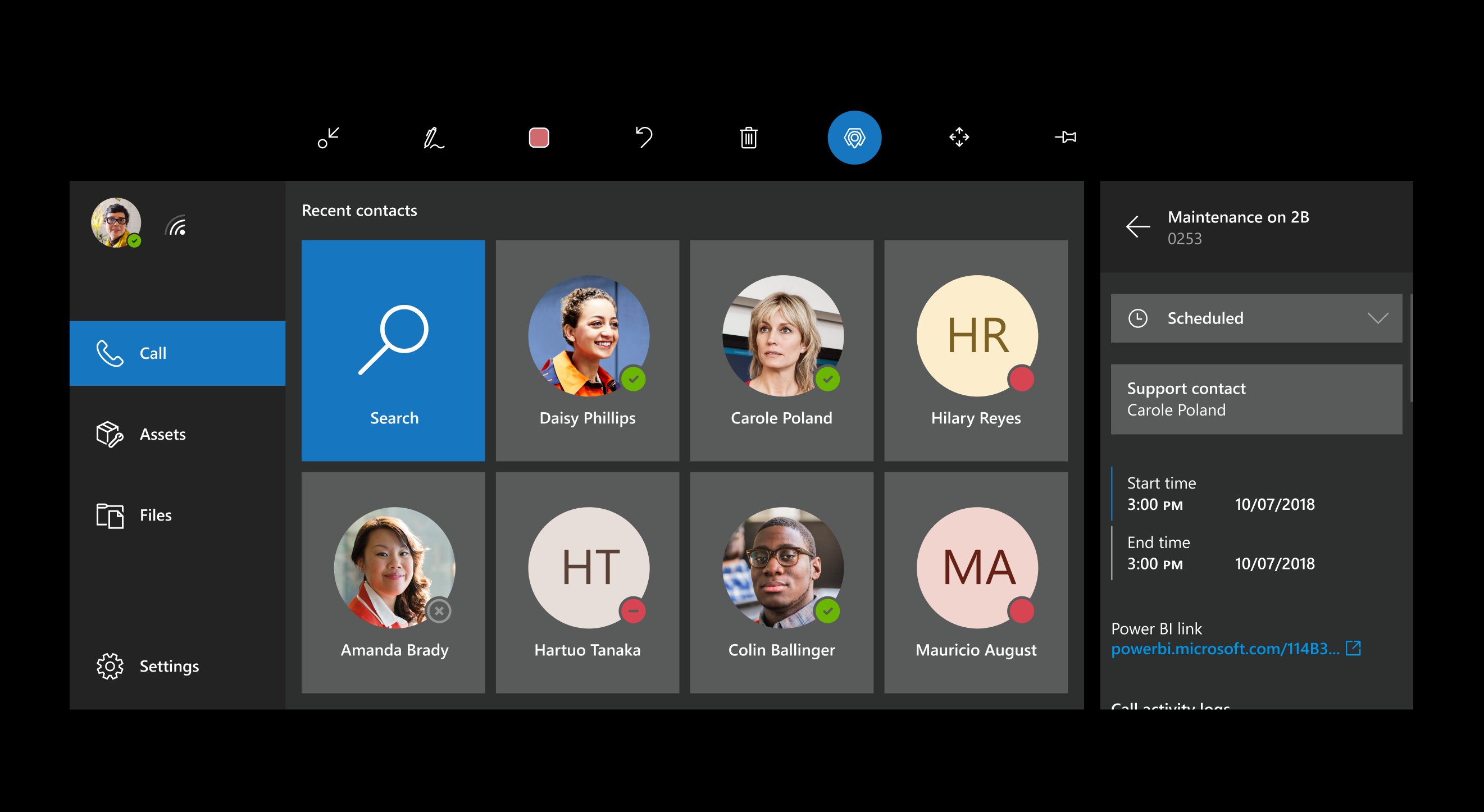
Se você trabalha em vários ambientes e for solicitado a selecionar o ambiente, escolha o ambiente para armazenar as informações da chamada.
Observação
Não é necessário selecionar um ambiente para fazer uma chamada. Para iniciar uma chamada sem selecionar um ambiente, selecione Iniciar chamada. Saiba como armazenar dados para o painel de chamadas.
Enquanto você estiver em uma chamada, você poderá ativar a opção de ficar mudo em qualquer ponto, se precisar. No entanto, você não pode ativar a opção de ficar mudo para outro participante em uma chamada individual.
Faça uma chamada individual com um usuário do Teams diferente de seu locatário
Você pode pesquisar, chamar e receber uma chamada de um usuário do Dynamics 365 Remote Assist em outro locatário se seu locatário for federado a esse locatário. Para chamar um usuário federado, abra o aplicativo, selecione Pesquisare use o teclado holográfico para inserir seu endereço de email completo. Se você inserir apenas um nome ou um endereço de email parcial, os resultados da pesquisa não serão exibidos. Depois de fazer uma chamada com um contato federado, ele aparecerá na sua lista de contatos recentes, portanto, você não precisará procurar esse contato novamente.
Observação
Se você não conseguir encontrar o contato que está procurando, isso pode ocorrer porque a federação do Teams não foi habilitada. Entre em contato com o administrador para gerenciar o acesso externo do Teams.
Chamadas em grupo
Uma chamada em grupo pode incluir usuários do Dynamics 365 Remote Assist HoloLens, usuários de dispositivos móveis do Dynamics 365 Remote Assist e usuários de desktop do Teams. Também é possível alternar entre os feeds de vídeo dos participantes e os participantes com o mudo ativo, conforme a necessidade. Saiba mais sobre como participar de chamadas em grupo com usuários de dispositivos móveis do Dynamics Remote Assist e usuários de desktop do Teams.
Você pode combinar usuários do HoloLens a usuários do Teams em combinações diferentes:
Vários usuários do HoloLens podem colaborar com a mesma chamada do Dynamics 365 Remote Assist.
Qualquer usuário de equipe pode escolher o espaço de qualquer usuário do HoloLens para fazer anotações se houver mais de um usuário do HoloLens.
Vários usuários do Teams podem fazer anotações no mesmo espaço do usuário HoloLens ao mesmo tempo.
Fazer uma chamada em grupo
Comece chamando uma pessoa e, em seguida, selecione Abrir Participantes (
 ) ou diga "Remote Assist, Abrir Participantes".
) ou diga "Remote Assist, Abrir Participantes".A primeira pessoa que você chamou aparece à esquerda da placa de vídeo e uma lista de participantes à direita.
Na parte inferior da placa de vídeo, selecione o campo de texto para exibir um teclado holográfico com uma lista de contatos recentes. Se a lista não contiver a pessoa com quem você gostaria de fazer uma chamada, insira um nome ou email usando o teclado holográfico e então selecione o nome nos resultados de pesquisa para adicioná-lo à chamada.
Para ativar o mudo de um participante em uma chamada em grupo:
Selecione o botão Abrir Participantes (
 ) ou diga "Remote Assist, Abrir Participantes".
) ou diga "Remote Assist, Abrir Participantes".Toque em um participante para ver o respectivo feed de vídeo.
Toque no botão "Ativar mudo" ao lado do nome do participante para ativar o mudo para ele. Os participantes com a opção Ativar mudo ativa podem desativar essa opção. Outras pessoas na chamada não podem desativar o mudo de um participante com o mudo ativo.
Observação
Se a chamada incluir um grande número de participantes, você pode ter problemas de desempenho, como atraso na exibição de anotações e menor resolução de vídeo. Saiba mais sobre o número de participantes que podem ingressar em uma chamada do Microsoft Teams aqui.
Aceitar uma chamada
Você pode executar uma das seguintes ações ao receber uma chamada:
Selecione Vídeo (ou diga "Remote Assist, vídeo") para aceitar a chamada como uma chamada de vídeo.
Selecione Audio (ou diga "Remote Assist, Áudio") para aceitar a chamada como uma chamada de voz.
Selecione Ignorar (ou diga "Remote Assist, Ignorar") para recusar a chamada.
Se você ingressar na chamada, os colaboradores remotos poderão ver o que você vê no seu espaço, incluindo os hologramas.
Observação
Ao utilizar outro aplicativo HoloLens, você pode executar o Dynamics 365 Remote Assist em segundo plano para receber chamadas de entrada. Para isso, abra o Dynamics 365 Remote Assist. Em seguida, use o gesto "Iniciar" para ir para o menu Iniciar e selecione outro aplicativo para usar. Você receberá uma notificação ao receber uma chamada no Dynamics 365 Remote Assist e poderá selecionar a opção Aceitar para iniciar uma chamada de áudio, Vídeo para iniciar uma chamada de vídeo ou Ignorar para ignorar a chamada.
Encerrar uma chamada
- Selecione o Encerrar Chamada (
 ) ou diga "Remote Assist, Encerrar Chamada".
) ou diga "Remote Assist, Encerrar Chamada".
Ajustar a qualidade do vídeo de saída se o dispositivo do HoloLens ficar quente demais
Se estiver em uma chamada mais longa no Dynamics 365 Remote Assist para HoloLens, o dispositivo do HoloLens poderá ficar quente se estiver usando vários recursos do dispositivo ao mesmo tempo (por exemplo, várias câmeras, Captura de Realidade Misturada e wi-fi). Para estender a duração de uma chamada e evitar o superaquecimento do dispositivo, o Dynamics 365 Remote Assist reduz gradualmente a qualidade do vídeo de saída. Uma série de mensagens é exibida informando como e por que a qualidade do vídeo de saída está sendo ajustada. Saiba mais sobre como o Dynamics 365 Remote Assist ajusta a qualidade do vídeo.