VAT declaration (Sweden)
This article describes how to set up and generate a value-added tax (VAT) declaration for Sweden. You can generate a preview VAT declaration in Microsoft Excel. You can also generate a VAT declaration in Document Type Definition (DTD) format and upload it to the Skatteverket offical portal.
To automatically generate the report, you must first create enough sales tax codes to keep a separate VAT accounting for each box on the VAT declaration. Additionally, in the application-specific parameters of the Electronic reporting (ER) format for the VAT declaration, you must associate sales tax codes with the lookup result of the lookups for the boxes on the VAT declaration.
For Sweden, you must configure one lookup: Report field lookup. For more information about how to set up application-specific parameters, see the Set up application-specific parameters for VAT declaration fields section later in this article.
In the following table, the Lookup result column shows the lookup result that is preconfigured for a specific VAT declaration row in the VAT declaration format. Use this information to correctly associate sales tax codes with the lookup result and then with the row of the VAT declaration.
VAT declaration overview
The VAT declaration in Sweden contains the following information.
Section A. Sales or Self-supply liable to VAT
| Line | Description | XML file element | Lookup result |
|---|---|---|---|
| 05 | Sales liable to VAT, not included in boxes 06, 07 or 08 | ForsMomsEjAnnan | SalesLiableToVATStandard (05/10) SalesLiableToVATReduced (05/11) SalesLiableToVATReduced2 (05/12) |
| 06 | Self-supply liable to VAT | UttagMoms | SelfSupplyLiableToVATStandard (06/10) SelfSupplyLiableToVATReduced (06/11) SelfSupplyLiableToVATReduced2 (06/12) |
| 07 | Tax assessment basis for profit margin taxation | UlagMargbesk | TaxBaseProfitMarginStandard (07/10) TaxBaseProfitMarginReduced (07/11) TaxBaseProfitMarginReduced2 (07/12) |
| 08 | Rental income – voluntary tax liability | HyrinkomstFriv | RentalIncomeStandard (08/10) RentalIncomeReduced (08/11) RentalIncomeReduced2 (08/12) |
Section B. Output VAT on sales in boxes 05 – 08
| Line | Description | XML file element | Lookup result |
|---|---|---|---|
| 10 | Output VAT 25 % | MomsUtgHog | SalesLiableToVATStandard (05/10) SelfSupplyLiableToVATStandard (06/10) TaxBaseProfitMarginStandard (07/10) RentalIncomeStandard (08/10) |
| 11 | Output VAT 12 % | MomsUtgMedel | SalesLiableToVATReduced (05/11) SelfSupplyLiableToVATReduced (06/11) TaxBaseProfitMarginReduced (07/11) RentalIncomeReduced (08/11) |
| 12 | Output VAT 6 % | MomsUtgLag | SalesLiableToVATReduced2 (05/12) SelfSupplyLiableToVATReduced2 (06/12) TaxBaseProfitMarginReduced2 (07/12) RentalIncomeReduced2 (08/12) |
Section C. Purchases liable to VAT
| Line | Description | XML file element | Lookup result |
|---|---|---|---|
| 20 | Purchases of goods from another EU country/region | InkopVaruAnnatEg | EUPurchaseGoodsStandard (20/30) EUPurchaseGoodsReduced (20/31) EUPurchaseGoodsReduced2 (20/32) EUPurchaseGoodsStandardUseTax (20/30/48) EUPurchaseGoodsReducedUseTax (20/31/48) EUPurchaseGoodsReduced2UseTax (20/32/48) |
| 21 | Purchases of services from another EU country/region as per the Main Rule | InkopTjanstAnnatEg | EUPurchaseServicesStandard (21/30) EUPurchaseServicesReduced (21/31) EUPurchaseServicesReduced2 (21/32) EUPurchaseServicesStandardUseTax (21/30/48) EUPurchaseServicesReducedUseTax (21/31/48) EUPurchaseServicesReduced2UseTax (21/32/48) |
| 22 | Purchases of services from a country/region outside the EU | InkopTjanstUtomEg | PurchaseServicesOutsideEUStandard (22/30) PurchaseServicesOutsideEUReduced (22/31) PurchaseServicesOutsideEUReduced2 (22/32) PurchaseServicesOutsideEUStandardUseTax (22/30/48) PurchaseServicesOutsideEUReducedUseTax (22/31/48) PurchaseServicesOutsideEUReduced2UseTax (22/32/48) |
| 23 | Purchases of goods in Sweden that the buyer is liable for | InkopVaruSverige | PurchaseGoodsDomesticRCStandard (23/30) PurchaseGoodsDomesticRCReduced (23/31) PurchaseGoodsDomesticRCReduced2 (23/32) PurchaseGoodsDomesticRCStandardUseTax (23/30/48) PurchaseGoodsDomesticRCReducedUseTax (23/31/48) PurchaseGoodsDomesticRCReduced2UseTax (23/32/48) |
| 24 | Other purchases of services | InkopTjanstSverige | OtherPurchaseGoodsRCStandard (24/30) OtherPurchaseGoodsRCReduced (24/31) OtherPurchaseGoodsRCReduced2 (24/32) OtherPurchaseGoodsRCStandardUseTax (24/30/48) OtherPurchaseGoodsRCReducedUseTax (24/31/48) OtherPurchaseGoodsRCReduced2UseTax (24/32/48) |
Section D. Output VAT on purchases in boxes 20 – 24
| Line | Description | XML file element | Lookup result |
|---|---|---|---|
| 30 | Output VAT 25 % | MomsInkopUtgHog | EUPurchaseGoodsStandard (20/30) EUPurchaseGoodsStandardUseTax (20/30/48) EUPurchaseServicesStandard (21/30) EUPurchaseServicesStandardUseTax (21/30/48) PurchaseServicesOutsideEUStandard (22/30) PurchaseServicesOutsideEUStandardUseTax (22/30/48) PurchaseGoodsDomesticRCStandard (23/30) PurchaseGoodsDomesticRCStandardUseTax (23/30/48) OtherPurchaseGoodsRCStandard (24/30) OtherPurchaseGoodsRCStandardUseTax (24/30/48) |
| 31 | Output VAT 12 % | MomsInkopUtgMedel | EUPurchaseGoodsReduced (20/31) EUPurchaseGoodsReducedUseTax (20/31/48) EUPurchaseServicesReduced (21/31) EUPurchaseServicesReducedUseTax (21/31/48) PurchaseServicesOutsideEUReduced (22/31) PurchaseServicesOutsideEUReducedUseTax (22/31/48) PurchaseGoodsDomesticRCReduced (23/31) PurchaseGoodsDomesticRCReducedUseTax (23/31/48) OtherPurchaseGoodsRCReduced (24/31) OtherPurchaseGoodsRCReducedUseTax (24/31/48) |
| 32 | Output VAT 6 % | MomsInkopUtgLag | EUPurchaseGoodsReduced2 (20/32) EUPurchaseGoodsReduced2UseTax (20/32/48) EUPurchaseServicesReduced2 (21/32) EUPurchaseServicesReduced2UseTax (21/32/48) PurchaseServicesOutsideEUReduced2 (22/32) PurchaseServicesOutsideEUReduced2UseTax (22/32/48) PurchaseGoodsDomesticRCReduced2 (23/32) PurchaseGoodsDomesticRCReduced2UseTax (23/32/48) OtherPurchaseGoodsRCReduced2 (24/32) OtherPurchaseGoodsRCReduced2UseTax (24/32/48) |
Section H. Import
| Line | Description | XML file element | Lookup result |
|---|---|---|---|
| 50 | Taxable basis on import | MomsUlagImport | ImportStandard (50/60) ImportReduced (50/61) ImportReduced2 (50/62) ImportStandardUseTax (50/60/48) ImportReducedUseTax (50/61/48) ImportReduced2UseTax (50/62/48) |
Section I. Output VAT on import in box 50
| Line | Description | XML file element | Lookup result |
|---|---|---|---|
| 60 | Output VAT 25 % | MomsImportUtgHog | ImportStandard (50/60) ImportStandardUseTax (50/60/48) |
| 61 | Output VAT 12 % | MomsImportUtgMedel | ImportReduced (50/61) ImportReducedUseTax (50/61/48) |
| 62 | Output VAT 6 % | MomsImportUtgLag | ImportReduced2 (50/62) ImportReduced2UseTax (50/62/48) |
Section E. Sales etc. exempt from VAT
| Line | Description | XML file element | Lookup result |
|---|---|---|---|
| 35 | Sales of goods to another EU country/region | ForsVaruAnnatEg | EUSalesGoods |
| 36 | Sales of goods outside the EU | ForsVaruUtomEg | ExportSalesGoods |
| 37 | Intermediary purchases of goods in case of triangulation | InkopVaruMellan3p | IntermediaryPurchaseGoodsTriangulation |
| 38 | Intermediary sales of goods in case of triangulation | ForsVaruMellan3p | IntermediarySalesGoodsTriangulation |
| 39 | Sales of services to traders in another EU country/region as per the main rule | ForsTjSkskAnnatEg | EUSalesServices |
| 40 | Other sales of services supplied outside of Sweden | ForsTjOvrUtomEg | SalesServicesOutsideEU |
| 41 | Sales where the purchaser is liable to VAT in Sweden | ForsKopareSkskSverige | SalesGoodsDomesticRC |
| 42 | Other sales etc. | ForsOvrigt | OtherSales |
Section F. Input VAT
| Line | Description | DTD file element | Lookup result |
|---|---|---|---|
| 48 | Input VAT to deduct | MomsIngAvdr | EUPurchaseGoodsStandardUseTax (20/30/48) EUPurchaseGoodsReducedUseTax (20/31/48) EUPurchaseGoodsReduced2UseTax (20/32/48) EUPurchaseServicesStandardUseTax (21/30/48) EUPurchaseServicesReducedUseTax (21/31/48) EUPurchaseServicesReduced2UseTax (21/32/48) PurchaseServicesOutsideEUStandardUseTax (22/30/48) PurchaseServicesOutsideEUReducedUseTax (22/31/48) PurchaseServicesOutsideEUReduced2UseTax (22/32/48) PurchaseGoodsDomesticRCStandardUseTax (23/30/48) PurchaseGoodsDomesticRCReducedUseTax (23/31/48) PurchaseGoodsDomesticRCReduced2UseTax (23/32/48) OtherPurchaseGoodsRCStandardUseTax (24/30/48) OtherPurchaseGoodsRCReducedUseTax (24/31/48) OtherPurchaseGoodsRCReduced2UseTax (24/32/48) ImportStandardUseTax (50/60/48) ImportReducedUseTax (50/61/48) ImportReduced2UseTax (50/62/48) |
Purchase reverse charge VAT
If you configure sales tax codes to post incoming reverse charge VAT by using use tax, associate your sales tax codes with the lookup result of Report field lookup that contains "UseTax" in the name.
Alternatively, you can configure two separate sales tax codes: one for VAT due and one for VAT deduction. Then associate each code with the corresponding lookup results of Report field lookup.
For example, for purchases of goods at a standard rate in Sweden that the buyer is liable for, you configure sales tax code UT_S_RC with use tax, and associate it with the PurchaseGoodsDomesticRCStandardUseTax lookup result of Report field lookup. In this case, amounts that use the UT_S_RC sales tax code are reflected in boxes 23 (tax base), 30 (tax payable), and 48 (tax deduction).
Alternatively, you configure two sales tax codes:
- VAT_S_RC, which has a tax rate value of -25 percent
- InVAT_S_RC, which has a tax rate value of 25 percent
You then associate the codes with lookup results in the following way:
- Associate VAT_S_RC with the PurchaseGoodsDomesticRCStandard lookup result of Report field lookup.
- Associate InVAT_S_RC with the InputVAT lookup result of Report field lookup.
In this case, amounts that use the VAT_S_RC sales tax code are reflected in boxes 23 (tax base) and 30 (tax payable). Amounts that use the InVAT_S_RC sales tax code are reflected on line 48.
For more information about how to configure reverse charge VAT, see Reverse charges.
Set up VAT declaration for Sweden
Import ER configurations
Open the Electronic reporting workspace, and import the following versions or later version of these ER formats:
- VAT Declaration XML (SE) version 95.11
- VAT Declaration Excel (SE) version 95.11.13
For more information about how to import ER formats, see Download ER configurations from the Global repository of Configuration service.
Set up application-specific parameters for VAT declaration boxes
To automatically generate a VAT declaration, associate sales tax codes in the application and lookup results in the ER configuration.
Go to Workspaces > Electronic reporting, and select Reporting configurations.
Select the VAT declaration XML (SE) configuration, and then select Configurations > Application specific parameters setup.
On the Conditions FastTab, associate the sales tax codes and report fields.
Note
Be sure to associate all sales tax codes with lookup results. If any sales tax codes should not generate values in VAT declaration, associate them with the Other lookup result.
If you create enough sales tax codes to generate VAT declaration boxes based on assosiation of sales tax code only, select in the column Transaction classifier the value Not blank. Alternatively if you use the same sales tax code for different transaction types, select value in the column Transaction classifier. For example, if you use the same sales tax code for sales and purchases, you should have at least four lines for the same sales tax code with Transaction classifier values: Sales, SalesCreditNote, Purchase, PurchaseCreditNote.
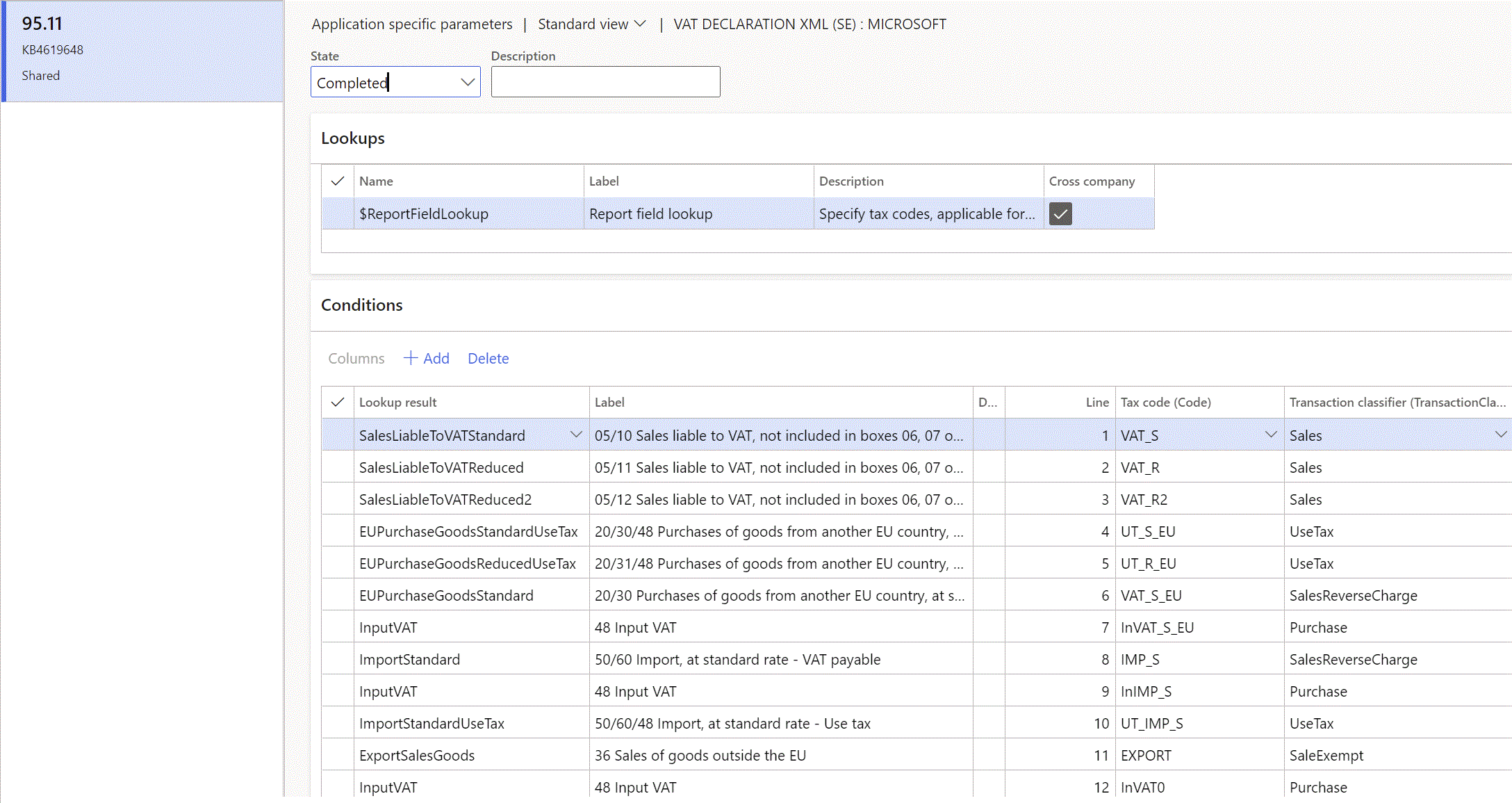
On the Action Pane, select Export to export the settings in an XML file. Then close the page.
Select the VAT declaration Excel (SE) configuration, and then select Configurations > Application specific parameters setup.
Select Import, and select the file that you exported earlier.
Note
When you create a new sales tax code, adjust the settings of application-specific parameters according to the lookup result for that new sales tax code.
When you import a new version of an ER configuration, import the settings of application-specific parameters into that new version.
Set up the VAT reporting format
In the Feature management workspace, enable the VAT statement format reports feature.
Go to General ledger > Setup > General ledger parameters.
On the Sales tax tab, on the Tax options FastTab, in the VAT statement format mapping field, select the VAT declaration Excel (SE) ER format.
This format will be printed when you run the Report sales tax for settlement period report and also when you select Print on the Sales tax payments page.
If you must report the corrections, in the Special report section, set Include corrections to Yes.
On the Tax authorities page, select the tax authority, and in the Report layout field, select Default.
If you're configuring the VAT declaration in a legal entity where there are multiple VAT registrations, follow these steps.
- Go to General ledger > Setup > General ledger parameters.
- On the Sales tax tab, on the Electronic reporting for countries/regions FastTab, on the line for SWE, select the VAT Declaration Excel (SE) ER format.
Activate the capability to add notes to the VAT declaration XML (SE) report
Go to Organization administration > Document management > Active document tables.
Add a line, and then, in the reference grid, select the Sales tax payments table.
In the Always enabled column, select the checkbox.
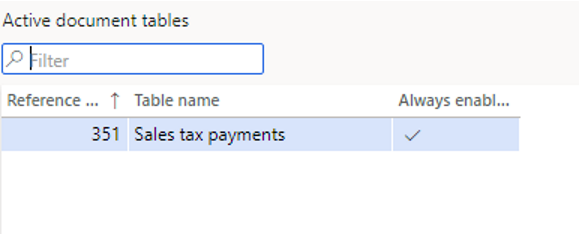
Settle and post sales tax and preview the VAT declaration in Excel
Preview the VAT declaration in Excel from the Report sales tax for settlement period periodic task
Go to Tax > Periodic tasks > Declarations > Sales tax > Report sales tax for settlement period.
Set the following fields.
Field Description Settlement period Select the settlement period. Sales tax payment version Select one of the following values:
- Original - Generate a report for sales tax transactions of the original sales tax payment or before the sales tax payment is generated.
- Corrections - Generate a report for sales tax transactions of all the subsequent sales tax payments for the period.
- Total list - Generate a report for all sales tax transactions for the period, including the original and all corrections.From date Select the first date of the reporting period. Select OK, and review the Excel report.
Settle and post sales tax
Go to Tax > Periodic tasks > Declarations > Sales tax > Settle and post sales tax.
Set the following fields.
Field Description Settlement period Select the settlement period. Sales tax payment version Select one of the following values:
- Original - Generate the original sales tax payment for the settlement period.
- Latest corrections - Generate a correction sales tax payment after the original sales tax payment for the settlement period was created.From date Select the first date of the reporting period. Select OK.
Add notes to the sales tax payment
- Go to Tax > Inquiries and reports > Sales tax inquiries > Sales tax payments.
- Select the sales tax payment line, and then select the Attachments button (paper clip symbol) in the upper-right corner of the page.
- Add a new note that should be exported to the VAT declaration XML (SE) report.
Preview the VAT declaration in Excel from a sales tax payment
Go to Tax > Inquiries and reports > Sales tax inquiries > Sales tax payments, and select a sales tax payment line.
Select Print report, and review the Excel file that is generated for the selected sales tax payment line.
Note
The report is generated only for the selected line of the sales tax payment. If you must generate, for example, a corrective declaration that contains all corrections for the period, or a replacement declaration that contains original data and all corrections, use the Report sales tax for settlement period periodic task.
Generate a VAT declaration from electronic messages
If you use electronic messages to generate the report, you can generate the report in XML format. You can also collect tax data from multiple legal entities. For more information, see the Run a VAT declaration for multiple legal entities section later in this article.
Set up electronic messages
Download and import the Data management package that includes example settings for electronic messages
The data package that includes example settings contains electronic message settings that are used to generate the VAT declaration for Sweden. You can extend these settings or create your own. For more information about how to work with electronic messaging and create your own settings, see Electronic messaging.
- In LCS, in the Shared asset library, select Data package as the asset type, and then download the SE VAT declaration EM package package. The downloaded file is named EM VAT declaration EM package.zip.
- In Finance, in the Data management workspace, select Import.
- On the Import FastTab, in the Group name field, enter a name for the job.
- On the Selected entities FastTab, select Add file.
- In the Add file dialog box, make sure that the Source data format field is set to Package, select Upload and add, and then select the zip file that you downloaded earlier.
- Select Close.
- After the data entities are uploaded, on the Action Pane, select Import.
- Go to Tax > Inquiries and reports > Electronic messages > Electronic messages, and validate the electronic message processing that you imported (SE VAT declaration EM package).
Configure electronic messages
- Go to Tax > Setup > Electronic messages > Populate records actions.
- Select the SE Populate VAT return records line, and then select Edit query.
- Use the filter to specify the sales tax settlement period to include in the report.
- If you must report tax transactions from other settlement periods in a different declaration, create a new Populate records action, and select the appropriate settlement periods.
Generate a VAT declaration from electronic messages
The following procedure applies to the example electronic message processing that you imported earlier from the LCS Shared asset library (SE VAT declaration EM package).
Go to Tax > Inquiries and reports > Electronic messages > Electronic messages.
In the left pane, select SE VAT declaration.
On the Messages FastTab, select New, and then, in the Run processing dialog box, select OK.
Select the message line that is created, enter a description, and then specify the start and end dates for the declaration period.
Note
Steps 5 through 7 are optional.
Optional: On the Messages FastTab, select Collect data, and then select OK. Sales tax payments that were generated earlier are added to the message. For more information, see the Settle and post sales tax section earlier in this article. If you skip this step, you can still generate a VAT declaration by using the Tax declaration version field in the Electronic report parameters dialog box.
Optional: On the Message items FastTab, review the sales tax payments that are transferred for processing. By default, all sales tax payments of the selected period that weren't included in any other message of the same processing are included.
Optional: Select Original document to review the sales tax payments, or select Delete to exclude sales tax payments from processing. If you skip this step, you can still generate a VAT declaration by using the Tax declaration version field in the Electronic report parameters dialog box.
On the Messages FastTab, select Update status.
In the Update status dialog box, select the Ready to generate action, and then select OK. Verify that the message status is changed to Ready to generate.
Select Generate report.
To preview the VAT declaration amounts, in the Run processing dialog box, select Preview report, and then select OK.
In the Electronic reporting parameters dialog box, set the following fields, and then select OK.
Field Description Settlement period Select the settlement period.
If you selected Collect data in step 5, you can disregard this field. The report is generated for the sales tax transactions that are included in the collected sales tax payments.Tax declaration version Select one of the following values:
- Original - Generate a report for sales tax transactions of the original sales tax payment or before the sales tax payment is generated.
- Corrections - Generate a report for sales tax transactions of all the subsequent sales tax payments for the period.
- Total list - Generate a report for all sales tax transactions for the period, including the original and all corrections.
If you selected Collect data in step 5, you can disregard this field. The report is generated for the sales tax transactions that are included in the collected sales tax payments.Select the Attachments button (paper clip symbol) in the upper-right corner of the page, and then select Open to open the Excel file. Review the amounts in the Excel document.
Select Generate report.
To generate a report in XML format, in the Run processing dialog box, select Generate report, and then select OK.
Select the Attachments button (paper clip symbol) in the upper-right corner of the page, and download the electronic file that was generated. You should manually upload this file to the government portal.
Note
You may need to manually add the following line to the generated file before you upload the file to the government portal. It should be the second line in the file:
<!DOCTYPE eSKDUpload PUBLIC "-//Skatteverket, Sweden//DTD Skatteverket eSKDUpload-DTD Version 6.0//SV" https://www1.skatteverket.se/demoeskd/eSKDUpload_6p0.dtd>
Run a VAT declaration for multiple legal entities
To use the formats to report the VAT declaration for a group of legal entities, you must first set up the application-specific parameters of the ER formats for sales tax codes from all required legal entities.
Set up electronic messages to collect tax data from multiple legal entities
Follow these steps to set up electronic messages to collect data from multiple legal entities.
Go to Workspaces > Feature management.
Find and select the Cross-company queries for the populate records actions feature in the list, and then select Enable now.
Go to Tax > Setup > Electronic messages > Populate records actions.
On the Populate records action page, select the SE Populate VAT return records line.
In the Datasources setup grid, a new Company field is available. For existing records, this field shows the identifier of the current legal entity.
In the Datasources setup grid, add a line for each additional legal entity that must be included in reporting. For each new line, set the following fields.
Field Description Name Enter a value that will help you understand where this record comes from. For example, enter VAT payment of Subsidiary 1. Message item type Select VAT return. This value is the only value that is available for all the records. Account type Select All. Master table name Specify TaxReportVoucher for all the records. Document number field Specify Voucher for all the records. Document date field Specify TransDate for all the records. Document account field Specify TaxPeriod for all the records. Company Select the ID of the legal entity. User query The checkbox is automatically selected when you define criteria by selecting Edit query. For each new line, select Edit query, and specify a related settlement period for the legal entity that is specified in the Company field on the line.
When the setup is completed, the Collect data function on the Electronic messages page collects sales tax payments from all legal entities that you defined.