Configurar a aplicação móvel
A aplicação móvel Dynamics 365 Field Service foi concebida e otimizada para técnicos no terreno. Podem trabalhar com ordens de intervenção do Field Service, recursos de clientes, contas e contatos. A aplicação baseia-se no Microsoft Power Platform como uma aplicação condicionada por modelo. Pode personalizá-lo de acordo com as necessidades empresariais como outras aplicações condicionadas por modelos.
Para ver o procedimento orientado, consulte o seguinte vídeo.
Pré-requisitos
Para utilizar a aplicação móvel Field Service, tem de ter o Field Service instalado e configurado.
Atribuir direitos de acesso à aplicação móvel Field Service
Vá a https://make.powerapps.com/>Aplicações no painel esquerdo.
Localize a aplicação condicionada por modelo do Field Service Mobile e selecione as reticências (…).
Selecione Partilhar e atribua a aplicação a Field Service-Recurso, Field Service-Administrador ou outros direitos de acesso que necessitem de acesso à aplicação móvel.
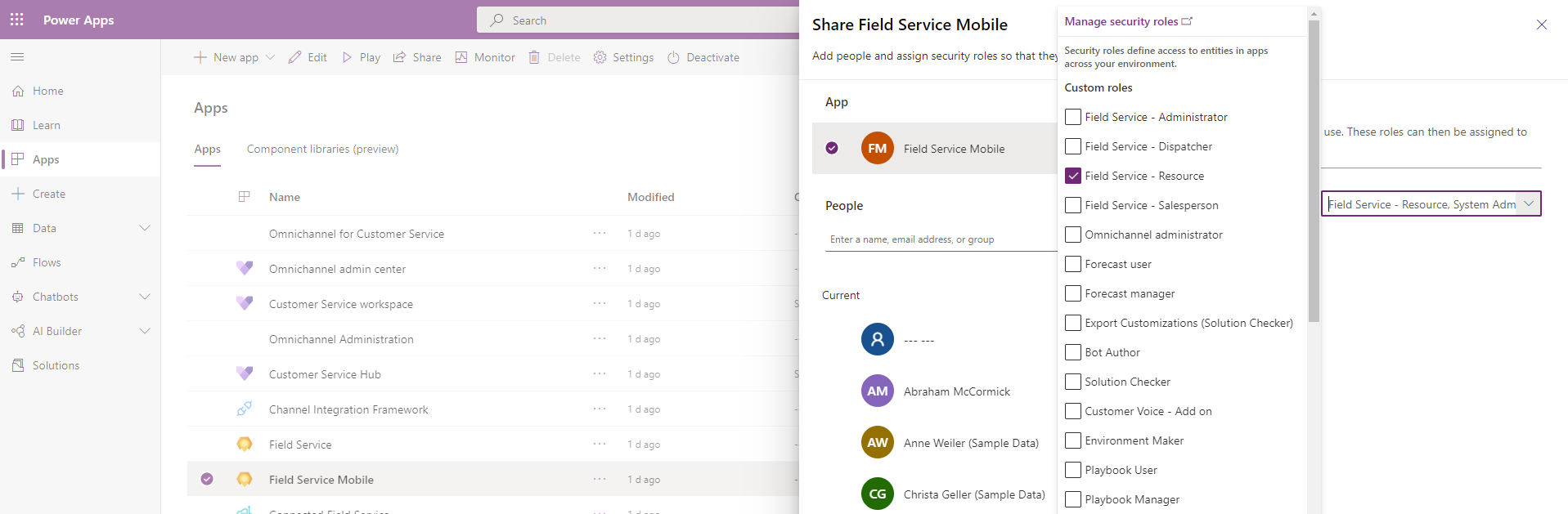
Atribuir aos utilizadores da aplicação móvel direitos de acesso adequados
Atribua aos utilizadores do Field Service o direito de acesso Field Service-Recurso e o perfil de segurança de campo Field Service-Recurso. Para mais informações, consulte Configurar utilizadores, licenças e direitos de acesso. Em alternativa, consulte a configuração do trabalhador de primeira linha para criar rapidamente um trabalhador de primeira linha e automatizar os passos de configuração.
Os utilizadores com estes direitos de acesso podem iniciar sessão na aplicação móvel como técnicos.
Experiência de utilizador móvel atualizada
A experiência do utilizador atualizada na aplicação móvel Dynamics 365 Field Service ajuda os técnicos de serviço a aceder rapidamente a todas as informações de que precisam. Oferece navegação, gestos e controlos móveis familiares para gerir ordens de intervenção, tarefas, serviços e produtos. Os técnicos poupam tempo valioso com o Copilot no Field Service para atualizar rapidamente o estado de uma reserva ou obter um resumo de uma ordem de intervenção. Podem até obter informações detalhadas sobre tarefas com o incorporado Dynamics 365 Guides, que fornece instruções passo a passo, fotos e vídeos.
As opções de configuração para a experiência do utilizador móvel atualizada estão na área de definições do módulo da aplicação Field Service Mobile. Os criadores de uma organização podem aceder a essas definições para ativar a nova experiência do utilizador e respetivos recursos.
Se utilizar um módulo de aplicação personalizado e não vir a área de definições, consulte o guia de resolução de problemas para mostrar a área de definições.
Ativar a nova experiência do utilizador móvel
Necessita de permissões de Field Service - Administrador para ativar a experiência do utilizador atualizada.
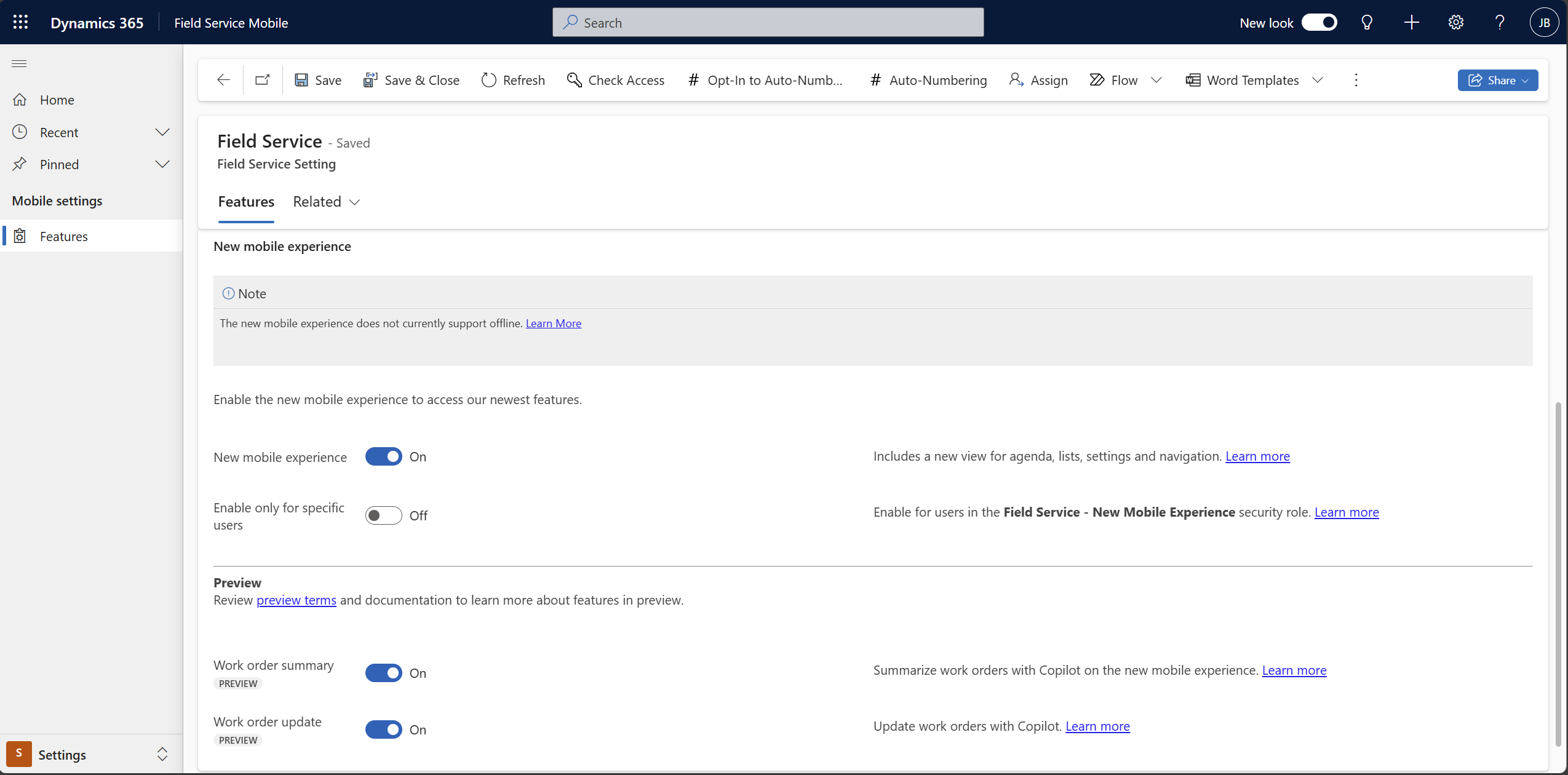
Abra o módulo da aplicação Field Service Mobile num browser.
Mude para a área Definições e vá para Definições de dispositivos móveis>Funcionalidades.
Ative a definição Nova experiência móvel para ver todas as opções de configuração para a nova experiência. Pode ativar a nova experiência para todos os utilizadores no ambiente ou utilizadores individuais. Se optar por ativá-lo apenas para utilizadores individuais, os utilizadores existentes continuarão a receber a experiência de Interface Unificada, enquanto os utilizadores com o direito de acesso Field Service – Nova Experiência Móvel obterão a nova experiência móvel.
Guarde as alterações e publique a aplicação atualizada para torná-las visíveis para os seus utilizadores.
Os utilizadores não têm de transferir a nova aplicação. No entanto, certifique-se de que tem pelo menos a versão da aplicação 2408.2 e a versão da solução 8.8.122.6 instaladas.
Ativar funcionalidades para a experiência atualizada
Depois de ativar a nova experiência móvel, pode optar por ativar as funcionalidades de pré-visualização, tais como as competências do copiloto que estão disponíveis na nova experiência móvel.
Abra o módulo da aplicação Field Service Mobile num browser.
Mude para a área Definições e vá para Definições de dispositivos móveis>Funcionalidades.
Na secção Pré-visualização, ative as funcionalidades a que os utilizadores podem aceder:
Limitações da nova experiência
O modo offline não é suportado. Os utilizadores que estão capacitados para utilização offline não conseguem ver a nova experiência. Se um utilizador estiver no modo offline enquanto tenta aceder à nova experiência móvel, regressa à experiência clássica da Interface Unificada.
A nova experiência não está disponível na aplicação do Windows e a aplicação mostra a experiência da Interface Unificada.
Transfira a aplicação e inicie sessão
Transfira a aplicação móvel Field Service para a sua plataforma preferida e inicie sessão com as suas credenciais de utilizador.