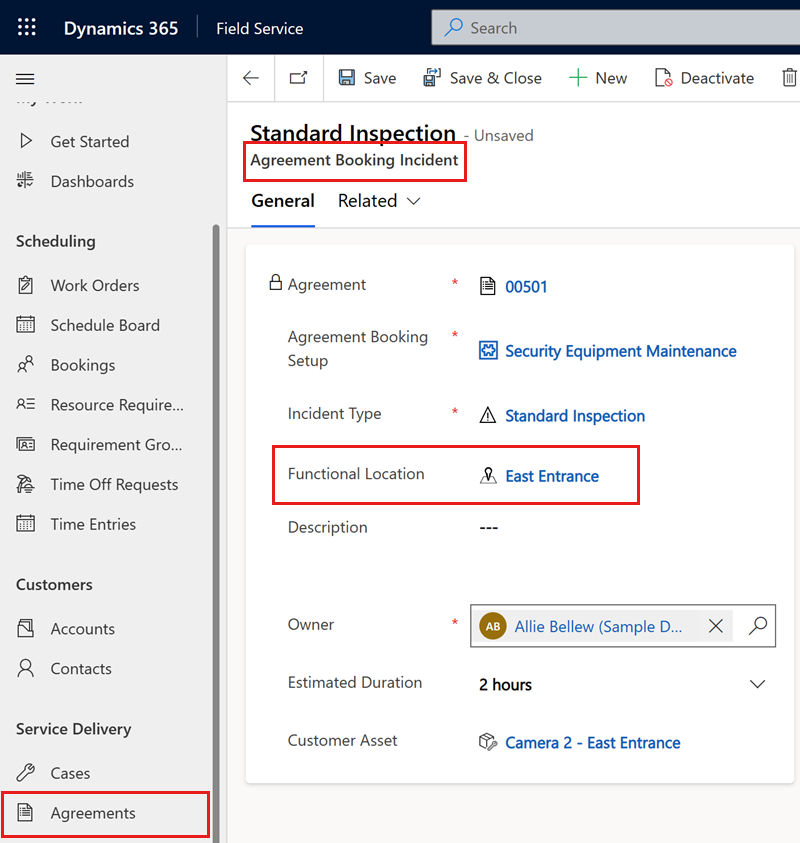Criar localizações funcionais
As organizações do Field Service, muitas vezes, trabalham com clientes que têm instalações grandes ou complexas, como um armazém ou um edifício de escritórios de vários andares. Os técnicos não podem perder tempo à procura de um local de trabalho. Necessitam de saber exatamente onde ir para realizar o seu trabalho. No Field Service, as localizações funcionais numa ordem de intervenção identificam onde um ativo está localizado num local do cliente.
As localizações funcionais criam uma hierarquia de localização, colocando os ativos em localizações específicas, como edifícios ou salas. Pode ver os ativos associados com cada localização.
Por exemplo, a relação seguinte representa a localização de uma impressora com o nome "Acct-10" no terceiro andar no Edifício A no campus de um cliente:
- Campus
- Edifício A
- Piso 3
- Impressora Acct-10
- Piso 3
- Edifício A
Pré-requisitos
Criar uma localização funcional
No Field Service, selecione a área Serviço. Sob Clientes, selecione Contas e, em seguida, abra um registo de conta de serviço.
Selecione o separador Recursos e Localizações.
Selecione as reticências (…) e, em seguida, selecione Nova localização.
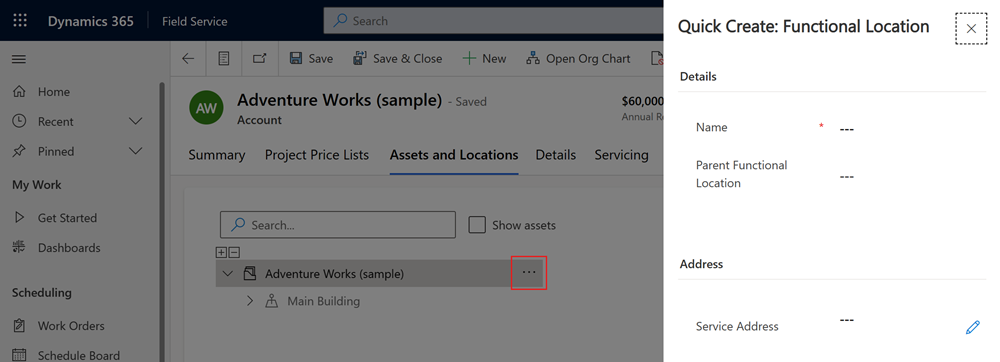
Introduza um Nome e Endereço de Serviço.
Opcional:
- Se esta localização faz parte de uma hierarquia, introduza a sua Localização Funcional Principal. Pode ignorar este passo e arrastar a localização para o respetivo local numa hierarquia existente mais tarde.
- Escolha um Tipo de Localização Funcional que o ajude a categorizar localizações do mesmo tipo. Por exemplo, armazéns ou escritórios.
- Introduza um Centro de custos para faturas relacionadas com uma localização.
- Anote um Endereço de e-mail para a pessoa de contacto certa da localização.
- Defina uma Data de abertura para indicar a primeira vez que uma localização foi aberta.
- Escolha Fuso horário principal para a localização.
Selecione Guardar.
A nova localização aparece na lista. Pode arrastá-la para uma hierarquia existente, conforme necessário.
- Não é possível arrastar um subcomponente de um recurso para uma localização funcional diferente da localização funcional do recurso principal. Um disco rígido e o computador do qual faz parte não podem estar localizados em locais diferentes.
- Se arrastar um subcomponente para baixo de um novo elemento principal com uma localização funcional diferente, a nova localização funcional do elemento principal substitui a localização funcional original do recurso. Se mover um monitor de um computador no Edifício A para um computador no Edifício B, o monitor assume a localização do computador no Edifício B.
Selecione uma localização na lista para ver informações sobre ela.
Criar e atribuir tipos de localização funcionais
Utilize tipos de localização funcionais para agrupar localizações. Os tipos de localização funcionais permitem-lhe rapidamente aplicar modelos de propriedades a um grupo de localizações.
No Field Service, selecione a área Definições e, em seguida, selecione Tipos de Localização Funcionais.
Selecione Novo.
Introduza um Nome para o tipo de localização funcional.
Selecione Guardar.
Adicionar recursos a uma localização funcional
Recursos de clientes podem ser associados a uma localização funcional para ajudar os técnicos no terreno a encontrá-la.
No separador Recursos e Localizações, selecione Mostrar recursos para ver uma lista de recursos associados a cada localização. Várias contas podem ser associadas a uma hierarquia de localização funcional.
Selecione uma localização funcional e, em seguida, as reticências (…).
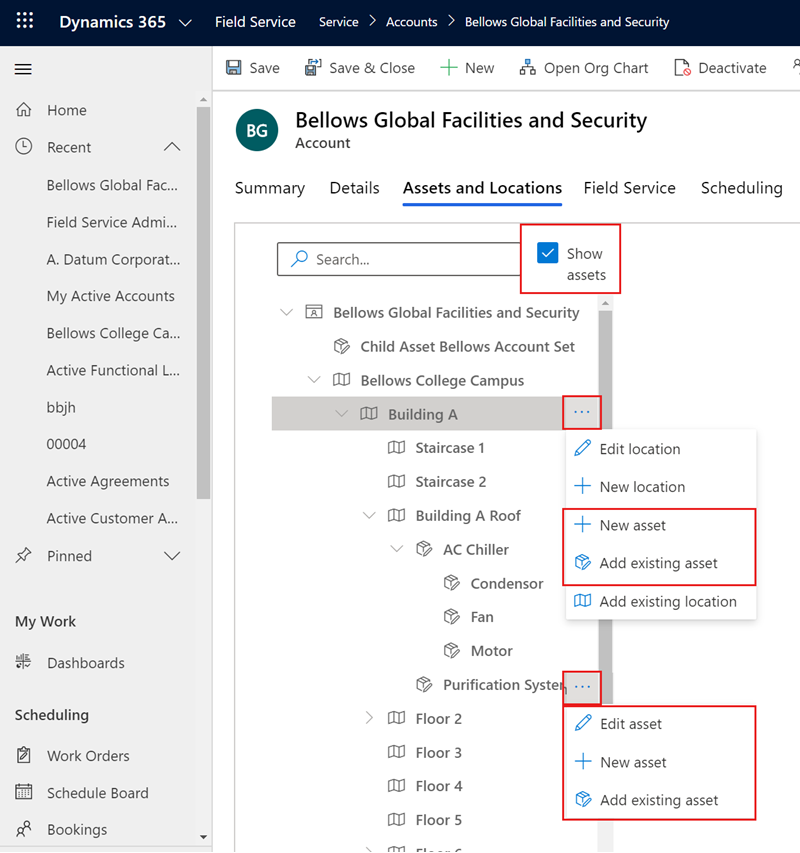
Adicione um recurso de cliente à localização:
Para associar um recurso de cliente existente à localização, selecione Adicionar recurso existente. Pesquise por, e selecione o recurso. Se o recurso ainda não existir, selecione Novo Recurso de Cliente para o criar e adicione-o à localização.
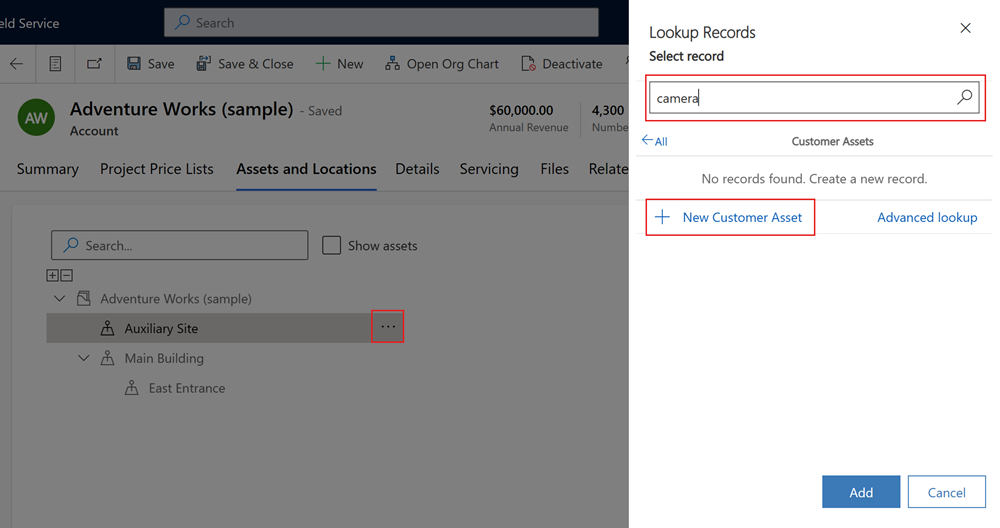
Para criar um recurso de cliente e, em seguida, associá-lo à localização, selecione Novo recurso.
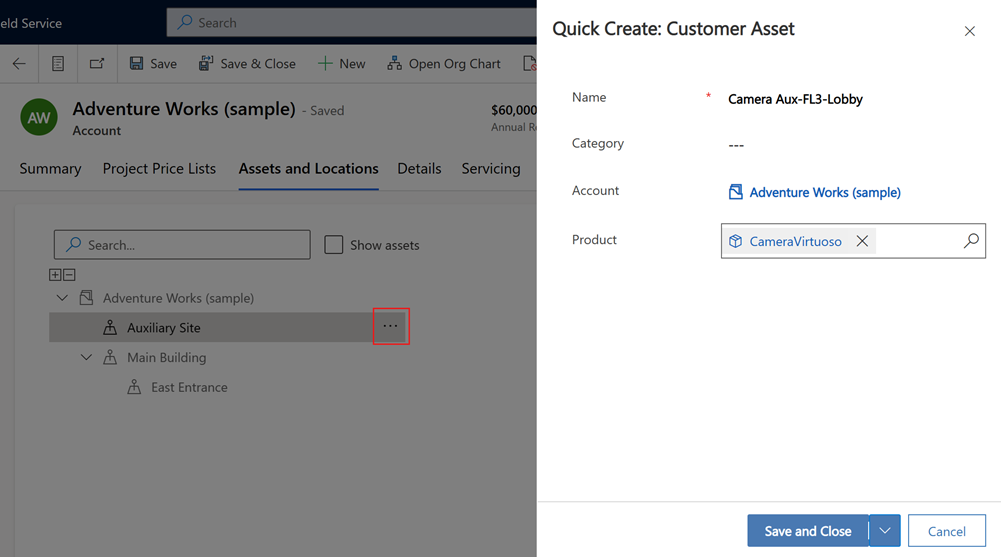
Pesquisar por uma localização funcional ou recurso
Utilize a caixa de pesquisa para procurar uma localização funcional. Para pesquisar por recursos e localizações, selecione Mostrar recursos. Os resultados de pesquisa correspondentes são realçados.
Para hierarquias maiores ou mais complexas, expanda ou feche os resultados utilizando os ícones Expandir tudo (+) e Fechar tudo (−).
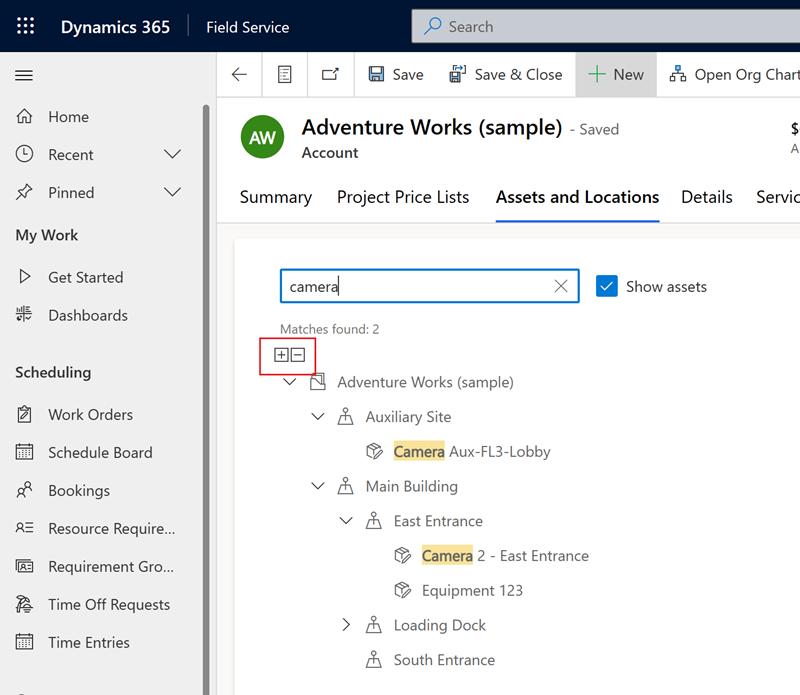
Gorjeta
Para hierarquias de recursos, o ícone de informações junto de um recurso informa-o da localização do recurso relacionado.
Assista ao vídeo que se segue para obter mais informações sobre a pesquisa de localizações funcionais e de recursos.
Adicionar uma localização funcional a uma ordem de intervenção
Associe uma localização funcional a uma ordem de intervenção para que seja mais fácil para os técnicos no terreno localizarem um recurso de cliente em que trabalhar.
Se não definir uma localização funcional, o sistema usará o endereço de serviço na ordem de intervenção. Se não existir nenhum endereço de serviço, o sistema utilizará o endereço do contacto que reportou o problema.
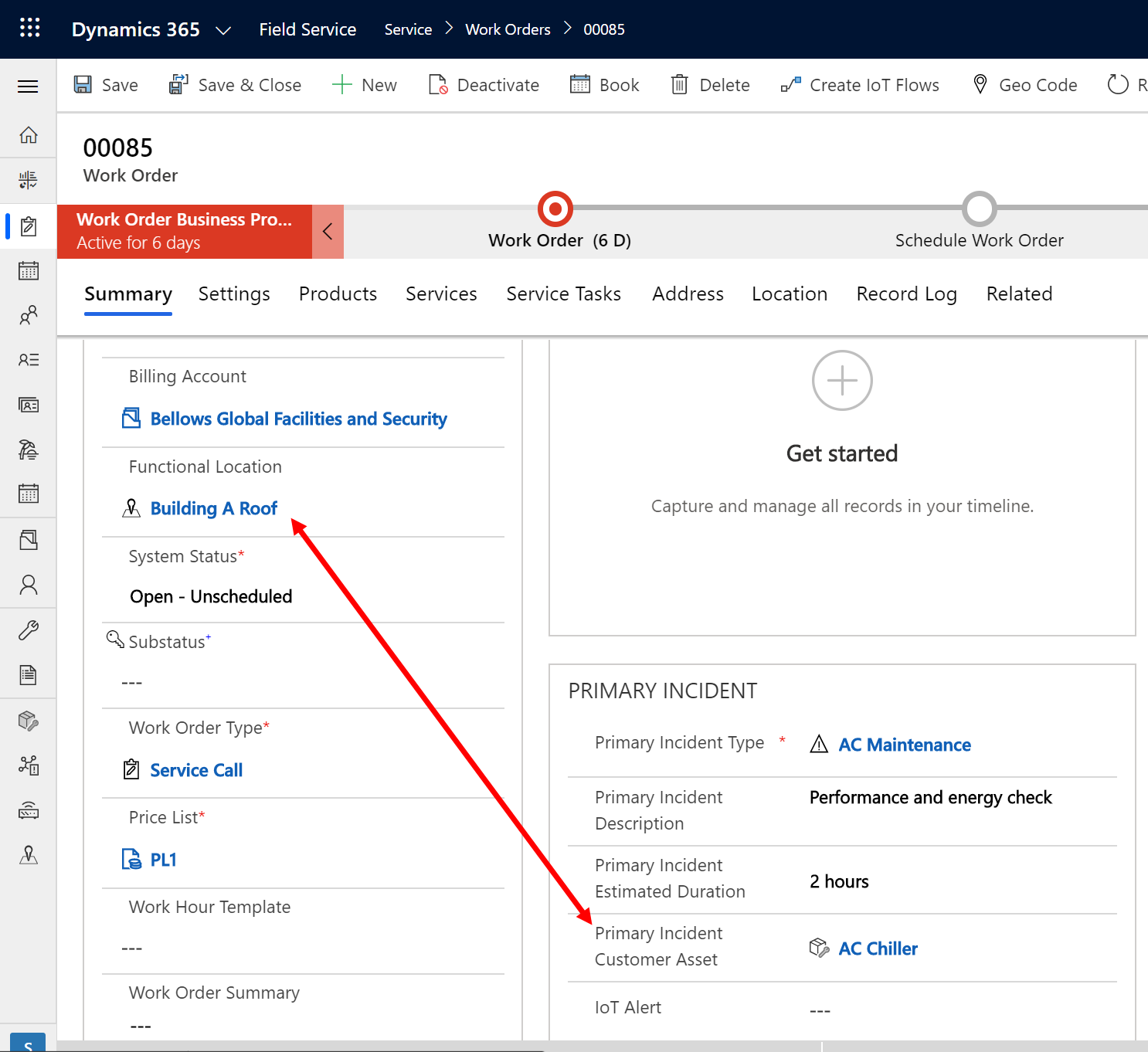
Se selecionar uma localização funcional, o separador Localização da ordem de intervenção apresenta as coordenadas de latitude e longitude do endereço.
Adicionar várias localizações funcionais a uma ordem de intervenção
A Localização Funcional na ordem de intervenção reflete a localização do incidente primário. Se for necessário realizar mais trabalho, adicione incidentes à ordem de intervenção. Se algum ou todo esse trabalho envolver recursos numa localização diferente do incidente primário, pode selecionar uma localização funcional diferente para cada incidente da ordem de intervenção.
Por exemplo, um técnico necessita de ir a dois edifícios diferentes para efetuar manutenção no sistema AVAC de um cliente. A ordem de intervenção incluiria dois incidentes, cada um com a respetiva localização funcional.
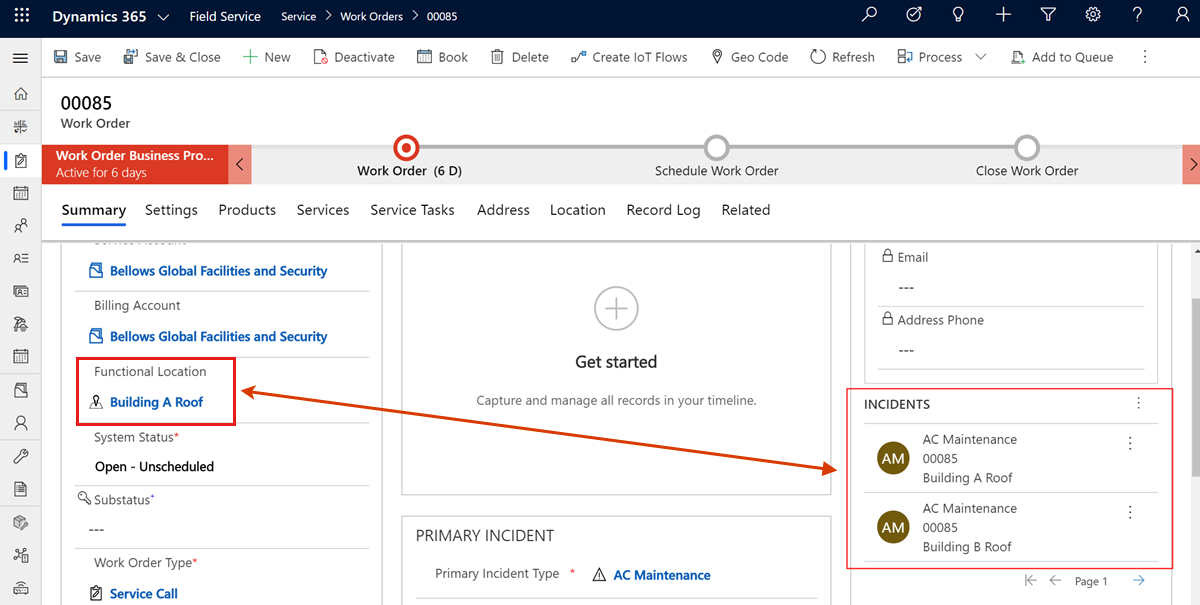
Localizações funcionais na aplicação móvel
Os técnicos podem ver a localização funcional de uma ordem de intervenção na aplicação Dynamics 365 Field Service Mobile. Se a aplicação estiver ligada à Internet, também podem ver e interagir com as hierarquias do recurso de cliente e a localização funcional.
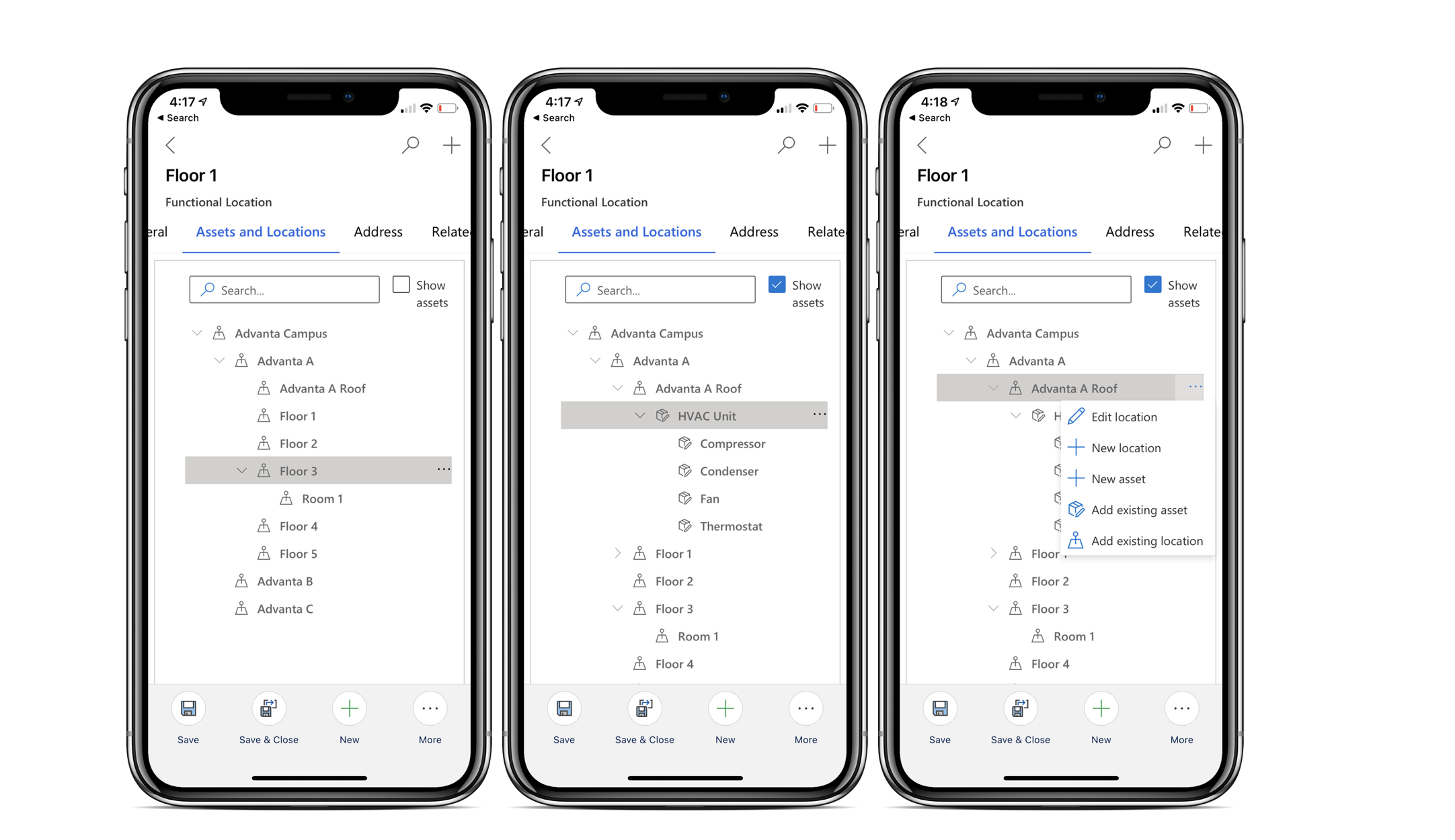
O vídeo que se segue oferece instruções guiadas sobre a utilização de localizações funcionais na aplicação Field Service Mobile.
Nota
A filtragem de localizações funcionais por conta de serviço não é suportada na aplicação Field Service Mobile com capacidade offline.
Localizações funcionais para casos
Se o fluxo de trabalho de serviço da sua organização começar com um Caso, também poderá associar localizações funcionais nesse local, no separador Field Service do registo do caso.
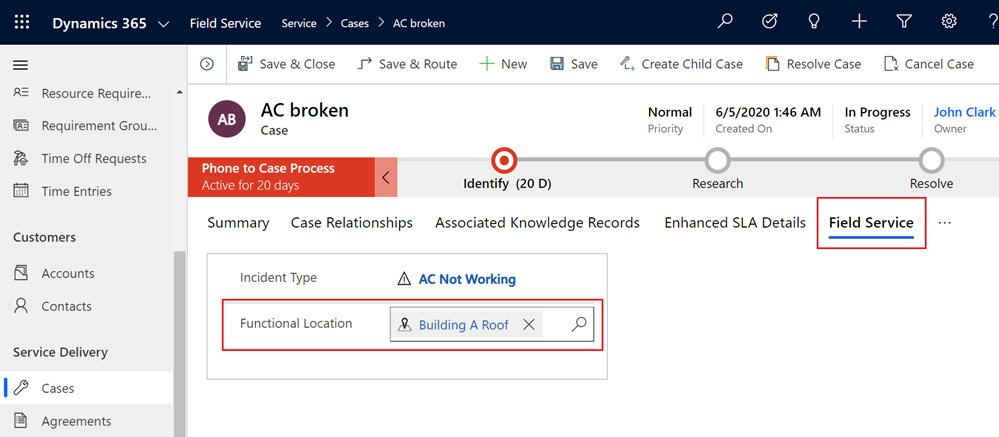
Localizações funcionais para contratos de serviço
Abrir um contrato. Sob Configuração da Reserva, selecione ou crie uma configuração da reserva do contrato.
Sob Incidentes, selecione ou crie um incidente da reserva do contrato e, em seguida, selecione uma localização funcional.