Criar um mapa do site para uma aplicação utilizando o estruturadores de mapas do site
Este tópico aplica-se ao Dynamics 365 Customer Engagement (on-premises). Para a versão Power Apps deste tópico, consulte: Criar um mapa do site de aplicação orientada por modelos utilizando o estruturador de mapa do site
Os mapas do site definem a navegação para a sua aplicação. Crie facilmente um mapa do site para a sua aplicação utilizando o estruturador do mapa do site baseado em mosaicos. Utilize o estruturador para arrastar componentes para a tela de estrutura, pré-visualizar o seu trabalho e publicar instantaneamente o mapa do site. Os administradores e qualquer utilizador com os privilégios necessários podem rapidamente criar mapas do site para aplicações.
O estruturador de mapas do site também lhe permite definir a área, subárea ou títulos de grupo nos idiomas suportados pelo ambiente.
Está disponível um mapa do site predefinido. Pode editar este mapa do site ou configurar mapas do site para novas aplicações utilizando o estruturador do mapa do site. O estruturador do mapa do site está integrado com o estruturador de aplicações.
Pré-requisitos
Verifique os seguintes pré-requisitos antes de começar a criar o mapa do site: certifique-se de que tem direitos de acesso de Administrador de Sistema ou Personalizador de Sistemas ou permissões equivalentes. Especificamente, qualquer utilizador com os seguintes privilégios pode também criar aplicações:
- Privilégios para Criar, Ler e Escrever na entidade Aplicação
- Privilégios para Ler e Escrever na entidade Personalizações
- Privilégios para Ler na entidade Solução
Criar um mapa do site para uma aplicação
Na tela do estruturador de aplicações, na área Mapa do Site, selecione Abrir o Estruturador de Mapas do Site
 .
.O estruturador do mapa do site é aberto com uma tela pré-povoada com uma área, um grupo e uma subárea. Selecione o mosaico da área, grupo ou subárea para alterar as propriedades.
Nota
Selecionar Abrir o Estruturador de Mapas do Site
 a partir da tela do estruturador de aplicações, cria automaticamente um novo mapa do site (se não existir um mapa do site), e dá ao novo mapa do site o mesmo nome que o nome da aplicação e o mesmo nome exclusivo que o nome da aplicação exclusiva.
a partir da tela do estruturador de aplicações, cria automaticamente um novo mapa do site (se não existir um mapa do site), e dá ao novo mapa do site o mesmo nome que o nome da aplicação e o mesmo nome exclusivo que o nome da aplicação exclusiva.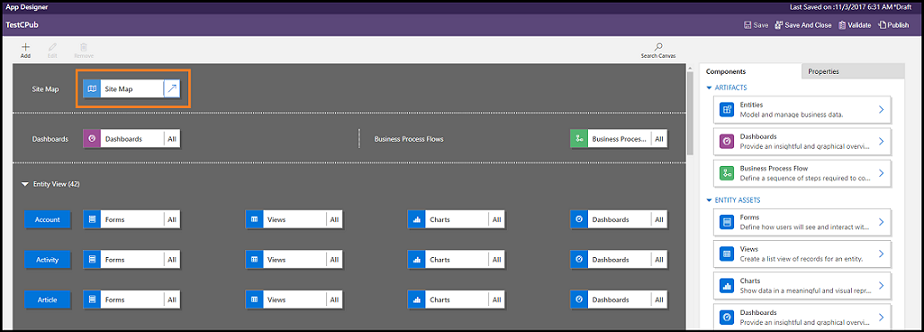
Selecione Guardar.
Nota
O novo mapa do site está associado à aplicação quando regressar ao estruturador de aplicações e selecionar Guardar. Quando um mapa do site é configurado, é apresentado Configurado no mosaico do mapa do site; caso contrário, é apresentado Não Configurado no mosaico. Se abrir o estruturador do mapa do site a partir do estruturador de aplicações e configurar um novo mapa do site, mas fechar o browser antes de associar o mapa do site à aplicação, o mapa do site é associado automaticamente à aplicação na próxima vez que abrir o estruturador de aplicações, com base no nome exclusivo da aplicação.
Selecione Publicar.
Editar o mapa do site predefinido
O seu ambiente é fornecido com um mapa do site predefinido. Este mapa do site é suportado tanto por aplicações empresariais personalizadas e pelo Dynamics 365 for Outlook.
Na aplicação personalizada do Dynamics 365, a ceda a Definições>Personalizações.
Selecione Personalizar o Sistema.
Na janela da solução, em Componentes, selecione Extensões de Cliente.
Faça duplo clique para selecionar o mapa do site que tem o nome a apresentar Mapa do Site e está no estado Gerido. Também pode selecionar o mapa do site e, na barra de ferramentas, selecionar Editar.
O mapa do site é aberto no estruturador do mapa do site.
Selecione Guardar.
Selecione Publicar.
Adicione uma área ao mapa do site
Selecione Adicionar
 na tela do estruturador de mapas do site e, em seguida, selecione Área.
na tela do estruturador de mapas do site e, em seguida, selecione Área.or
No separador Componentes, arraste o mosaico Área para a caixa vazia na tela. Verá a caixa vazia quando mover o mosaico para a localização correta na tela.
Selecione a área que acabou de adicionar. Verá o separador Propriedades realçado no painel à direita da tela.
Adicione ou edite as propriedades da área.
Em Geral, efetue o seguinte:
Mosaico: Introduza o título para a área no idioma base da organização.
Ícone: Um ícone de aplicação predefinido está selecionado. Selecione um ícone diferente para a área a partir da lista de recursos Web disponíveis na solução.
ID: Um ID exclusivo é gerada automaticamente, mas pode introduzir um diferente se pretender. Recomendamos que utilize o ID fornecido porque se o ID que introduzir não for exclusivo, os utilizadores poderão receber um erro quando utilizarem a aplicação ou pode causar um erro quando está a importar uma solução que contenha este mapa do site.
Mostrar Grupos: Selecione esta caixa de verificação para mostrar grupos de subáreas no painel de navegação.
Em Avançadas, efetue o seguinte:
Mais Títulos: se a sua organização utiliza vários idiomas, selecione o idioma (Região) para o título, introduza o título e, em seguida, selecione Adicionar
 . Pode criar, editar ou eliminar títulos para todos os idiomas que a organização utiliza. No entanto, pode ter apenas um título por idioma.
. Pode criar, editar ou eliminar títulos para todos os idiomas que a organização utiliza. No entanto, pode ter apenas um título por idioma.Mais Descrição: se a sua organização utiliza vários idiomas, selecione um idioma para a descrição, introduza a descrição e, em seguida, selecione Adicionar
 . Pode criar, editar ou eliminar descrições para todos os idiomas que a organização utiliza. No entanto, pode ter apenas uma descrição por idioma.
. Pode criar, editar ou eliminar descrições para todos os idiomas que a organização utiliza. No entanto, pode ter apenas uma descrição por idioma.URL: Introduza o URL a compor para a pasta do Dynamics 365 for Outlook que representa a área.
Adicionar um grupo ao mapa do site
Na tela do estruturador do mapa do site, selecione a área a que quer adicionar o grupo.
Selecione Adicionar
 e, em seguida, selecione Grupo.
e, em seguida, selecione Grupo.or
No separador Componentes, arraste e largue o mosaico do Grupo numa caixa vazia abaixo da Área na tela. Verá a caixa vazia quando mover o mosaico para a localização correta na tela.
Selecione o grupo que acabou de adicionar.
No separador Propriedades, adicione ou edite as propriedades do grupo:
Em Geral, efetue o seguinte:
Mosaico: Introduza o título para o grupo no idioma base da organização.
ID: Um ID exclusivo é gerado automaticamente. Introduza um diferente se necessário. Recomendamos que utilize o ID automático porque se o ID que introduzir não for exclusivo pode provocar um erro quando importar uma solução que contenha este mapa do site.
Em Avançadas, efetue o seguinte:
Mais Títulos: se a sua organização utiliza vários idiomas, selecione o idioma (Região) para o título, introduza o título para o grupo e, em seguida, selecione Adicionar
 . Pode criar, editar ou eliminar títulos para todos os idiomas que a organização utiliza. No entanto, pode ter apenas um título por idioma.
. Pode criar, editar ou eliminar títulos para todos os idiomas que a organização utiliza. No entanto, pode ter apenas um título por idioma.Mais Descrições: se a sua organização utiliza vários idiomas, selecione um idioma para a descrição, introduza a descrição para o grupo e, em seguida, selecione Adicionar
 . Pode criar, editar ou eliminar descrições para todos os idiomas que a organização utiliza. No entanto, pode ter apenas uma descrição por idioma.
. Pode criar, editar ou eliminar descrições para todos os idiomas que a organização utiliza. No entanto, pode ter apenas uma descrição por idioma.URL: Introduza o URL a compor para a pasta do Dynamics 365 for Outlook que representa o grupo.
Definir como Perfil: Selecione esta caixa de verificação para indicar se este grupo representa um perfil para a área de trabalho selecionável pelo utilizador. O grupo definido como perfil selecionável pelo utilizador é disponibilizado nas opções das suas opções pessoais. Isto aplica-se apenas a grupos da Área de Trabalho.
Adicionar uma subárea a um grupo no mapa do site
Selecione Adicionar
 na tela do estruturador de mapas do site e, em seguida, selecione Subárea.
na tela do estruturador de mapas do site e, em seguida, selecione Subárea.or
No separador Componentes, arraste e largue o mosaico do Subárea numa caixa vazia sob a secção Grupo na tela. Verá a caixa vazia quando mover o mosaico para a localização correta na tela.
Selecione a subárea que acabou de adicionar.
No separador Propriedades, adicione ou edite as propriedades da subárea:
Em Geral, efetue o seguinte:
Tipo: Selecione se a subárea que está a adicionar é um dashboard, entidade, recurso Web ou URL.
Entidade: Selecione a entidade para a qual esta subárea se destina. Este campo está desativado se o tipo de subárea for diferente de Entidade na lista pendente Tipo.
URL: Especifique um URL para a página principal da aplicação para mostrar quando esta subárea é selecionada. Este campo está desativado se tiver selecionado Entidade na lista pendente Tipo.
Dashboard Predefinido: Selecione o dashboard predefinido para ser apresentado para esta subárea. Este campo está desativado se não tiver selecionado Dashboard na lista pendente Tipo.
Mosaico: Introduza o título para a subárea no idioma base da organização.
Ícone: Um ícone de aplicação predefinido está selecionado. Selecione um ícone diferente para a subárea a partir da lista de recursos Web disponíveis na solução.
ID. Um ID exclusivo é gerado automaticamente. Introduza um ID exclusivo diferente, se necessário.
Transmissão de Parâmetro. Selecione esta caixa de verificação para transmitir informações sobre o contexto da organização e do idioma ao URL. Esta caixa de verificação só está desativada quando o tipo da subárea é um recurso Web ou uma subárea baseada num URL.
Em Avançadas, efetue o seguinte:
Privilégios: Esta opção define se é apresentada uma subárea com base nos privilégios disponíveis em quaisquer direitos de acesso atribuídos ao utilizador. Selecione o nome da entidade para a qual pretende verificar os privilégios e selecione as caixas de verificação para atribuir privilégios.
Mais Títulos: Se a sua organização utilizar múltiplos idiomas, selecione um idioma para o título, introduza o título da subárea e, em seguida, selecione Adicionar. Pode criar, editar ou eliminar títulos para todos os idiomas que a organização utiliza. No entanto, pode ter apenas um título por idioma.
Mais Descrições: Se a sua organização utilizar múltiplos idiomas, selecione um idioma para a descrição, introduza a descrição da subárea e, em seguida, selecione Adicionar. Pode criar, editar ou eliminar descrições para todos os idiomas que a organização utiliza. No entanto, pode ter apenas uma descrição por idioma.
SKU: selecione as versões do Customer Engagement que apresentam esta subárea.
Cliente: Selecione o tipo de cliente que apresenta a subárea.
Atalho do Outlook: Selecione o ícone a apresentar no Dynamics 365 for Outlook.
Disponibilidade Offline: Selecione esta caixa de verificação para tornar esta subárea disponível aos utilizadores quando estão offline no Dynamics 365 for Outlook.
Organizar áreas, grupos e subáreas
É possível organizar as áreas, grupos e subáreas arrastando-as e largando-as para novas posições. Aparece uma caixa de contentor onde pode largar os mosaicos. Eis algumas coisas que pode fazer:
Mover uma subárea para uma nova posição dentro do mesmo grupo ou para um grupo diferente da mesma área.
Mover uma subárea para uma nova posição dentro de um grupo de uma área diferente.
Mover um grupo para uma nova posição dentro da mesma área.
Mover um grupo para uma nova posição de uma área diferente.
Mover uma área para uma nova posição.
Clonar um componente num mapa do site
Para criar uma cópia de um componente existente, selecione o componente e, na barra de ferramentas de Ações, selecione Clonar. Todos os detalhes do componente clonado são os do componente base exceto o ID e o título. O ID é gerado aleatoriamente.
Quando clona uma área, a área clonada é adicionada à direita da área atualmente selecionada. Quando clona um grupo, o grupo clonado é adicionada à direita do grupo atualmente selecionado. Quando clona uma subárea, a subárea clonada é adicionada abaixo da subárea atualmente selecionada.
Eliminar uma área, grupo ou subárea de um mapa do site
Para eliminar um componente do mapa do site, selecione o mosaico do componente e, na barra de ferramentas, clique em Eliminar. Quando elimina uma área, todos os grupos e subáreas da área também são eliminados. Da mesma forma, quando eliminar um grupo, o grupo e as subáreas do grupo são eliminados.
Clientes suportados
A tabela seguinte explica que clientes são suportados para os diferentes mapas do site.
| Mapas do Site | Clientes suportados |
|---|---|
| Novas aplicações | Interface Unificada e aplicação Web do Customer Engagement |
| Mapa do site para a aplicação personalizada do Dynamics 365 | Aplicação Web do Customer Engagement e Dynamics 365 for Outlook |
| Aplicações de negócio predefinidas (Sales, Sales Hub, Customer Service, Customer Service Hub, Field Service, Project Service Automation) | Aplicação Web do Customer Engagement e Interface Unificada |
Consulte também
Criar ou editar uma aplicação
Adicionar ou editar componentes da aplicação