Crie ou edite uma aplicação utilizando o estruturador de aplicações
Este tópico aplica-se ao Dynamics 365 Customer Engagement (on-premises). Para a versão Power Apps deste tópico, consulte: Criar ou editar uma aplicação condicionada por modelo utilizando o estruturador de aplicações
Crie rapidamente aplicações de entidade única ou de várias entidades utilizando o estruturador de aplicações baseado em mosaicos. Criar uma vez e executar a sua aplicação em dispositivos de grande ecrã.
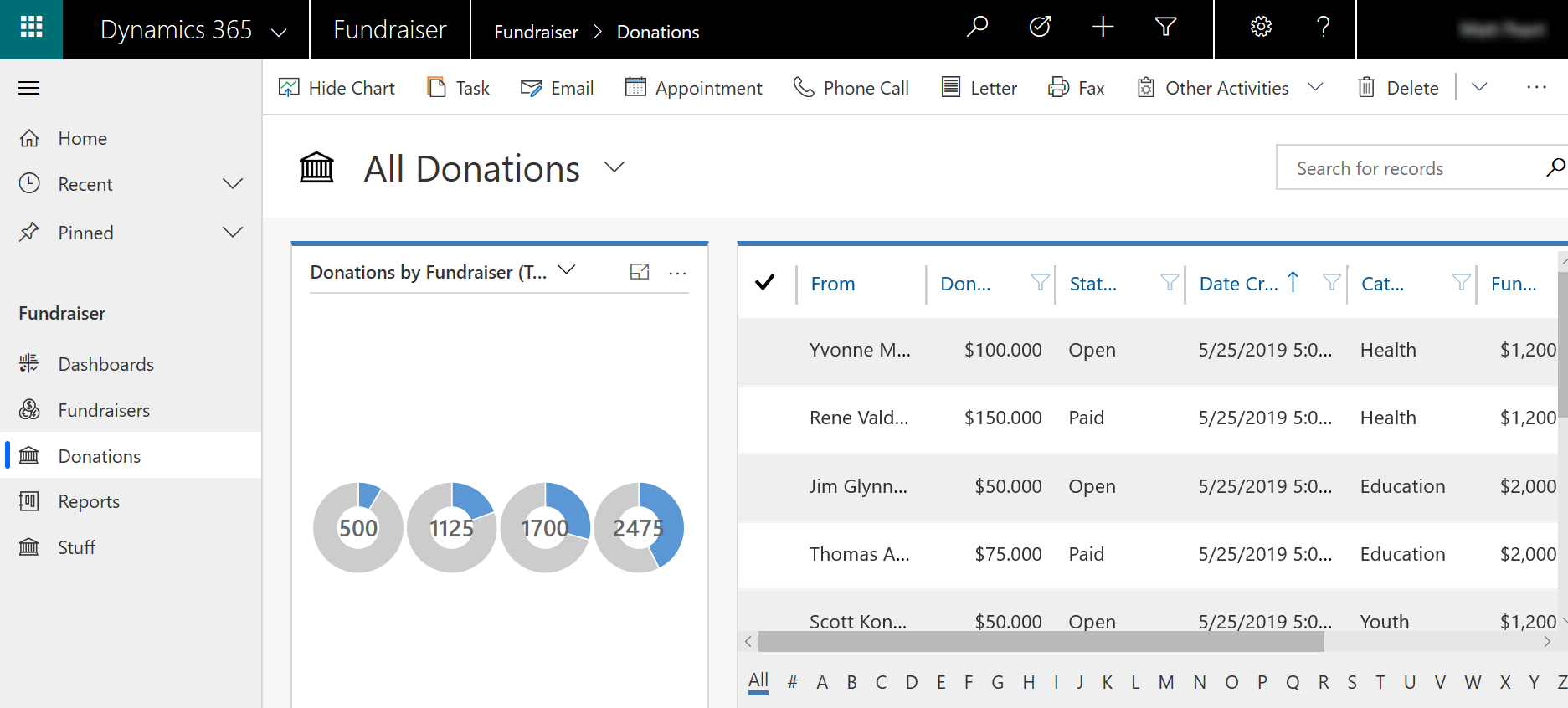
Bem como dispositivos móveis.
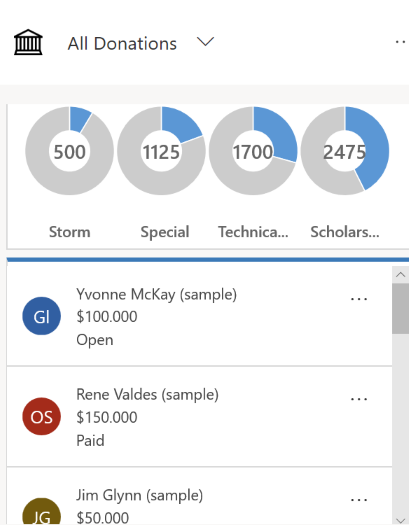
Pré-requisitos
Certifique-se de que tem direitos de acesso Administrador de Sistema ou Personalizador de Sistemas ou permissões equivalentes.
Criar uma aplicação
Do Dynamics 365 Customer Engagement (on-premises), aceda a Definições>As Minhas Aplicações e selecione Criar Nova Aplicação. Em alternativa, na área Aplicações do explorador de soluções, selecione Novo. Introduza os seguintes detalhes na página Criar uma Nova Aplicação:
Nome: Introduza um nome exclusivo para a aplicação.
Nome Exclusivo: O nome exclusivo é povoado automaticamente com base no nome da aplicação que especificar. É prefixado com um prefixo do fabricante. Pode alterar a parte do nome exclusivo que é editável. O nome exclusivo só pode conter caracteres ingleses e números.
Nota
O prefixo do fabricante é o texto que é adicionado a uma entidade ou campo criado para uma solução que tenha este fabricante. Mais informações: Alterar o prefixo do fabricante de soluções para o publicador predefinido
Descrição: Escreva uma descrição breve sobre o que é ou faz a aplicação.
Ícone: Por predefinição, a caixa de verificação de miniatura Utilizar a Aplicação Predefinida está selecionada. Para selecionar um recurso Web diferente como um ícone para a aplicação, desmarque a caixa de verificação e selecione um ícone da lista pendente. Este ícone será apresentado no mosaico de pré-visualização da aplicação.
Cliente: escolha o tipo de cliente.
- Web. Este é o cliente Web clássico. Este cliente não é adequado para dispositivos móveis.
- Interface Unificada. Este cliente oferece uma nova experiência de utilizador que utiliza princípios de Web design com grande capacidade de resposta para proporcionar uma experiência ideal de visualização e interação para qualquer tamanho de ecrã, dispositivo ou orientação. Mais informações: Sobre a Interface Unificada
Sufixo do URL da Aplicação. Por predefinição, o sufixo do URL é o Nome Exclusivo da aplicação sem o prefixo, por exemplo, www.contoso.com/sales/Apps/MyApp. Pode introduzir um sufixo de URL diferente, caso pretenda criar um URL fácil de lembrar para a aplicação.
Utilizar solução existente para criar a Aplicação: Selecione esta opção para criar a aplicação a partir de uma lista de soluções instaladas. Quando seleciona esta opção, Concluído muda para Seguinte no cabeçalho. Se selecionar Seguinte, é aberta a página Criar aplicação a partir de solução existente. Na lista pendente Selecionar Solução, selecione uma solução a partir da qual pretenda criar a aplicação. Se qualquer mapa do site estiver disponível para a solução selecionada, será apresentada a lista pendente Selecionar Mapa do Site. Selecione o mapa do site e, em seguida, selecione Concluído.
Nota
Ao selecionar Solução Predefinida quando adiciona um mapa do site, os componentes que estão associados a esse mapa do site são adicionados automaticamente à aplicação.
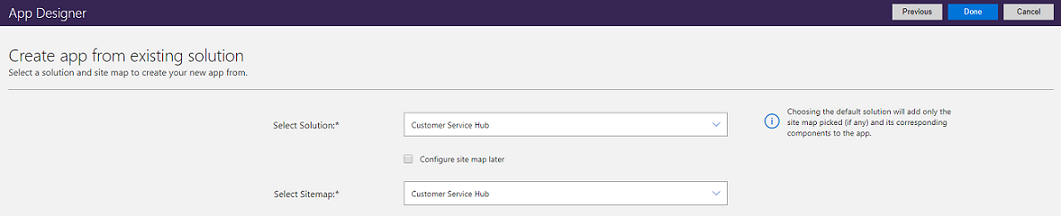
Escolher uma página de boas-vindas: Esta opção permite-lhe selecionar a partir dos recursos Web disponíveis na sua organização. As páginas de boas-vindas que criar podem conter informações úteis para os utilizadores, tais como hiperligações para vídeos, instruções de atualização ou informações de introdução. A página de boas-vindas é apresentado quando a aplicação é aberta. Os utilizadores podem selecionar Não mostrar este Ecrã de Boas-vindas da próxima vez na página de boas-vindas para que a página não seja apresentada na próxima vez em que a aplicação for iniciada. Mais informações sobre como criar um recurso Web, como por exemplo, um ficheiro HTML que pode utilizar como página de boas-vindas: Criar e editar recursos Web para expandir a aplicação Web.
Para editar as propriedades da aplicação mais tarde, abra o separador Propriedades no estruturador de aplicações. Mais informações: Gerir propriedades da aplicação
Nota
Não pode alterar o nome exclusivo nem o sufixo do URL da aplicação no separador Propriedades.
Ativar o Mobile Offline: o Mobile Offline permite que os utilizadores executem a sua aplicação em modo offline para interagirem com os respetivos dados quando não estão ligados à Internet. Para utilizar esta funcionalidade, um administrador do Dynamics 365 terá de configurar o Mobile Offline para a organização. Mais informações: Configurar a sincronização do Mobile Offline para permitir aos utilizadores trabalhar em modo offline no respetivo dispositivo móvel
Selecione Concluído ou se tiver selecionado Utilizar uma solução existente para criar a Aplicação, selecione Seguinte para escolher a partir das soluções disponíveis que foram importadas para a organização.
Uma nova aplicação é criada e apresentada no estado Rascunho. Verá a tela do estruturador de aplicações para a nova aplicação.
Defina o mapa do site. O mapa do site determina como os utilizadores irão navegar na aplicação. Selecione
 para abrir o estruturador de mapas do site. Mais informações: Criar um mapa do site para uma aplicação utilizando o estruturador de mapa do site
para abrir o estruturador de mapas do site. Mais informações: Criar um mapa do site para uma aplicação utilizando o estruturador de mapa do site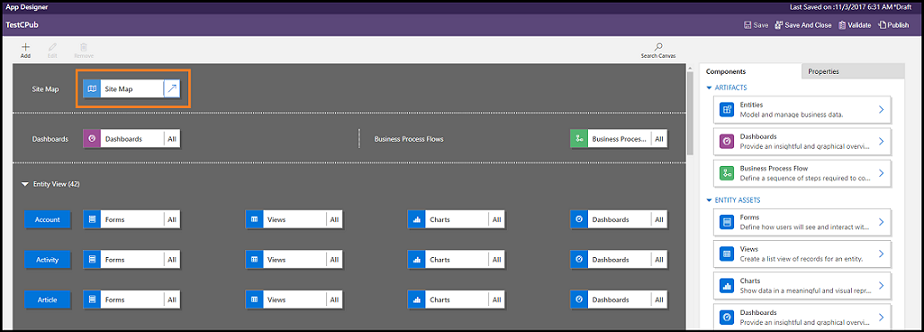
Adicionar componentes ou editar os componentes existentes. Os componentes incluem entidades e itens relacionados, tais como formulários, vistas, gráficos, dashboards e fluxos do processo de negócio. Mais informações: Adicionar ou editar componentes da aplicação
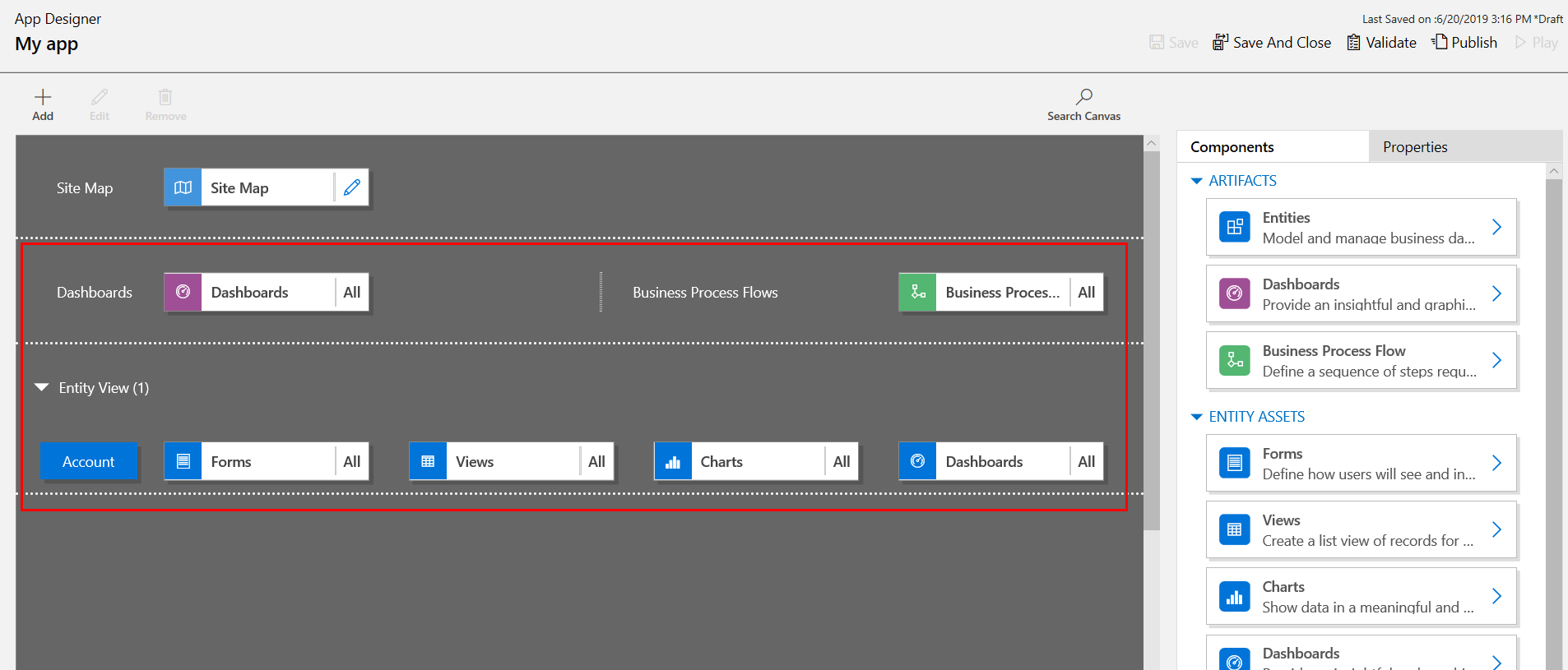
- Partilhe a aplicação com os utilizadores. Mais informações: Gerir o acesso às aplicações utilizando direitos de acesso
Editar uma aplicação
A partir do Dynamics 365 Customer Engagement (on-premises), vá para Definições>As Minhas Aplicações, selecione ... na aplicação pretendida e selecione Abrir no Estruturador de Aplicações. Em alternativa, vá para a área Aplicações do explorador de soluções e selecione a aplicação que pretenda editar.
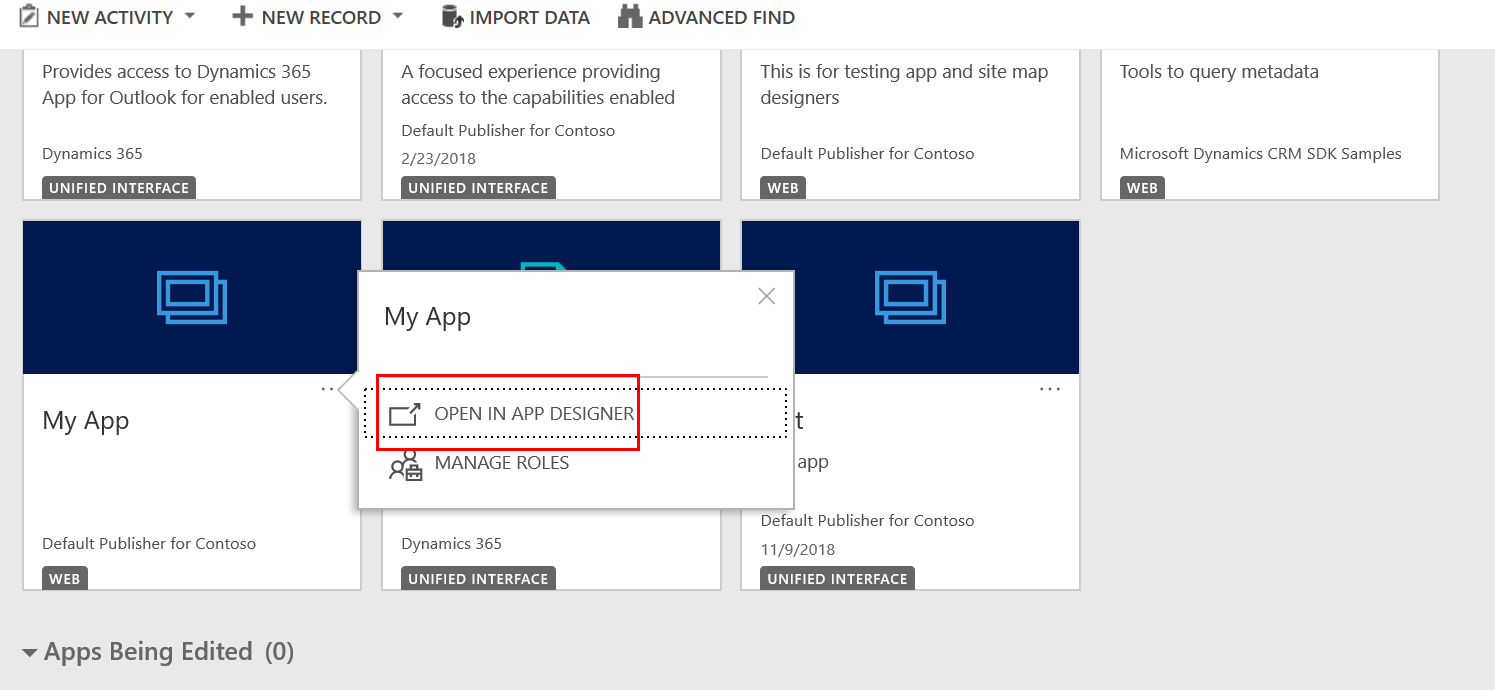
Adicione ou edite os componentes da aplicação, conforme necessário. Mais informações: Adicionar ou editar componentes da aplicação
Executar uma aplicação
Os utilizadores da aplicação podem executar aplicações publicadas a partir das aplicações do Dynamics 365 Customer Engagement (on-premises) ao ir para Definições>As Minhas Aplicações e, em seguida, selecione a aplicação pretendida.
Gorjeta
Se existirem várias aplicações disponíveis, procure a aplicação utilizando a caixa de pesquisa.
Os personalizadores e os estruturadores de aplicações também podem copiar e partilhar o URL da aplicação a partir do separador Propriedades no estruturador de aplicações. Mais informações: Gerir propriedades de aplicação no estruturador de aplicações
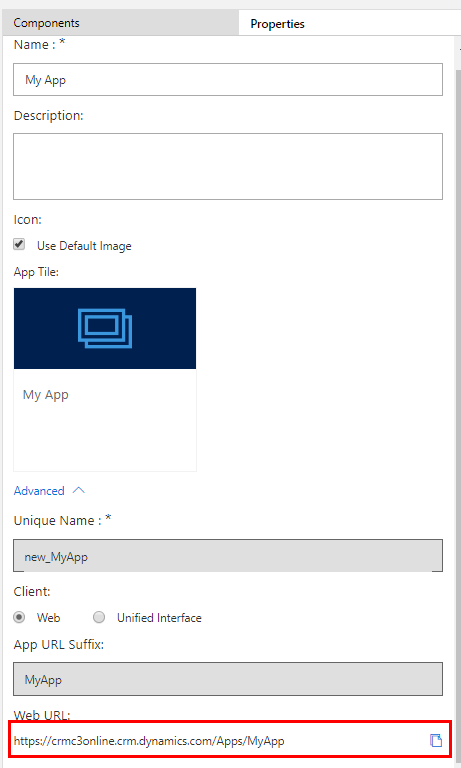
Consulte também
Adicionar ou editar componentes da aplicação
Estruturar aplicações de negócio personalizadas utilizando o estruturador de aplicações