Transferir chamadas e consultar utilizadores no canal de voz
Nota
As informações de disponibilidade de caraterísticas são as seguintes.
| Dynamics 365 Contact Center — incorporado | Dynamics 365 Contact Center — Autónomo | Dynamics 365 Customer Service |
|---|---|---|
| Sim | Sim | Sim |
Pode transferir chamadas ou consultar outros agentes ou supervisores para colaborar com eles sobre questões que possa ter quando estiver numa chamada com um cliente.
Para se familiarizar com os controlos de chamada, consulte Compreender como utilizar o dashboard do agente e os controlos de chamada.
Transferir chamadas
Quando recebe uma chamada de entrada, pode transferir a chamada para um agente, uma fila, um utilizador do Teams da rede telefónica pública comutada (PSTN) ou um número PSTN externo. Depois de transferir a chamada, ocorrem as seguintes ações:
- O cliente é colocado em espera automaticamente. A música de espera é reproduzida para o cliente.
- Por predefinição, o cliente é automaticamente removido da espera assim que um agente secundário aceitar a chamada transferida. Se a definição Retirar o cliente da espera depois da transferência do agente ser aceite estiver desativada, o agente primário tem de remover manualmente o cliente da espera.
Transferir a chamada
Selecione Transferir na janela de chamada.
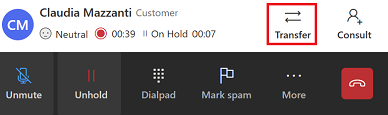
É apresentada a caixa de diálogo Transferir. São apresentados os separadores Fila, Teams e Teclado numérico.
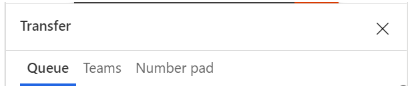
Com base no seu requisito, efetue um dos seguintes passos.
Transferir para uma fila: selecione Fila, pesquise pela fila para a qual pretende transferir a chamada e, em seguida, selecione Transferir. O cliente é colocado em espera. O agente que atende a chamada transferida passa a ser o agente principal e o agente que era agente principal passa a ser o agente secundário e é removido da chamada.
Nota
Quando você transfere uma chamada para uma fila que não tem agentes, o aplicativo encerra automaticamente a chamada e define o estatuto como Fechado.
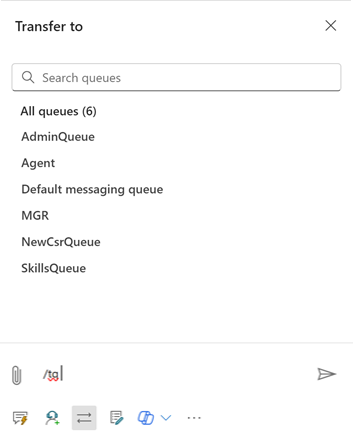
Transferir para um número RTPC externo ou utilizador do Teams: selecione Teclado numérico. No teclado numérico que aparece, introduza o indicativo do cliente e, em seguida, selecione Chamar para fazer a sua chamada.
Transferir para utilizador do Teams: selecione Teams e utilize a opção de pesquisa para pesquisar um utilizador do Microsoft Teams. Os resultados são filtrados com base no nome e na presença em direto dos utilizadores no Microsoft Teams.
Os comportamentos de transferência e consulta dependem da experiência do canal de voz que o seu Administrador configurou.
Nota
Nas experiências incorporadas e autónomas do Dynamics 365 Contact Center, só estão disponíveis as opções de voz avançadas.
Quando inicia uma transferência, a aplicação termina a chamada assim que o utilizador do Teams ou utilizador com o número externo aceitar ou rejeitar a chamada. Não tem de selecionar o botão de transferência junto do agente secundário para concluir a transferência. Para se certificar de que o agente secundário atende a chamada, pode utilizar a opção consultar para colaborar com o agente secundário antes de transferir a chamada.
O cliente ouve uma mensagem de transferência e as seguintes ações ocorrem com base na definição Utilizar transferências:
Ativada- Cliente ouve a música de espera.
- A chamada original continua.
- Se o utilizador externo não aceitar a chamada, os clientes ouvirão uma mensagem do sistema antes do fim da chamada.
- O inquérito pós-chamada é enviado para o cliente se o utilizador externo ou utilizador do Teams terminar a chamada.
Desativado
- O cliente ouve o toque.
- A chamada original termina e uma nova chamada começa.
- Os clientes não ouvirão uma mensagem antes do fim da chamada se o utilizador externo não aceitar a chamada.
Utilizar a consulta para colaborar com outros agentes ou supervisores
A opção de consulta permite-lhe colaborar com outro agente, um supervisor ou um participante externo (um número PSTN ou um número PSTN do Teams). Pode iniciar um chat, uma consulta em chamada ou ambos.
Quando inicia uma consulta, ocorrem as seguintes ações:
- Você é o agente principal.
- Pode pesquisar por agentes a consultar dentro da mesma fila ou noutras filas. Além disso, pode filtrar agentes dentro de uma fila com base nas respetivas competências. A aplicação apresenta os agentes cujas competências correspondem aos critérios selecionados na totalidade ou em parte, juntamente com o respetivo nome e estado de presença atual.
- O cliente é colocado em espera automaticamente. A música de espera é reproduzida para o cliente.
- Quando o colaborador convidado se junta à chamada, este tem uma função de consulta. A consultoria em uma chamada não afeta a capacidade disponível do colaborador.
- O agente primário tem de remover manualmente o cliente da espera. Durante uma consulta, o agente primário pode escolher transferir a chamada para o novo participante.
- Se o agente principal terminar a chamada, a chamada é encerrada para todos.
- Se o agente principal atualizar o browser, todos os participantes serão colocados em espera até o agente principal regressar à chamada.
Consultar outro utilizador
Selecione Consultar na janela de chamada.
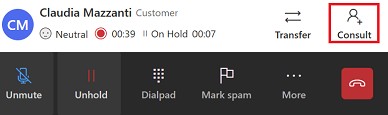
É apresentada a caixa de diálogo Consulta. São apresentados os separadores Agente, Teams e Número externo.
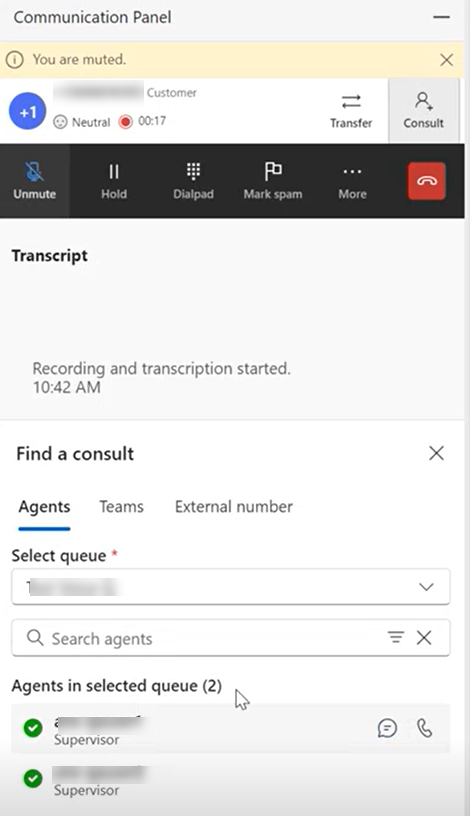
Com base no seu requisito, efetue um dos seguintes passos.
Consultar um agente interno ou supervisor: selecione Agente. Pode ter uma chamada ou um chat com um agente interno ou supervisor. Selecione o canal da conversa e, em seguida, pesquise pelo agente que pretende consultar.
Consultar e, em seguida, transferir: o agente primário que iniciou a consulta pode transferir a chamada para qualquer participante envolvido na consulta. Para transferir uma conversa para o agente de consulta na conversa, efetue os seguintes passos:
- Se a consulta estiver com um participante externo (PSTN ou do Teams através de PSTN), selecione Transferir junto do número de telefone externo na janela da chamada. Após a chamada ser transferida, o agente secundário torna-se o agente principal.
- Se a consulta estiver com um agente interno ou um supervisor, selecione Transferir nos controlos da chamada. A aplicação apresenta o separador Agente com o agente ou supervisor na consulta.
- Depois de a chamada ser transferida, o agente primário torna-se no agente de consulta e pode sair da chamada sem terminar a chamada. O agente de consulta passa a ser o agente primário. Se o agente principal sair da chamada, a chamada é encerrada para o cliente.
- Se o seu Administrador não tiver ativado a opção Utilizar transferências em ponte, o utilizador externo recebe um novo pedido de chamada. O cliente ouve uma mensagem a informar que está a ser transferido e, em seguida, o toque soa. Não estará na nova chamada.
Consultar com o número PSTN externo: selecione o Teclado Numérico. No teclado numérico que aparece, introduza o indicativo do cliente e, em seguida, selecione Chamar para fazer a sua chamada. Por predefinição, a consulta é privada, o cliente fica em espera enquanto o agente primário conversa com o novo participante. Pode ter também uma consulta pública onde o cliente esteja ativamente envolvido na conversa.
Para tornar a consulta pública, selecione Espera para colocar a chamada em espera. Quando o agente secundário entrar na conversação, retire o cliente da espera para continuar a consulta.Consultar o utilizador do Teams: selecione Teams e utilize a opção de pesquisa para pesquisar e selecionar o utilizador do Microsoft Teams que pretende consultar. Consulte: Ativar consulta de voz com utilizadores do Microsoft Teams
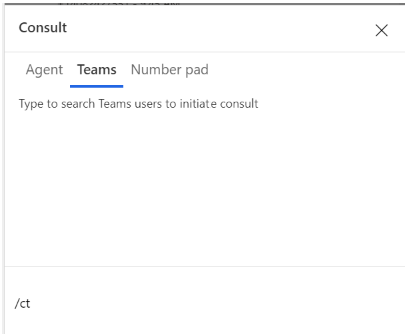
A gravação e transcrição da chamada da conversa com o utilizador do Teams é guardada na aplicação para fins de relatórios e conformidade.
Consulte também
Descrição geral do canal de voz
Ativar consulta de voz com utilizadores do Microsoft Teams
Ligar a um cliente