Gerir incidentes através de dashboards interativos
Utilizar dashboards interativos para gerir eficientemente incidentes de serviço na aplicação Hub do Customer Service.
Os dashboards da experiência de utilização interativa do Dynamics 365 Customer Service são uma área de trabalho onde poderá rever a sua carga de trabalho e efetuar ações. As informações são mostradas em tempo real no dashboard interativo, a partir de vistas e filas. Os dashboards interativos e a sua interface moderna e intuitiva são otimizados para suporte ao cliente. Por exemplo, em vez de percorrer a aplicação à procura de um incidente, poderá abrir e atualizar o incidente diretamente a partir do dashboard. Isto irá pupar tempo, vai ajudá-lo a concentrar-se nas tarefas atuais e permitir-lhe-á ser mais produtivo. Precisa de permissões suficientes para utilizar os dashboards interativos. As permissões ser-lhe-ão atribuídas por um administrador.
Veja este vídeo para saber mais sobre dashboards no Hub do Customer Service:
Descrição geral dos dashboard de experiência de utilização interativa
Os dashboards interativos têm duas versões:
- Dashboards multifluxo
- Dashboards monofluxo
Quando iniciar sessão no Hub de Suporte ao Cliente, está a ver o dashboard multifluxo predefinido de Camada 1. Um dashboard multifluxo apresenta dados em tempo real sobre vários fluxos de dados. Os dados num fluxo baseiam-se na vista de uma fila ou de uma entidade, como As Minhas Atividades, Os Meus Incidentes, ou Incidentes na Fila de Operações Bancárias. Embora um fluxo contenha sempre informações sobre apenas uma entidade, cada fluxo do dashboard pode conter informações sobre uma entidade diferente. Por exemplo, pode monitorizar incidentes num fluxo e contas noutro fluxo, mas não pode monitorizar incidentes e contas no mesmo fluxo. Num dashboard multifluxo, todos os fluxos podem apresentar dados com base na mesma entidade.
Também pode utilizar um dashboard multifluxo específico da entidade, como o dashboard Incidentes. Para abrir um dashboard destes, navegue para Serviço e para uma entidade específica, tal como Incidentes. A grelha Incidentes predefinida é apresentada. Para abrir diretamente o dashboard Casos a partir da grelha de casos, selecione 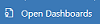 a partir da barra de comandos.
a partir da barra de comandos.
Nota
Poderá aceder aos dashboards de entidade a partir da barra de comandos nas grelhas da página inicial através do comando Abrir Dashboards.
Os dashboards multifluxo de Camada 1 destinam-se às situações em que os representantes de suporte ao cliente processam muitos incidentes de suporte ao mesmo tempo. Um dashboard específico da entidade pode ser útil para os representantes de Camada 1 ou para representadas de Camada 2 que tenham menos incidentes, mas mais complexos. No dashboard multicamada, pode mudar facilmente da vista padrão para a vista de mosaicos. Os mosaicos interativos mostram uma vista agregada dos dados através das vistas ou filas. Também pode selecionar o mosaico para desagregar os registos subjacentes. A aplicação de dashboard interativo abre o dashboard interativo de Camada 1. Contudo, pode efetuar outra seleção a partir dos dashboards disponíveis, conforme apresentado aqui:
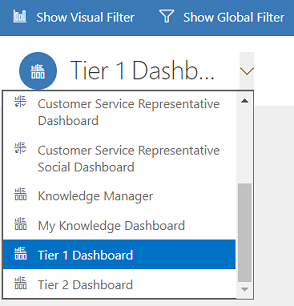
Os dashboards monofluxo apresentam dados em tempo real de um fluxo com base numa vista ou fila. Os mosaicos estão posicionados à direita dos dashboards e estão sempre visíveis. Os dashboards monofluxo são normalmente úteis para especialistas ou gestores de Camada 2, que monitoram menos incidentes mas mais complexos ou mais escalados numa só vista ou fila.
Os dashboards multifluxo e monofluxo contêm gráficos interativos que fornecem uma contagem de registos relevantes, tais como incidentes por prioridade ou por estado. Etes gráficos também agem como filtros visuais.
Pode aplicar filtragem adicional com Filtros Global e Filtros Linha Cronológica. O filtro Global funciona em fluxos e em gráficos no dashboard. Pode ordenar os dados num fluxo com base em vários critérios, tais como prioridade, estado ou data em que o registo foi criado.
As ilustrações abaixo apresentadas mostram dashboards multifluxo e monofluxo com o painel de cabeçalho. Abaixo do cabeçalho poderá ver os filtros visuais e os fluxos. No dashboard monofluxo, também vê mosaicos. O cabeçalho do dashboard aqui mostrado contém os seguintes controlos e botões clicáveis, da esquerda para a direita:
- Seletor de dashboards
- Mostrar filtro Visual
- Mostrar filtro Global
- Mudar para a Vista de mosaico
- Predefinir
- Atualizar Tudo
- Filtro de Intervalo de Tempo

Vista padrão de dashboard multifluxo (com filtro visual)
No dashboard multifluxo, quando seleciona Mostrar Filtro Visual, pode ver uma linha de filtros visuais na parte superior com os fluxos de dados abaixo.
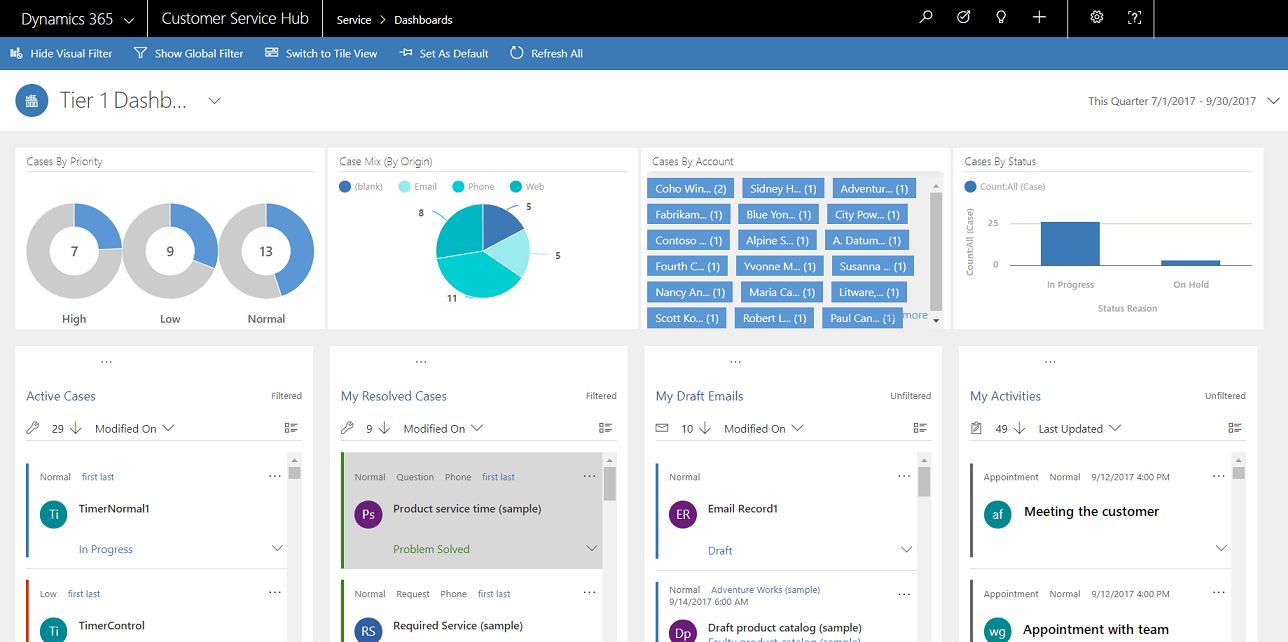
Vista de mosaico de dashboard multifluxo (com filtro visual)
O mesmo dashboard, na vista de mosaicos.
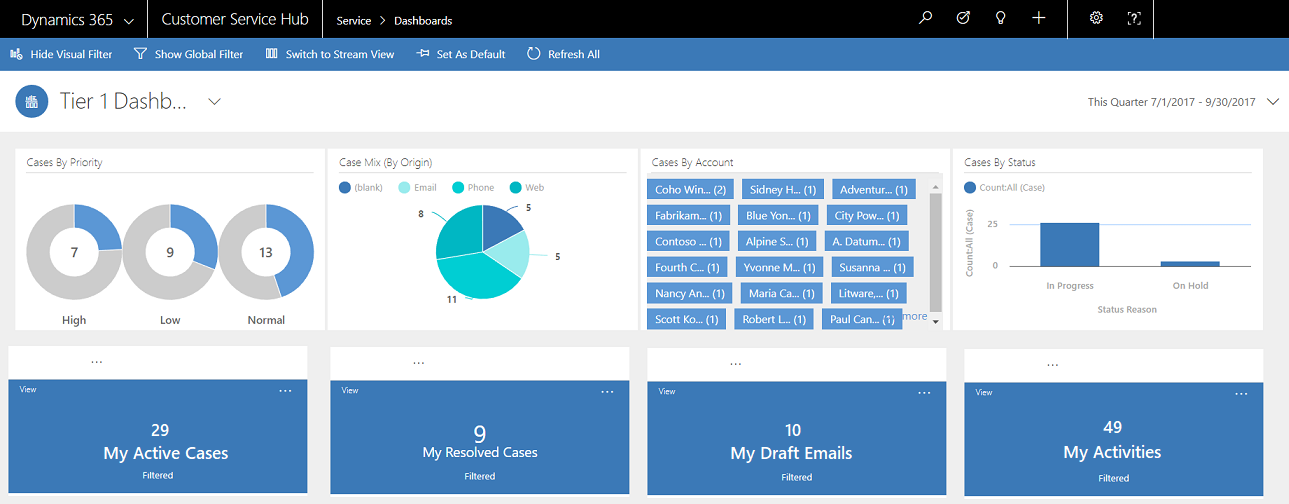
Vista padrão de dashboard específico da entidade multifluxo (com filtro visual)
A ilustração seguinte mostra o dashboard específico da entidade Incidente, com o filtro visual ativado.
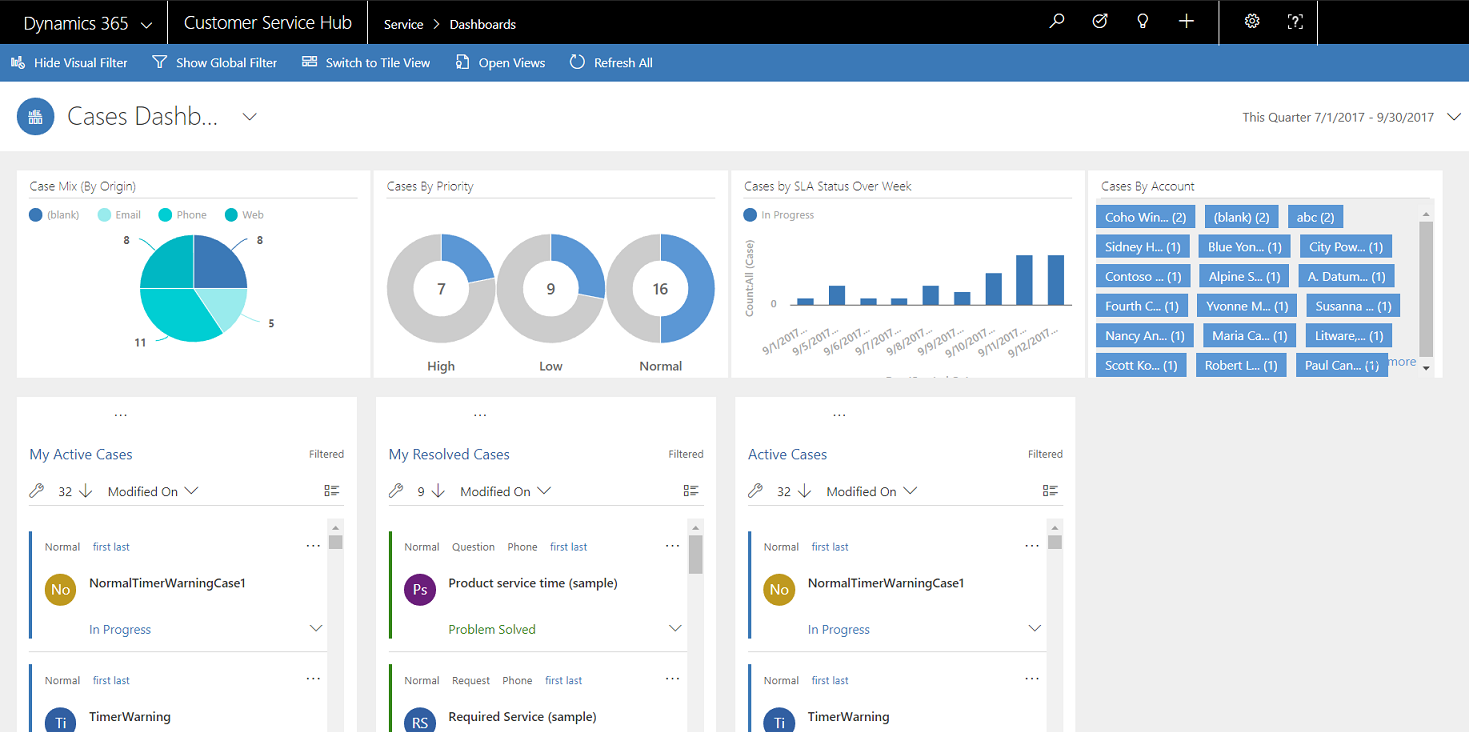
Dashboard monofluxo
O dashboard monofluxo contém o fluxo de dados à esquerda e os filtros visuais e mosaicos à direita.
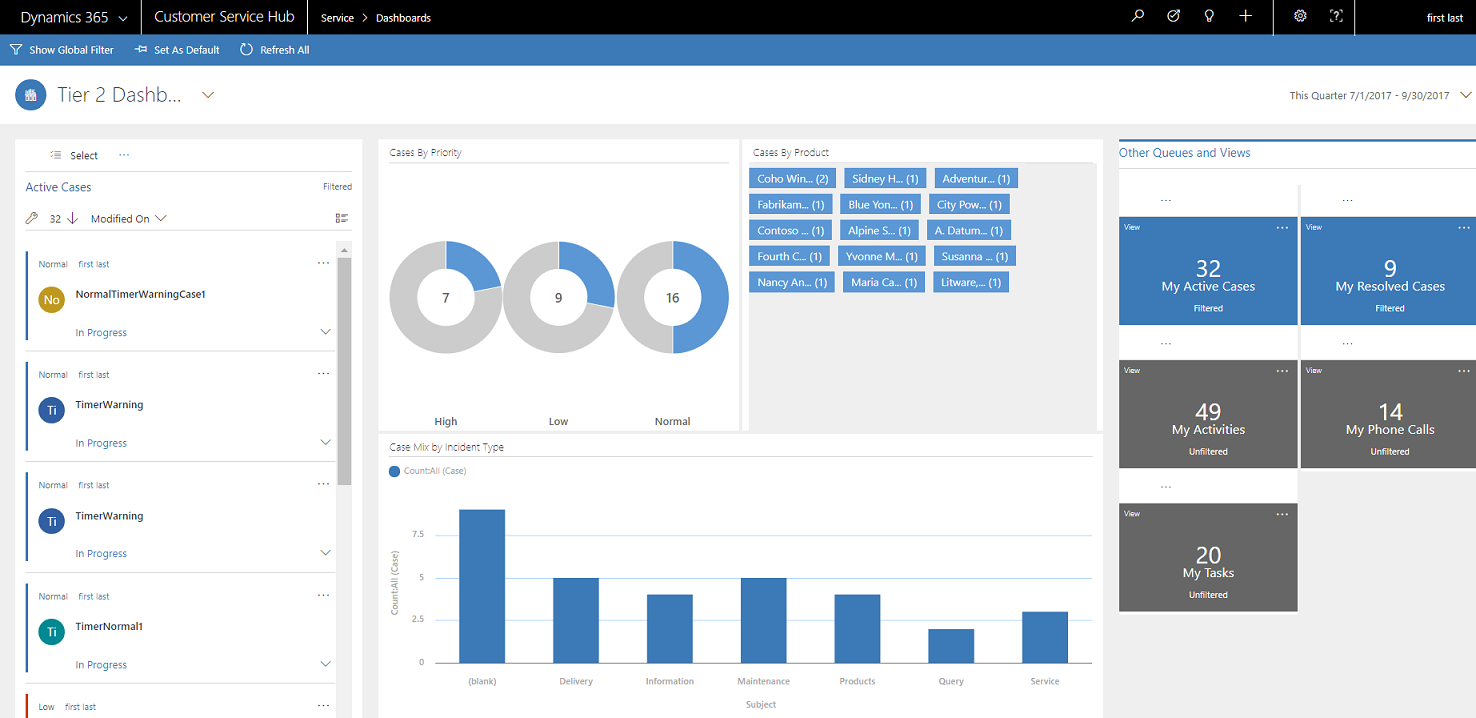
Mosaicos interativos
Os mosaicos interativos fornecem uma vista agregada das informações existentes nos fluxos, através das filas ou vistas que lhe interessam mais. Estes ajudam-no a monitorizar o volume de incidentes e a desagregar-lo rapidamente um incidente específico. No dashboard multifluxo, pode mudar da vista padrão para a vista de mosaico ao selecionar 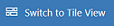 apresentado na barra de comandos.
apresentado na barra de comandos.
Se tiver cinco fluxos no dashboard multifluxo na vista padrão, verá cinco mosaicos depois de mudar para a vista de mosaicos. Se uma vista que monitoriza os incidentes ativos contém 32 itens, o mosaico correspondente Os Meus Incidentes Ativos apresentará o número 32 no centro do mosaico. Para desagregar para um determinado incidente, efectue o seguinte:
- Selecione qualquer ponto do mosaico
- Selecionar Vista
- Selecione (…) no canto superior direito
É aberta uma janela de lista de opções. Se existem demasiados incidentes para mostrar, a janela terá uma barra de deslocamento. É possível navegar e selecionar um incidente específico na lista, o que o levará diretamente para o formulário de incidente. A ilustração mostra os mosaicos e os incidentes sublinhados na lista.
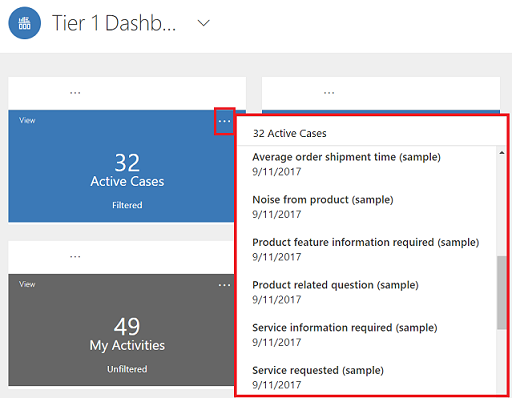
Filtro Visual
Os filtros visuais fornecem um instantâneo visual de métricas chave, como os incidentes por prioridade ou por origem. Também ajudam na remoção da desordem do ecrã e apresentam as informações que mais lhe interessam. Por exemplo, se selecionar o círculo Alta Prioridade no gráfico Incidentes por Prioridade, o dashboard será atualizado para mostrar apenas incidentes de alta prioridade existentes nos seus fluxos de dados. Pode encontrar vários tipos de gráficos no seu dashboard, como gráficos circulares, de barras, em anel ou gráficos de etiquetas. Os filtros visuais e os mosaicos ajudam-no a ver as alterações e os padrões nos dados e a agir rapidamente para resolver os problemas mais importantes.
Para apresentar os gráficos no dashboard, selecione o botão do filtro visual no cabeçalho do dashboard, conforme apresentado abaixo. O botão clicável age como um interruptor, para mostrar ou ocultar os filtros visuais no dashboard. No dashboard monofluxo, os filtros visuais sempre mostrados e não podem ser ocultados na vista.
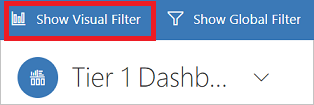
A ilustração seguinte mostra o dashboard multifluxo sem filtros visuais ativados:
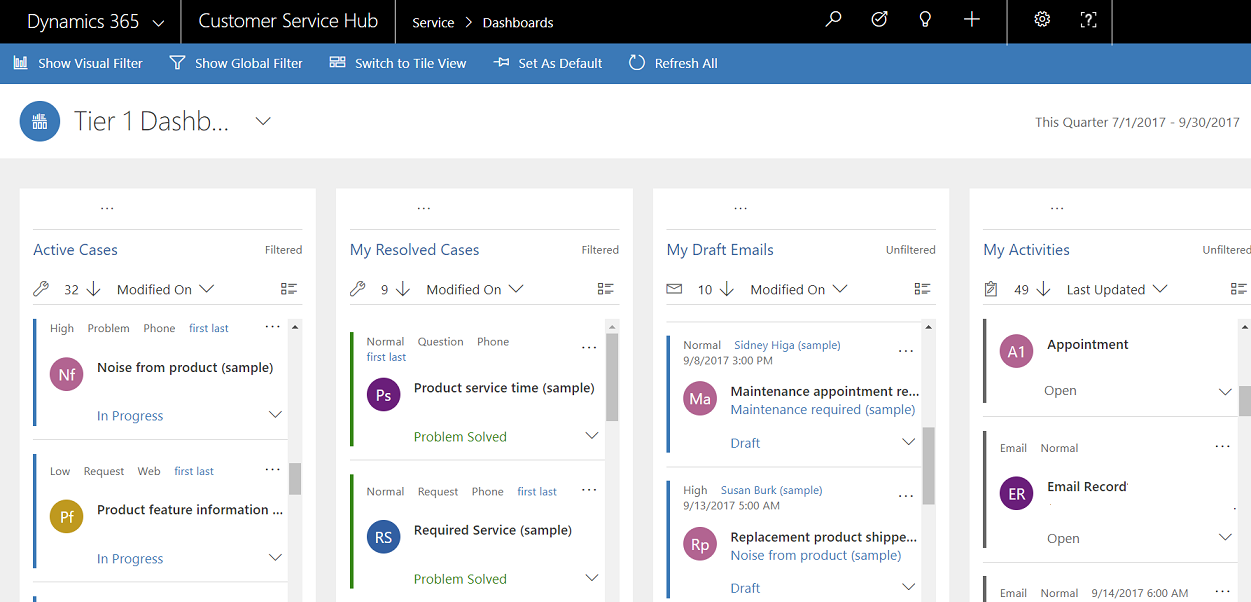
A ilustração seguinte mostra o dashboard multifluxo com filtros visuais. Pode utilizar as setas para mover a Vista para para a direita ou a esquerda para ver todos os gráficos.
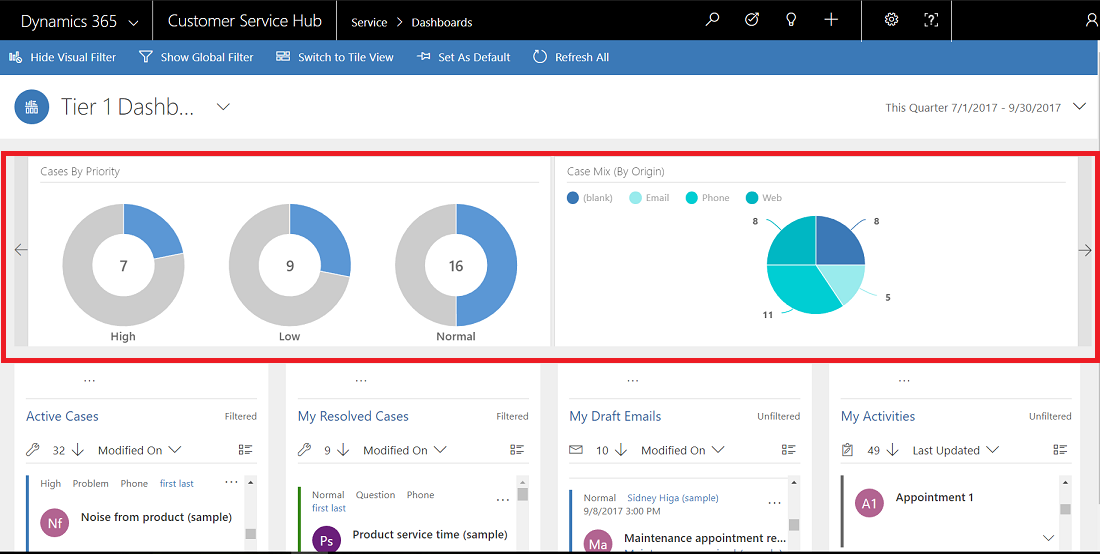
Filtro Global
Para adicionar granularidade à filtragem de dados, pode utilizar o filtro Global. Por exemplo, pode aplicar o filtro Global para mostrar apenas incidentes escalados e os incidentes marcados como "Pedido".
Selecione o botão Mostrar Filtro Global na barra de comandos para ver e aplicar filtros globais.
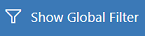
Quando seleciona o botão de filtro Global, a janela de lista de opções de filtro é aberta. Os campos da entidade preconfigurados pelo administrador são apresentados por ordem alfabética na janela de lista de opções. Pode selecionar vários valores num campo, bem como valores de vários campos. Selecione Aplicar para efetuar a ação.
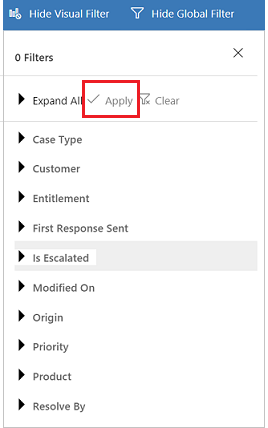
Depois de aplicar filtros Globais, o dashboard é atualizado para mostrar apenas os incidentes nos gráficos, fluxos e mosaicos baseados na entidade de filtro (a entidade de filtro é a entidade utilizada nos gráficos.) Para limpar o filtro Global, selecione Limpar na janela de lista de opções.
Ao utilizar uma combinação dos filtros Visual e Global, poderá desagregar a partir de uma longa lista de incidentes para uma lista mais focada.
Limpar os filtros
Filtrar ajuda a remover a desordem no ecrã e a mostrar apenas os itens de trabalho em que se quer concentrar. No entanto, se pretender ver a totalidade da carga de trabalho não filtrada, selecione o botão de filtro específico mais uma vez para limpar o respetivo filtro.
Por exemplo, selecione Ocultar Filtro Visual para limpar todos os filtros visuais aplicados nos registos.

Filtro de Intervalo de Tempo
Poderá aplicar um intervalo de tempo específico para apresentar incidentes num período de tempo especificado. Os filtros de período de tempo disponíveis são:
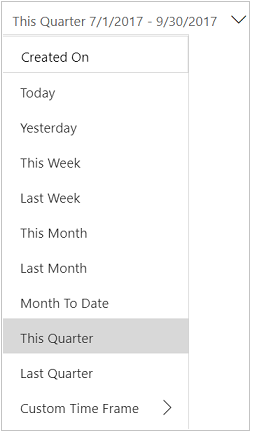
Por exemplo, pode optar por ver os incidentes criados em Este Trimestre ou no Último Trimestre. Também poderá aplicar o filtro Intervalo de Tempo Personalizado, onde poderá escolher uma determinada data de início e de fim para ver os registos criados durante um intervalo de tempo específico.
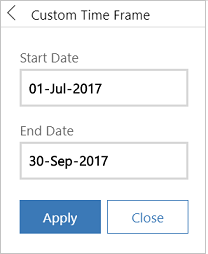
Fechar ou expandir a descrição dos itens fluxo de trabalho
Para obter mais informações sobre o item de trabalho, pode expandir a área de descrição do item de trabalho. Selecione a seta pequena no canto inferior direito item de trabalho para expandir ou fechar a descrição, como apresentado aqui.
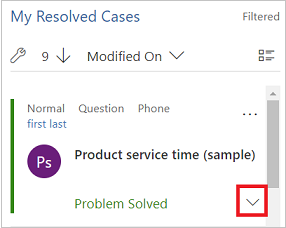
Mostrar ações rápidas
Selecione o menu de ação rápida (...) no canto superior direito do item de trabalho para abrir o menu de ações rápidas. Neste menu, pode resolver ou cancelar diretamente o item de trabalho ou atribuó-lo a outro proprietário, tal como aqui ilustrado:
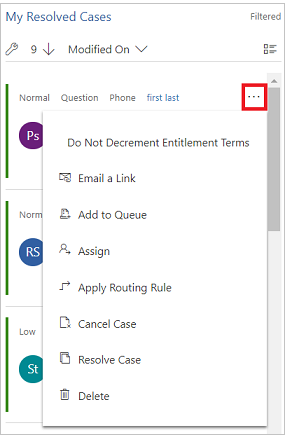
Nota
Os comandos Ação rápida nos fluxos incluem o conjunto completo de comandos da grelha. Estes são configuráveis e são partilhados entre dashboards e grelhas.
Aplicar Seleção em Massa
Beneficie da opção Seleção em Massa, onde pode selecionar vários registos em simultâneo e efetuar ações específicas.
Selecione o ícone Seleção em Massa e selecione vários registos ao selecionar a caixa de verificação. Em seguida, selecione (...) para ver as ações que podem ser efetuadas nos registos selecionados.
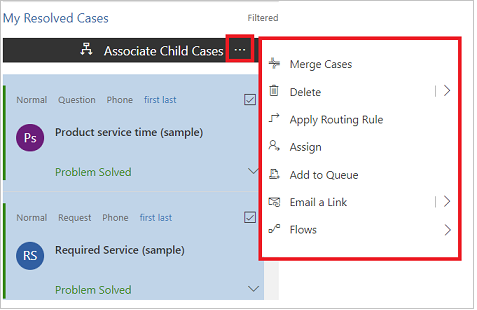
Alterar a sequência de ordenação no fluxo de dados
Pode alternar facilmente a sequência de ordenação no fluxo ao selecionar no nome do campo pelo qual pretende que os dados sejam ordenados. Também pode ordenar os registos pelo mais antigo ou pelo mais recente.
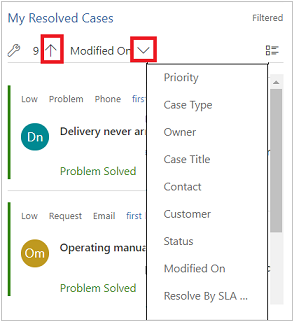
Dados codificados por cores em fluxos e gráficos
As informações nos gráficos e fluxos está codificada por cores para os campos que contêm um conjunto de opções. Por exemplo, um tipo de incidente pode ser Pergunta, Problema ou Pedido. O estado de um incidente pode ser Resolvido ou Em curso. Cada uma destas opções pode ser atribuída a uma cor específica. Por exemplo, os incidentes que estão Em curso podem ser mostrados a azul e os incidentes Resolvidos podem ser mostrados a verde.
Nos fluxos, a cor é mostrada através da linha fina vertical à esquerda da descrição do item de trabalho. Pode trabalhar com o administrador para escolher as cores que pretende para os dados do seu dashboard.
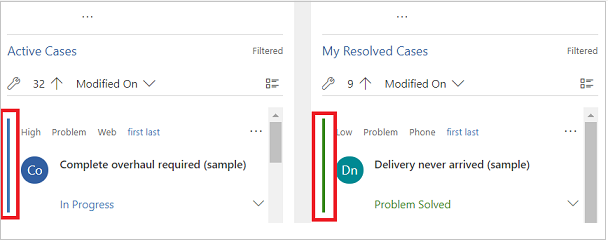
Informações para personalizadores
Para obter informações sobre como configurar os dashboards interativos, consulte Configurar dashboards da experiência de utilização interativa
Consultar também
Configurar dashboards no Hub do Customer Service
Obter informações sobre noções básicas do Hub de Suporte ao Cliente