Opções de chamada e uma cativação visual no chat ao vivo
Nota
As informações de disponibilidade de caraterísticas são as seguintes.
| Dynamics 365 Contact Center — incorporado | Dynamics 365 Contact Center — Autónomo | Dynamics 365 Customer Service |
|---|---|---|
| Sim | Sim | Sim |
Com as opções de chamadas numa conversa de chat em direto, pode iniciar uma chamada de voz ou de vídeo enquanto comunica com o cliente durante o chat.
Como um agente, o utilizador troca muitas informações quando comunica com um cliente através de chat. Isto pode reduzir a velocidade dos seus esforços para resolver o problema do cliente. O cliente poderá preferir mostrar-lhe o problema e explicar o problema utilizando um produto físico. Nestes cenários, poderá pretender iniciar uma chamada de voz ou de vídeo durante a conversa de chat para resolver rapidamente o problema. As opções de chamada no painel de comunicações ajudam-no a efetuar facilmente estas chamadas.
Vantagens de conversa com voz e vídeo no chat ao vivo
Com as opções de chamada no chat ao vivo, pode:
- Resolver problemas do cliente rapidamente.
- Reduza o tempo médio de processamento (AHT) e melhorar a sua produtividade.
- Melhorar a satisfação do cliente.
- Desenvolver uma relação positiva com os clientes.
Pré-requisitos
Precisará de conectividade à rede e de um browser. Para browsers suportados e largura de banda de Internet necessária, consulte Requisitos do sistema para Dynamics 365 Contact Center e Requisitos do sistema para Customer Service.
Iniciar chamada de voz e de vídeo
Quando estiver a conversar por chat com o cliente, pode iniciar uma chamada de voz ou de vídeo. No painel de comunicação, ao lado do botão Terminar, selecione Mais comandos  . As opções de Chamada de Voz e de Chamada de Vídeo são apresentadas. (Consoante a configuração do sistema, poderá ver Chamada de Voz e Chamada de Vídeo ou apenas Chamada de Voz.)
. As opções de Chamada de Voz e de Chamada de Vídeo são apresentadas. (Consoante a configuração do sistema, poderá ver Chamada de Voz e Chamada de Vídeo ou apenas Chamada de Voz.)
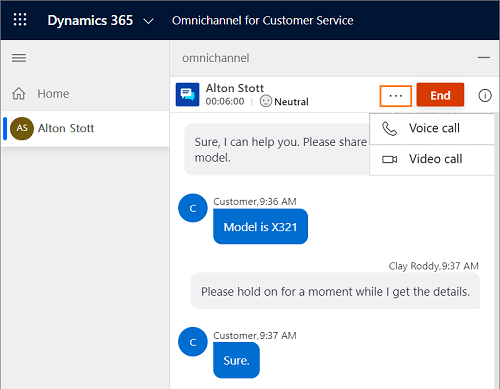
Quando iniciar uma chamada de voz, pode ver a lista de opções de controlo de chamada, a qual inclui os seguintes botões.
| Button | Nome | Descrição |
|---|---|---|

|
Ativar vídeo/Desativar vídeo | Utilize este botão para ativar ou desativar o vídeo durante uma chamada com o cliente. |

|
Ativar som/Desativar som | Utilize este botão para ativar ou desativar o som durante uma chamada com o cliente. |

|
Terminar chamada | Utilize este botão para terminar a chamada. |
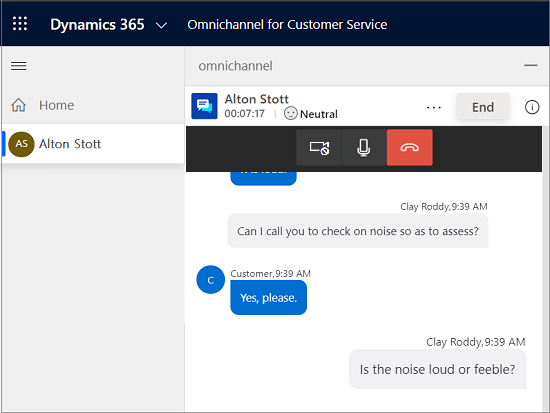
Nota
Se a sua organização estiver na região da Nuvem da Comunidade Governamental (GCC), as chamadas de áudio e vídeo serão transmitidas através de um centro de dados norte-americano.
Capacidade do agente
Quando inicia uma chamada de voz ou vídeo, a sua capacidade é consumida e não pode aceitar pedidos de conversa até desligar. No entanto, o seu supervisor ainda pode atribuir-lhe conversas.
Permissões do site
Como um agente, necessita de ativar o acesso à câmara e ao microfone no browser para efetuar uma chamada de vídeo e áudio, respetivamente.
Experiência do cliente
Quando um cliente no portal recebe uma chamada, pode aceitar a chamada de voz com áudio, aceitar a chamada de voz com vídeo ou rejeitar a chamada.
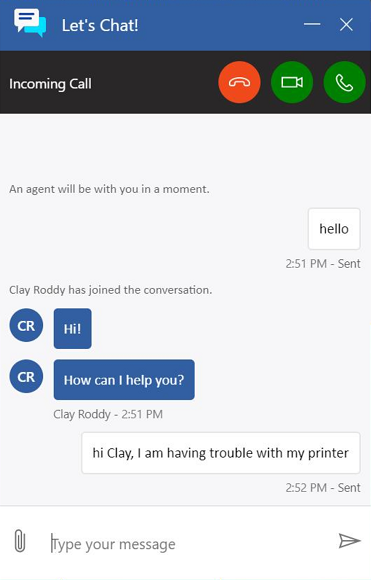
Depois de aceitar a chamada, os clientes podem ver e utilizar as seguintes opções.
| Button | Nome |
|---|---|

|
Ativar vídeo/Desativar vídeo |

|
Ativar som/Desativar som |

|
Terminar chamada |
Depois de aceitar a chamada, o cliente pode ligar ou desligar o vídeo, tirar ou colocar som na conversa e terminar a chamada.
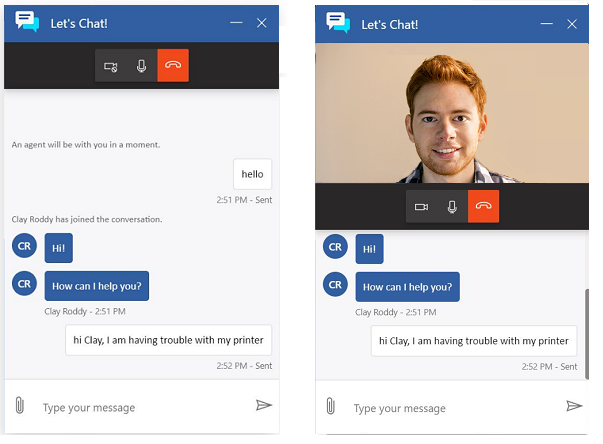
Permissões do site
Os clientes têm de fornecer o acesso à câmara e ao microfone no browser.
Partilha de navegação e de ecrã no chat ao vivo
As funcionalidades de navegação conjunta e de partilha de ecrã ajudam a compreender de forma rápida e fácil o problema do cliente quando comunica através do canal de chat. Estes canais de cativação visual permitem que os agentes interajam com os clientes nos browsers para obterem uma experiência de suporte precisa e eficaz. Esta capacidade de integração permite que os agentes iniciem uma sessão de navegação conjunta ou de partilha de ecrã de terceiros a partir da conversa de chat.
Importante
Os fornecedores de terceiros de recursos de capacidades de partilha de browser ou de ecrã podem ter requisitos de preços e licenciamento separados. Antes de ativar e utilizar estas funcionalidades através de aplicações de terceiros, certifique-se de que compreende os termos de utilização dessas aplicações.
Pré-requisito
Para utilizar as funcionalidades de partilha de navegação e de ecrã, o seu administrador tem de ter selecionado um fornecedor de partilha de browser e/ou de ecrã de terceiros. Mais informações: Configurar um widget de chat
Iniciar uma sessão de partilha de browser ou de ecrã
Quando está a conversar por chat com um cliente, pode iniciar uma sessão de partilha de browser ou de ecrã efetuando o seguinte procedimento:
Selecione o ícone de computador (partilha de browser ou de ecrã) junto do botão Terminar no painel comunicações.
É aberta um separador de aplicações, fornecendo uma forma de iniciar sessão no fornecedor de terceiros e criar uma nova sessão.
Nota
A experiência de início de sessão irá variar consoante o fornecedor de partilha de navegação e de ecrã seleccionado pelo administrador. Para obter mais informações sobre sessões de navegação conjunta ou de partilha de ecrã, consulte a documentação do fornecedor de terceiros.
No painel de comunicação, partilhe a palavra-passe ou PIN com o cliente que recebeu do fornecedor.
Peça ao cliente para introduzir a palavra-passe ou PIN, se aplicável, e aceitar o convite para partilhar a navegação ou o respetivo ecrã.
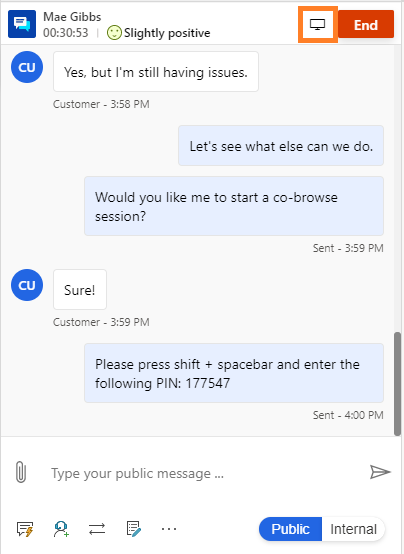
Depois de o cliente aceitar o seu convite, poderá ver o ecrã do cliente e diagnosticar com mais precisão o problema.
Quando entrar numa sessão de partilha de navegação, poderá:
- Consulte o ecrã do cliente.
- Utilize um apontador laser para chamar a atenção para itens importantes.
- Navegar e efetuar alterações no browser do cliente.
Quando entrar numa sessão de partilha de ecrã, poderá:
- Consulte o ecrã do cliente.
- Utilize um apontador laser para chamar a atenção para itens importantes.
A experiência do cliente irá variar consoante o fornecedor de partilha de navegação e de ecrã seleccionado pelo administrador.