Configurar o canal do Microsoft Teams
Nota
As informações de disponibilidade de caraterísticas são as seguintes.
| Dynamics 365 Contact Center — incorporado | Dynamics 365 Contact Center — Autónomo | Dynamics 365 Customer Service |
|---|---|---|
| Sim | Sim | Sim |
Use Microsoft Teams como um canal de engajamento para suporte a funções internas, como suporte técnico, recursos humanos e finanças, para permitir que as organizações conectem seus funcionários com o pessoal de suporte interno usando os recursos Omnicanal em Dynamics 365 centro de contactos ou Dynamics 365 suporte ao cliente.
Pré-requisitos
Certifique-se de que os pré-requisitos seguintes são cumpridos:
O Microsoft Teams está instalado no seu ambiente. Mais informações: provisão canais
Uma aplicação é criada e configurada no Teams>Portal do Programador:
No Teams, abra a aplicação Portal do Programador .
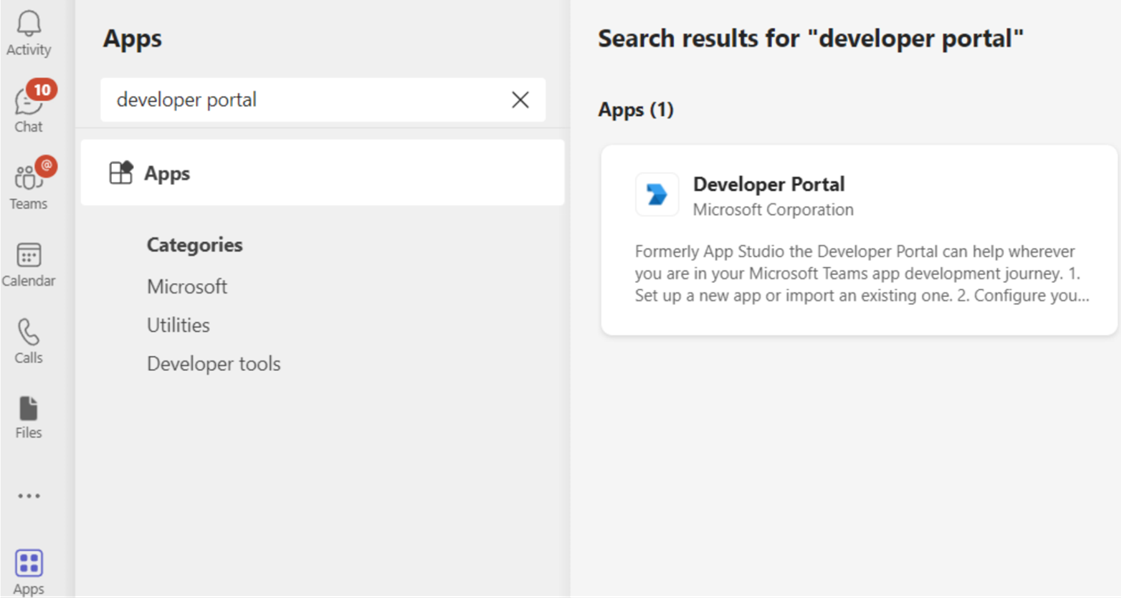
No Portal do Programador, crie um nova aplicação ou importe um existente.
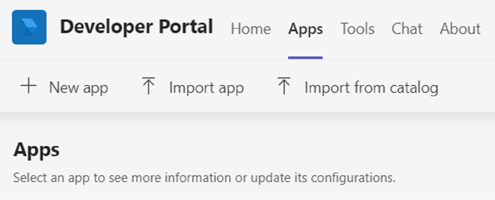
Se optou por criar uma nova aplicação no passo 2, atribua-lhe um Nome e, em seguida, selecione Adicionar.
No campo ID do aplicativo (cliente), insira o ID do bot do aplicativo Omnicanal e preencha os campos obrigatórios.
Nota
Também pode criar um novo Registo de Aplicações no portal do Azure e, em seguida, utilizar o ID da aplicação para este campo.
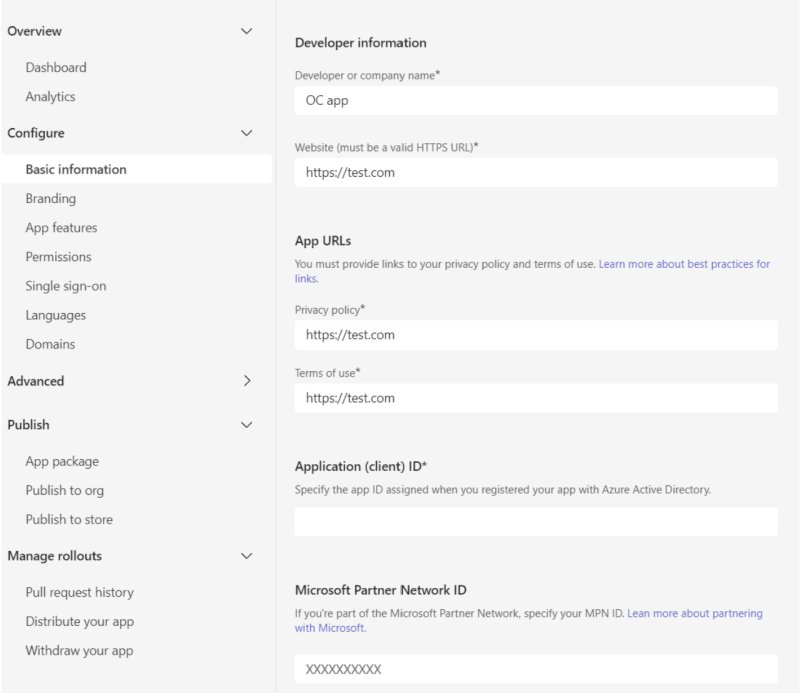
Selecione Funcionalidades da aplicação na secção Configurar e, em seguida, selecione bot.
Insira o ID do bot do aplicativo Omnicanal e selecione Salvar.
Selecione Publicar.
Na página Publicar a aplicação, selecione Transferir o pacote da aplicação
No mapa do site, selecione Aplicações e, em seguida, selecione Gerir as aplicações.
Selecione Carregar a aplicação e, em seguida, navegue até à aplicação que transferiu no passo 7 e selecione-a.
A aplicação Teams está instalada no cliente de ambiente de trabalho do Teams, o que permite enviar e receber mensagens na aplicação Teams.
Configurar um canal do Microsoft Teams
No mapa do site de centro de contactos centro de administração ou centro de administração do Customer Service, selecione Canais no Suporte ao cliente.
Em Contas, para Gerir contas, selecione Gerir.
Na página Contas e canais, selecione Nova conta.
Introduza os detalhes seguintes:
- Na página de Detalhes do canal, insira um nome e selecione Microsoft Teams em Canais.
- Na página de Detalhes da conta, em Nome da conta, insira o nome do Microsoft Teams que utiliza.
- Na página de Informações de chamada de retorno, copie o valor na caixa ID do Bot. A aplicação Teams utiliza-as para atualizar o valor para o ID do bot.
- Selecione Concluído. A conta é adicionada à lista.
Para configurar o encaminhamento e a distribuição de trabalho, vá à página Fluxos de trabalho e crie um fluxo de trabalho.
Selecione o fluxo de trabalho que criou para o canal do Microsoft Teams e, em seguida, na página do fluxo de trabalho, selecione Configurar o Microsoft Teams para configurar as seguintes opções:
Na página de Configurar o Microsoft Teams, na lista de Contas do Microsoft Teams disponíveis, selecione o número que criou.
Na página Idioma, selecione o idioma.
Na página de Comportamentos, configure as seguintes opções:
Na página Funcionalidades do utilizador, ative o botão de alternar Anexos de ficheiro e, em seguida, selecione as seguintes caixas de verificação se pretender permitir que agentes e clientes enviem e recebam anexos de ficheiros. Mais informações: Ativar os anexos de ficheiros
- Os clientes podem enviar anexos de ficheiro
- Os agentes podem enviar anexos de ficheiro
Ative o comutador de Chamadas de voz e vídeo (pré-visualização) e selecione uma opção na lista pendente Opções de chamadas. Em runtime, quando os agentes estão em conversa com clientes e necessitam de utilizar áudio ou vídeo para resolver problemas, as opções de chamada e de vídeo estão disponíveis.
Nota
As chamadas de voz e vídeo no Microsoft Teams estão em pré-visualização; consequentemente, recomendamos que não a utilize em produção. Utilize-a apenas em ambientes de teste e desenvolvimento.
Verifique as definições na página Resumo e selecione Terminar. A instância do canal do Teams é configurada.
Configurar regras de encaminhamento. Mais informações: Configurar regras de classificação de trabalho
Configurar distribuição de trabalho. Mais informações: Definições da distribuição de trabalho
Adicionar um bot. Mais informações: Configurar um bot
Nas Definições avançadas, configure as seguintes opções com base nas necessidades do seu negócio:
Configurar detalhes do Teams
Na aplicação Teams, selecione as reticências (...) e, em seguida, selecione Portal do Programador. A página Portal do Programador aparece.
Na guia Aplicativos , selecione o aplicativo que você configurou.
Selecione Funcionalidades da aplicação em Configurar.
Na página Funcionalidades da aplicação, selecione Bot e, em seguida, selecione Introduzir uma ID de bot e cole o valor da ID do bot.
Selecione as opções necessárias, guardar, pré-visualizar e publicar.
Nota
Se receber um erro ao tentar adicionar um bot à equipa, consulte Preparar o seu inquilino do Microsoft 365.
Informações relacionadas
Visão geral de chanels
Configurar mensagens automatizadas
Utilizar canal de SMS Microsoft Teams
Eliminar um canal configurado
Suporte para chat ao vivo e canais assíncronos