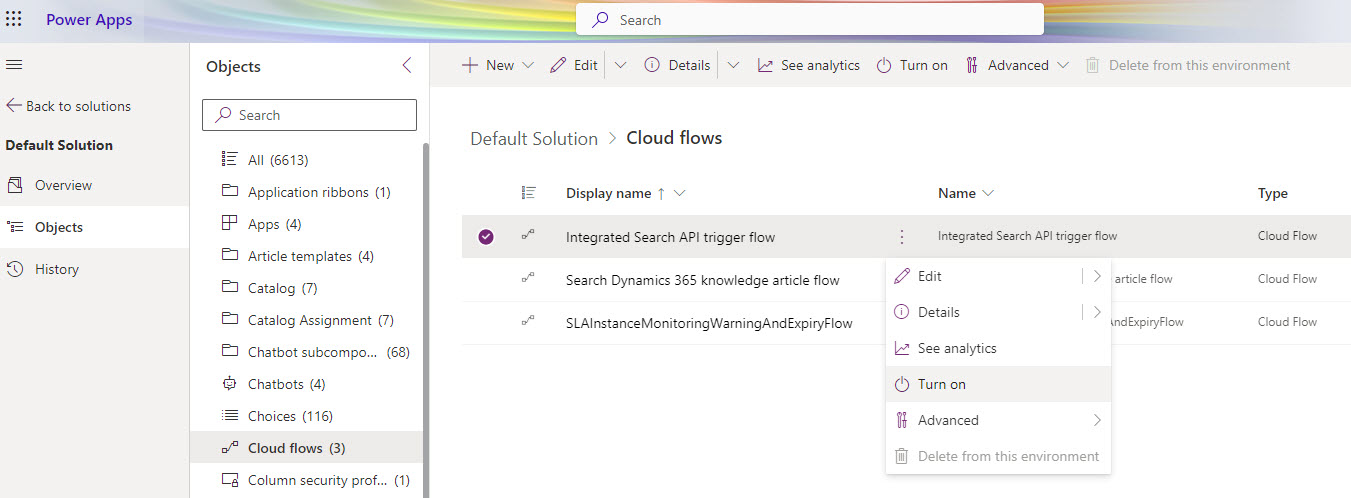Gerir fornecedores de pesquisa integrada
Aplica-se a: Dynamics 365 Contact Center — apenas autónomo e Dynamics 365 Customer Service
Com fornecedores de pesquisa integrada no Dynamics 365 Customer Service, pode configurar origens de terceiros, como sites empresariais, que se baseiam no protocolo de mapa do site. Os artigos são ingeridos para o Dataverse e atualizados na agenda que especificar.
Pré-requisitos
Se for um utilizador de primeira utilização, terá de aprovisionar fornecedores de pesquisa integrados. Certifique-se de que tem os seguintes privilégios:
- Nível básico: prvReadconnector
- Nível global:
- prvReadWorkflow
- prvWriteWorkflow
- prvCreatemsdyn_knowledgeconfiguration
- prvReadmsdyn_knowledgeconfiguration
- prvWritemsdyn_knowledgeconfiguration
- prvDeletemsdyn_knowledgeconfiguration
Mais informações sobre direitos de acesso e privilégios.
Aprovisionar fornecedores de pesquisa integrada
- Inicie sessão no centro de administração do Customer Service ou no centro de administração do Contact Center.
- Aceda a Conhecimento>Fornecedores de Pesquisa Integrada>Gerir.
- Na página Fornecedores de pesquisa integrada, selecione Configurar pesquisa integrada.
Se não conseguir aprovisionar o fornecedor de pesquisa integrado, terá de ativar o fluxo de acionador da API de Pesquisa Integrada.
Se a pesquisa integrada não estiver ativada na sua região geográfica, contacte o Suporte da Microsoft para aprovisionar a caraterística.
Ative o Fluxo do acionador da API de Pesquisa Integrada
Nota
Para ativar o fluxo de acionador da API de Pesquisa Integrada, tem de ter os privilégios prvReadWorkflow (nível Global).
Gorjeta
As imagens que incluem um ícone com este aspeto:  podem ser expandidas para serem mais detalhadas. Selecione a imagem para a expandir. Para a fechar, prima a tecla Esc.
podem ser expandidas para serem mais detalhadas. Selecione a imagem para a expandir. Para a fechar, prima a tecla Esc.
Iniciar sessão em make.powerapps.com.
Aceda a Soluções>Solução Predefinida>Fluxos de Cloud e ative o Fluxo de acionador da API de Pesquisa Integrada.
Adicionar fornecedores de pesquisa integrada
No centro de administração do Customer Service ou centro de administração do Contact Center, em Experiências, selecione Conhecimento.
Na página Conhecimento, na secção Fornecedores de pesquisa integrada, selecione Gerir.
Selecione Novo.
Na secção Informações do fornecedor:
- Nome do fornecedor de pesquisa: introduza o nome do fornecedor de pesquisa.
- Descrição: introduza a descrição do fornecedor de pesquisa.
- Selecione a caixa de verificação de autorização.
Selecione Seguinte.
Na secção Autenticação e testes, verifique e introduza o seguinte:
URL Raiz: introduza o URL raiz do site do fornecedor de pesquisa, incluindo o protocolo. Por exemplo, em https://contoso.com/about, o URL raiz é: https://contoso.com/.
URL do mapa do site: para obter o URL do mapa do site de um site, adicione
/robots.txtna barra de endereço. Por exemplo, https://contoso.com/robots.txt.Nota
- O mapa do site que fornecer tem de ter a etiqueta lastmod dentro da etiqueta url do artigo.
- O mapa do site e os ficheiros de índice do site têm de ter o tipo de conteúdo como aplicação/xml ou texto/xml.
- Tem de fornecer sites estáticos só para a ingestão de dados. Os sites que devolvem scripts para carregar conteúdo não são suportados para ingestão de dados.
- Só é permitida uma combinação exclusiva de URL de raiz, URL do mapa do site e filtros de idioma.
Filtro de idiomas para ingestão: selecione os idiomas que pretende mapear para a ingestão. Selecione Repor para limpar a sua seleção. Por predefinição, todos os idiomas são considerados para a ingestão. Se aplicar filtros de idioma, terá de manter o mapeamento para o código de idioma.
Selecione Seguinte.
Na secção Esquema de artigo de conhecimento, selecione Mapeamento de Campo ou Esquema JSON.
Não pode alterar o método de configuração depois de o guardar. Mais informações sobre o mapeamento do esquema de artigos de conhecimento.
Na secção Atualizar Agenda, especifique os intervalos de atualização:
Frequência de atualização: selecione um valor da lista para especificar a frequência de ingestão de artigos novos ou atualizados a partir do fornecedor de pesquisa. Para colocar uma ingestão em pausa, selecione Não atualizar.
Período de retroatividade: selecione um valor da lista para especificar um período adicional sobre o qual devam ser ingeridos artigos que possam ter sido perdidos durante a ingestão inicial.
Por exemplo, se definir a frequência de atualização de 15 minutos e o período de retroatividade de 2 horas, os dados são atualizados para as últimas 2 horas e 15 minutos, a cada 15 minutos.
Selecione Seguinte.
Na secção Resumo, reveja as informações que introduziu e efetue as alterações necessárias.
Selecione Guardar e fechar.
O novo fornecedor de pesquisa aparece na página Conhecimento>Todos os fornecedores de pesquisa integrada. O estado é Inativo com a razão do estado Validado.
Se precisar de adicionar mais informações, selecione Guardar como rascunho. O estado é Inativo com a razão do estado Rascunho.
Executar ingestão para fornecedores de pesquisa
Dependendo do estado do fornecedor de pesquisa, execute uma ingestão baseada num intervalo de tempo ou uma ingestão de avaliação. Quando inicia uma ingestão de avaliação, pode detetar e corrigir erros. Veja o estado da sua ingestão no separador Informações, na coluna Falhas de pesquisa.
Não pode executar a ingestão de fornecedores de pesquisa que estejam Inativos com a razão do estado Rascunho.
Ingestão de avaliação
Se o seu fornecedor de pesquisa estiver Inativo com a razão do estado Validado, pode executar uma ingestão de avaliação.
- Na página Conhecimento>Todos os fornecedores de pesquisa integrada, selecione o fornecedor de pesquisa.
- Selecione Executar Ingestão.
- Selecione Ingestão de avaliação.
- Especifique o número de artigos a ingerir a partir da lista Número de registos. O número máximo de artigos que pode selecionar é 1.000.
Verifique o separador Informações por erros. Se não vir nenhum e pretender executar uma ingestão baseada num intervalo de tempo, ative o fornecedor de pesquisa primeiro.
Ingestão baseada num intervalo de tempo
Se o fornecedor de pesquisa estiver Ativo com a razão do estado Pronto para Ingestão, inicie uma ingestão baseada num intervalo de tempo.
- Na página Conhecimento>Todos os fornecedores de pesquisa integrada, selecione o fornecedor de pesquisa.
- Selecione Executar Ingestão.
- Selecione Ingestão baseada num intervalo de tempo.
- Especifique o intervalo de datas de onde selecionar artigos atualizados para a ingestão. O intervalo de datas tem de ser 60 dias a partir da data em De.
Ativar fornecedores de pesquisa
Quando ativa um fornecedor de pesquisa, artigos novos e atualizados começam a ser ingeridos do fornecedora e os artigos começam a aparecer nos resultados de pesquisa.
- No centro de administração do Customer Service ou centro de administração do Contact Center, em Experiências, selecione Conhecimento.
- Na página Conhecimento, na secção Fornecedores de pesquisa integrada, selecione Gerir.
- Na lista Fornecedores de pesquisa inativos, selecione um fornecedor de pesquisa e, em seguida, selecione Ativar.
- Selecione Ativar novamente para confirmar que pretende ativar o fornecedor de pesquisa.
Editar fornecedores de pesquisa
Quando edita um fornecedor de pesquisa, as suas alterações entram em vigor na ingestão seguinte.
- No centro de administração do Customer Service ou centro de administração do Contact Center, em Experiências, selecione Conhecimento.
- Na página Conhecimento, na secção Fornecedores de pesquisa integrada, selecione Gerir.
- Selecione Fornecedores de pesquisa integrada ativos ou Fornecedores de pesquisa integrada inativos a partir da lista pendente Todos os fornecedores de pesquisa integrada e, em seguida, selecione o fornecedor de pesquisa em que pretende efetuar alterações.
- Selecione Editar.
- Na página Detalhes do fornecedor de pesquisa, selecione o separador onde pretende efetuar alterações.
- Edite as informações, conforme necessário.
- Selecione Guardar e Fechar.
Desativar fornecedores de pesquisa
Quando desativa um fornecedor de pesquisa, a ingestão de artigos novos e atualizados do fornecedor de pesquisa é interrompida. Os artigos que já foram ingeridos deixam de aparecer nos resultados de pesquisa.
- No centro de administração do Customer Service ou centro de administração do Contact Center, em Experiências, selecione Conhecimento.
- Na página Conhecimento, na secção Fornecedores de pesquisa integrada, selecione Gerir.
- Na lista Fornecedores de pesquisa ativos, selecione um fornecedor de pesquisa.
- Selecione Desativar.
- Selecione Desativar novamente para confirmar que pretende desativar o fornecedor de pesquisa.
Configurar fornecedores de pesquisa como filtros de pesquisa
Configure fornecedores de pesquisa como filtros para pesquisar artigos de conhecimento apenas a partir de fornecedores de dados selecionados. Os filtros só funcionam se tiver a Pesquisa do Dataverse ativada.
Nota
Se tiver uma camada personalizada na vista Localização Rápida de Artigos de Conhecimento, adicione msdyn_integratedsearchproviderid em Ver colunas e Localizar colunas para fazer com que os artigos deixem de aparecer em resultados de pesquisa.
- No centro de administração do Customer Service ou centro de administração do Contact Center, em Experiências, selecione Conhecimento.
- Na secção Filtros, certifique-se de que Ativar filtros de pesquisa está definido como Sim.
- Na lista Selecionar tipo de filtro, selecione ID do Fornecedor de Dados de Pesquisa Integrada e, em seguida, selecione Adicionar.
- Selecione o ícone de Pesquisa.
- Selecione o fornecedor de pesquisa e, em seguida, selecione Adicionar.
- Opcionalmente, para definir os fornecedores de pesquisa predeterminados para serem apresentados aos representantes de suporte ao cliente por predefinição, mude Definir como filtro pré-selecionado como Sim.
Se selecionar um fornecedor de pesquisa de dados desativado, este poderá aparecer na lista Filtrar por, mas não são devolvidos resultados de pesquisa do fornecedor selecionado.
Verificar o site do fornecedor de pesquisa
É necessário verificar se o site do fornecedor de pesquisa que deseja utilizar possui a coleção de mapas do site apropriado. Para tal, tem de identificar o URL raiz e do mapa do site.
URL Raiz: introduza o URL raiz do site do fornecedor de pesquisa, incluindo o protocolo. Por exemplo, em https://contoso.com/about, o URL raiz é: https://contoso.com/.
URL do mapa do site: para obter o URL do mapa do site de um site, adicione
/robots.txtna barra de endereço. Por exemplo, https://contoso.com/robots.txt. Para obter a coleção de mapas do site necessária do ficheiro robots.txt, certifique-se de que a ligação do mapa do site selecionado tem sitemapindex, por exemplo: "https://contoso.com/_sitemaps/sitemapindex.xml".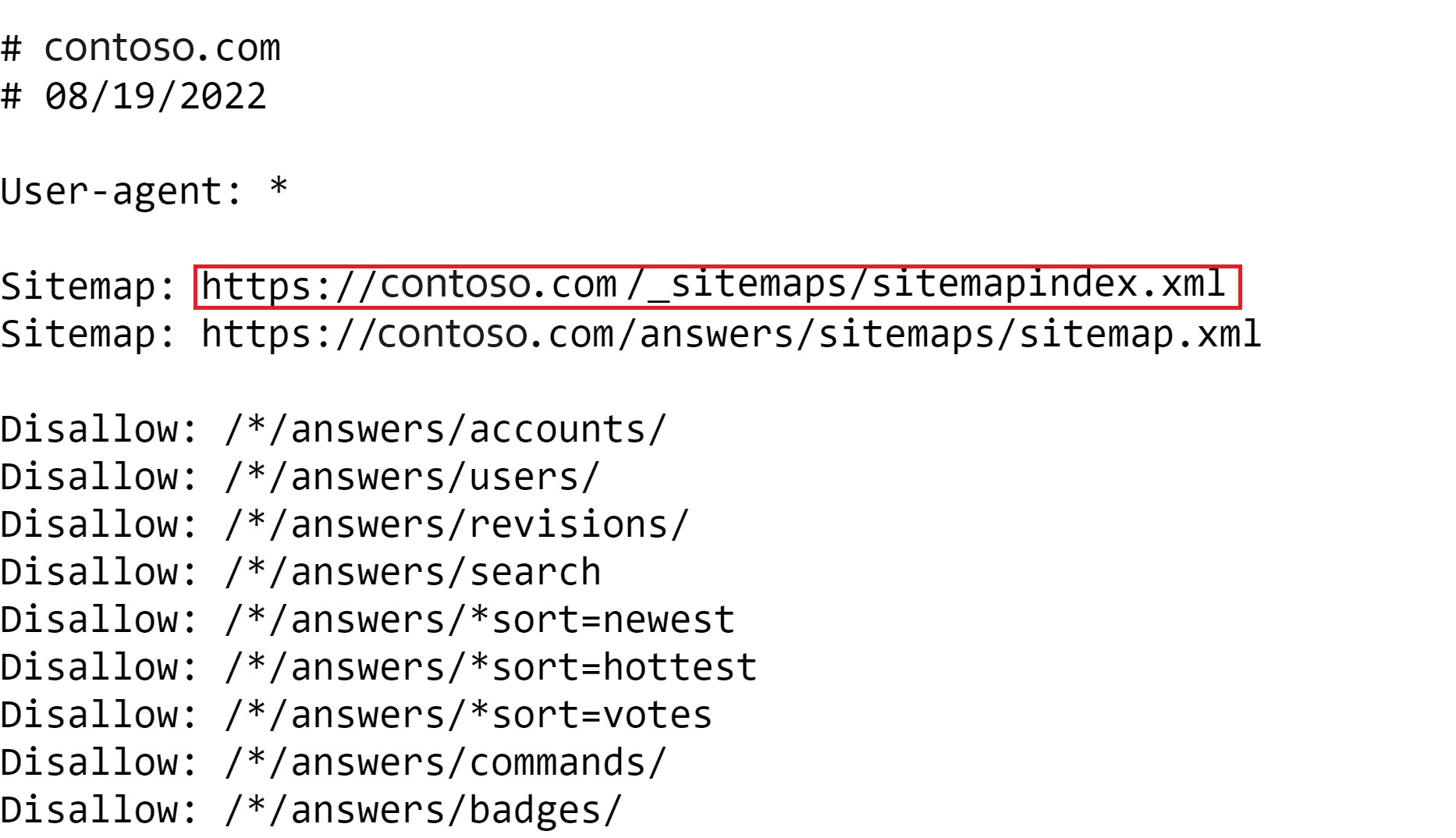
Próximos passos
Ver e utilizar informações para fornecedores de pesquisa
Procurar artigos da base de dados de conhecimento