Configurar mapeamento do esquema de artigos de conhecimento
Nota
As informações de disponibilidade de caraterísticas são as seguintes.
| Dynamics 365 Contact Center — incorporado | Dynamics 365 Contact Center — Autónomo | Dynamics 365 Customer Service |
|---|---|---|
| Não | Sim | Sim |
Como parte da adição de um fornecedor de pesquisa integrada no Customer Service, tem de dizer ao serviço como ingerir os artigos de conhecimento que recebe do fornecedor. Fá-lo ao selecionar e configurar um esquema de artigos de conhecimento. Não pode alterar o esquema depois de guardar a configuração.
Se tiver aplicado um filtro de idioma na secção Autenticação e Teste, tem de manter o mapeamento para a região do idioma, no Esquema JSON ou na secção Mapeamento do esquema de artigos de conhecimento. Para obter mais informações sobre os valores de região de idioma, aceda a: Tabela Idioma (LanguageLocale)/referência de entidade.
Selecione uma opção na secção Esquema de artigos de conhecimento:
Mapeamento de campos
Selecione e carregue o ficheiro para a seleção de metadados e, em seguida, selecione as etiquetas meta que pretende utilizar no mapeamento. Com o mapeamento de campos, mapeia um artigo de conhecimento recebido do fornecedor de pesquisa (a propriedade de origem) para um atributo da entidade de artigo de conhecimento (o destino), com base num tipo de operação.
Selecione e carregue o ficheiro para a seleção de metadados
Guarde o artigo localmente como um ficheiro Página Web, Só HTML. Certifique-se de que o nome do ficheiro tem menos de 99 carateres.
No mapa do site do centro de administração do Customer Service ou do centro de administração do Contact Center, na secção Esquema de artigos de conhecimento>Mapeamento de Campo, carregue o ficheiro ao selecionar Escolher ficheiro.
Todas as meta etiquetas encontradas no seu ficheiro HTML estão listadas na secção Definições de meta etiquetas.
Selecione Selecionar todas as meta etiquetas abaixo ou selecione apenas as meta etiquetas que precisa de mapear.
As meta etiquetas que selecionar aqui serão atributos que pode selecionar como propriedades de origem na secção Mapeamento. Se não selecionar nenhuma, só estarão disponíveis para mapear as propriedades de origem HTML-Title e HTML-Body.
Para aceder à secção Mapeamento, selecione Seguinte. Se quiser parar e voltar a este ponto mais tarde, selecione Guardar como rascunho.
Mapear atributos de artigos
Utilize um tipo de operação para mapear a propriedade da origem para o destino.
- Atributos do artigo: os valores de campo de destino do artigo de conhecimento.
- Tipos de operação: os padrões de mapeamento que mapeiam o artigo de origem para os atributos do artigo da entidade do artigo de conhecimento. Mais informações sobre opções de mapeamento do tipo de operação.
-
Propriedade de origem: o valor que define para cada tipo de operação. Por exemplo, se selecionar o tipo de operação Direto, tem de selecionar entre as etiquetas meta selecionadas anteriormente ou a etiqueta
HTML-Title.
No mapa do site do centro de administração do Customer Service ou centro de administração do Contact Center, na secção Mapeamento, os atributos de artigos de conhecimento obrigatórios são Conteúdo, ID de Referência Externa e Título. Para cada, selecione um Tipo de Operação e uma Propriedade de Origem.
Certifique-se de que o valor do ID de Referência Externa é exclusivo.
Para adicionar mais atributos de artigo, selecione Adicionar Linha e, em seguida, selecione um Atributo de Artigo, Tipo de Operação e Propriedade de Origem.
Também pode selecionar Eliminar para eliminar um atributo de artigo, se necessário.
Selecione Validar mapeamento.
O serviço utiliza os valores que introduziu para determinar os valores dos atributos em relação ao ficheiro HTML que carregou. Valida entradas na tabela de mapeamento e padrões Regex. Não existem validações para RegexUrl.
Se a validação tiver êxito, vê uma mensagem de confirmação. Se a validação falhar, vê uma mensagem de erro. Dependendo da mensagem de erro, verifique as entradas na tabela de mapeamento ou os padrões regex que introduziu.
Selecione Seguinte para avançar para a secção seguinte. Se quiser parar e voltar a este ponto mais tarde, selecione Guardar como rascunho.
Opções de mapeamento do tipo de operação
Selecione de entre as seguintes opções de mapeamento de tipo de operação:
Regex: utiliza padrões regex para extrair valores do site de origem. A propriedade de origem é um campo de texto onde pode introduzir o padrão regex. A cadeia do HTML do site que corresponde a este padrão é mapeada para o campo do artigo de conhecimento correspondente.
Os padrões regex têm de ter um grupo de captura entre parênteses que lhe permita extrair uma parte específica do texto correspondido. O texto é extraído do primeiro grupo não vazio da primeira correspondência.
Eis alguns exemplos de padrões regex para extrair conteúdo de uma etiqueta div específica:
- Baseado no ID da etiqueta div:
<div\b[^>]*id=\"your-id-name-here\"[^>]*>([\s\S]*?)<\/div> - Baseado na classe da etiqueta div:
<div\b[^>]*class=\"your-class-name-here\"[^>]*>([\s\S]*?)<\/div> - Para conteúdo no interior da etiqueta do corpo:
<body[^>]*>([\s\S]*)<\/body> - Para conteúdo no interior da etiqueta do cabeçalho:
<head[^>]*>([\s\S]*)<\/head>
- Baseado no ID da etiqueta div:
Direto: mapeia o valor de qualquer meta etiqueta do respetivo site de origem diretamente para qualquer campo de artigo de conhecimento. A lista Propriedade de Origem mostra todas as meta etiquetas extraídas do site de amostra juntamente com as propriedades de origem HTML-Title e HTML-Body, que estão disponíveis por predefinição.
Se selecionar Direto como o tipo de operação e og: url como a propriedade de origem, o valor da meta etiqueta og: url da propriedade de origem é mapeado para o atributo de artigo de conhecimento correspondente.
Constante: introduza um valor constante em qualquer campo de artigo de conhecimento. A propriedade de origem é um campo de texto onde pode introduzir o valor constante.
RegexUrl: como Regex, mas procura por correspondências apenas no URL do site de origem. Para mapear o URL completo do site de origem para um campo de atributo de conhecimento, selecione Regexurl no tipo de operação e utilize o padrão (. *) na propriedade de origem.
Eis um exemplo que explica como mapear os atributos do artigo.
Exemplo
HTML de Amostra:
<html>
<head>
<meta charset="utf-8" />
<meta name="viewport" content="width=device-width, initial-scale=1.0" />
<meta property="og:type" content="website" />
<meta property="og:url" content="https://contoso.com/en-us/id/2911cacd-efa5-4593-ae22-e09ae14c6698/ee734739(v=msdn.10)" />
<meta name="ms.keywords" content="XML Reader, WS-Trust" />
</head>
<title>WSTrustRequestSerializer.CanRead Method (Microsoft.IdentityModel.Protocols.WSTrust) | Microsoft Learn</title>
<body lang="en-us" dir="ltr">
<div id="ms-descriptionArticle">
Checks if an XML reader is positioned at a WS-Trust RequestSecurityToken element. This is crucial for handling security token requests in .NET applications using Windows Identity Foundation (WIF).
</div>
<div id="ms--content-well-notifications" data-bi-name="content-well-notification">
</div>
<p>Starting with the .NET Framework 4.5, Windows Identity Foundation (WIF) has been fully integrated into the .NET Framework. The version of WIF addressed by this topic, WIF 3.5, is deprecated and should only be used when developing against the .NET Framework 3.5 SP1 or the .NET Framework 4. For more information about WIF in the .NET Framework 4.5, also known as WIF 4.5</p>
<p>When implemented in a derived class, checks if the specified XML reader is positioned at a WS-Trust RequestSecurityToken element.</p>
<p><strong>Namespace:</strong> Microsoft.IdentityModel.Protocols.WSTrust<br/>
<strong>Assembly:</strong> Microsoft.IdentityModel (in Microsoft.IdentityModel.dll)</p>
<h2 id="usage">Usage</h2>
<pre><code class="lang-vb">'Usage
Dim instance As WSTrustRequestSerializer
Dim reader As XmlReader
Dim returnValue As Boolean
returnValue = instance.CanRead(reader)
</code></pre>
<h4 id="parameters">Parameters</h4>
<ul>
<li><strong>reader</strong><br/>
The XmlReader object from which to read.</li>
</ul>
<h4 id="return-value">Return Value</h4>
<p><strong>true</strong> if the reader is positioned at an RST element that the serializer can read; otherwise, <strong>false</strong>.</p>
</body>
</html>
Utilize os seguintes tipos de operação para mapear a propriedade de origem para o destino no ficheiro HTML de amostra:
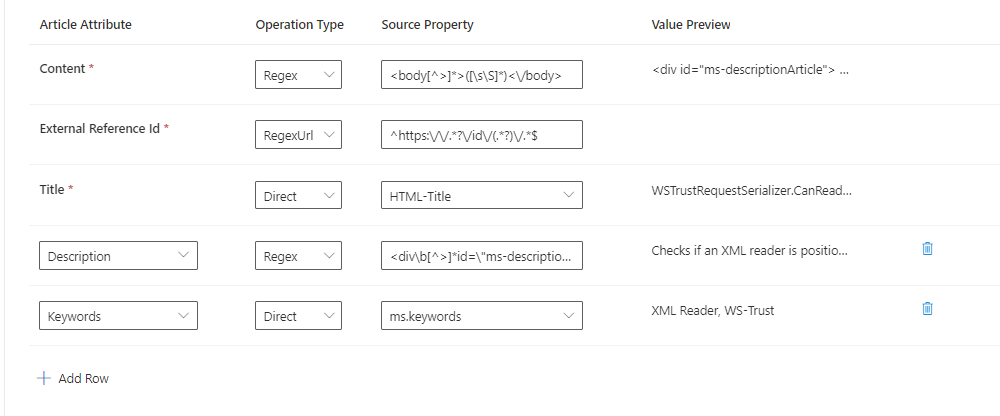
onde,
- Atributo do Artigo: Conteúdo
- Tipo de operação: Regex
- Propriedade de Origem: <body[^>]>([\s\S])</body>
Regex de amostra extrai o conteúdo completo dentro da etiqueta body do ficheiro HTML.
- Atributo do Artigo: ID de Referência Externa
- Tipo de operação: RegexUrl
- Propriedade de Origem: ^https://.?/id/(.?)/.*$
RegexUrl extrai o ID — 2911cacd-efa5-4593-ae22-e09ae14c6698 do ficheiro HTML.
- Atributo do Artigo: Título
- Tipo de operação: Direta
- Propriedade de Origem: HTML-Title
Direta extrai o conteúdo dentro do campo Título do ficheiro HTML, por exemplo, Método WSTrustRequestSerializer.CanRead (Microsoft.IdentityModel.Protocols.WSTrust) | Microsoft Learn
- Atributo do Artigo: Descrição
- Tipo de operação: Regex
- Propriedade de Origem: <div\b[^>]id="ms-descriptionArticle"[^>]>([\s\S]*?)</div>
Regex de amostra extrai conteúdo de uma etiqueta div específica com base no ID. Aqui, ms-desciptionArticle é o ID da etiqueta div no HTML.
- Atributo do Artigo: Palavras-chave
- Tipo de operação: Direta
- Propriedade de Origem: ms.keywords
Direta extrai o conteúdo do campo ms.keywords do ficheiro HTML, por exemplo Leitor XML, WS-Trust.
Esquema do JSON
Mais informações sobre o esquema para criar um modelo de mapeamento de metadados.
No mapa do site do centro de administração do Customer Service ou do centro de administração do Contact Center, na secção Esquema do Artigo de Conhecimento>Esquema JSON, copie e cole as propriedades do artigo e o esquema JSON no campo que lhe foi fornecido.
Selecione Validar JSON.
Se a validação tiver êxito, vê uma mensagem de confirmação. Se a validação falhar, vê uma mensagem de erro que identifica o parâmetro que tem um valor incorreto.
Selecione Seguinte para avançar para a secção seguinte. Se quiser parar e voltar a este ponto mais tarde, selecione Guardar como rascunho.