Transferir dados e configurações entre ambientes utilizando a ferramenta de Migração da Configuração
Pode replicar as configurações do Dynamics 365 Customer Insights - Journeys e os dados em vários ambientes utilizando as ferramentas padrão fornecidas para o Dynamics 365. Os cenários comuns em que esta capacidade é útil são os seguintes:
- Mover percursos, e-mails e outros conteúdos validados de uma sandbox para um ambiente de produção
- Configurar uma demonstração com dados de exemplo numa versão de avaliação ou sandbox
O processo funciona do seguinte modo:
- Transfira a ferramenta de Migração da Configuração para Dynamics 365 (se ainda não a tiver).
- Certifique-se de que os ambientes de origem e destino estão a executar a mesma versão do Customer Insights - Journeys.
- Utilize a ferramenta de Migração da Configuração para gerar um esquema de base de dados com base no seu ambiente de origem.
- Exporte dados a partir do ambiente de origem utilizando a ferramenta de Migração da Configuração juntamente com o esquema.
- Importe o grupo de zips exportado para o ambiente de destino utilizando a ferramenta de Migração da Configuração.
Pré-requisitos para o processo de exportar/importar
Preencha os seguintes pré-requisitos antes de transferir dados e configurações entre ambientes:
Certifique-se de que nenhum registo se encontra no estado "live". A ferramenta Migração da Configuração não transferirá entidades que se encontrem em estado "live", pelo que a importação para o ambiente de destino será parcial.
Nota
A ferramenta Migração de Configuração inclui opções para excluir ou filtrar registos live. A funcionalidade de exclusão remove o campo Estado, exportando todas as entidades independentemente do estado. A funcionalidade do filtro limitava as entidades que são exportadas. Contacte o suporte técnico para assistência com estas funcionalidades.
Assegure-se de que os ambientes de origem e destino têm de estar a executar a mesma versão do Customer Insights - Journeys e a utilizar um esquema de base de dados idêntico (pelo menos para os dados que está a transferir).
As capacidades e limitações do processo de exportação/importação
As seguintes notas aplicam-se quando utiliza a exportação/importação para mover dados de um Customer Insights - Journeys para outro:
- Se importar (ou reimportar) um registo que já existe no ambiente de destino, esse registo acabará por ter um estado de "rascunho" no ambiente de destino. Os registos correspondentes não serão duplicados.
- Os dados de interação não podem ser exportados nem transferidos para um novo ambiente. Nunca serão incluídos no ficheiro de exportação.
- Se exportar de um idioma que não está presente no ambiente de destino, esse idioma será simplesmente adicionado ao ambiente de destino.
- Após o percurso do Customer Insights - Journeys ser migrado, restaurado ou copiado, o seu estado é alterado de Live para Parado. Para reiniciar um percurso migrado, restaurado ou copiado, é necessário duplicar primeiro o percurso e, em seguida, executá-lo.
- Os acionadores não podem ser migrados quando se movem dados entre ambientes. Todos os acontecimentos no ambiente antigo têm de ser recriados no novo ambiente.
Transferir a ferramenta de Migração da Configuração
A ferramenta de Migração da Configuração ajuda-o a extrair dados e detalhes de configuração a partir de um ambiente e, em seguida, a importá-los para outra. Para obter a ferramenta, siga as instruções fornecidas em Transferir ferramentas a partir do NuGet.
Certifique-se de que a origem e o destino estão a executar a mesma versão do Customer Insights - Journeys
Os seus ambientes de origem e destino têm de estar a executar a versões idênticas do Customer Insights - Journeys. Utilize o seguinte procedimento para verificar a versão em cada ambiente. Se não corresponderem, atualize uma ou ambas para a versão mais recente, conforme descrito em Manter o Customer Insights - Journeys atualizado
Para localizar o número da versão do Customer Insights - Journeys:
Abrir a área de gestão das instalações e aceda a Ambientes.
Se tiver mais do que um ambiente do Dynamics 365, cada um deles é listado aqui. Selecione o ambiente onde tem o Customer Insights - Journeys instalado e a partir de onde pretende exportar os dados.
Selecione o menu pendente Recursos na fita superior e, em seguida, selecione aplicações Dynamics 365.

É apresentada uma lista das soluções instaladas no ambiente selecionado. Selecione a solução chamada Aplicação Dynamics 365 Customer Insights - Journeys e, em seguida, selecione Detalhes no friso superior.
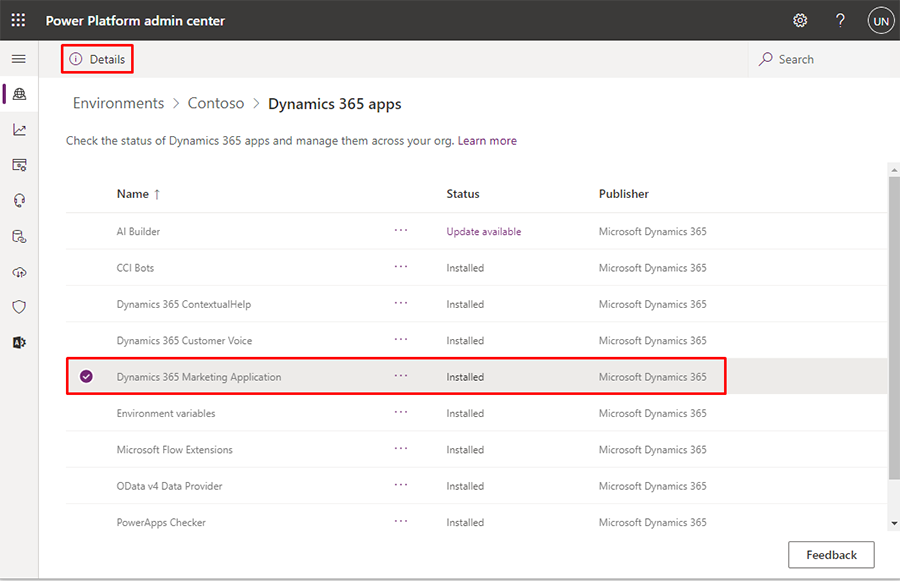
Aparecerá um painel no lado direito da página intitulada Detalhes da Aplicação Dynamics 365 Customer Insights - Journeys. Verifique o valor indicado na coluna Versão.
Gerar um esquema de base de dados para o seu ambiente de origem
A ferramenta de Migração da Configuração necessita de um esquema de base de dados sempre que exporta ou importa dados. A ferramenta pode gerar por si própria o esquema necessário. O esquema gerado especificará a estrutura da base de dados do seu ambiente de origem, incluindo todas as personalizações. A base de dados no seu ambiente de destino tem de utilizar um esquema idêntico para todos os dados transferidos.
Para gerar o esquema necessário:
Abra a pasta onde instalou as ferramentas. Localize e execute o ficheiro DataMigrationUtility.exe aqui.
No utilitário, selecione Criar esquema e, em seguida, inicie sessão no seu ambiente de origem.
Siga as instruções fornecidas em Criar um esquema para exportar dados de configuração para gerar o esquema. Certifique-se de que inclui todas as soluções, entidades e campos para os quais pretende transferir dados e, também de que todas as dependências estão incluídas.
Sugestão
Seguem-se algumas ligações e notas que poderão ajudá-lo a gerar o esquema de que necessita:
- Pode utilizar a ferramenta de browser de metadados para explorar e compreender a estrutura da base de dados. Para obter detalhes sobre como instalar e utilizar esta ferramenta, consulte Referência de entidades do Dynamics 365 Customer Insights - Journeys.
- Enquanto está a criar o esquema com a ferramenta de Migração da Configuração, pode procurar relações utilizadas por qualquer entidade selecionada, selecionando a caixa de verificação Mostrar as relações para a entidade selecionada. Isto pode ajudar a impedir que qualquer dependência seja deixada de fora.
- Quando tiver terminado de criar o esquema com a ferramenta de Migração da Configuração, selecione Ferramentas>Validar esquema na barra de menus. Isto irá verificar se existem dependências para todas as entidades selecionadas e também pode ajudar a indicar outros problemas comuns.
Exportar dados a partir do seu ambiente de origem
Para exportar dados a partir do seu ambiente de origem:
Abra a pasta onde instalou as ferramentas. Localize e execute o ficheiro DataMigrationUtility.exe aqui.
A ferramenta é iniciada. Selecione Exportar dados e, em seguida, Continuar.
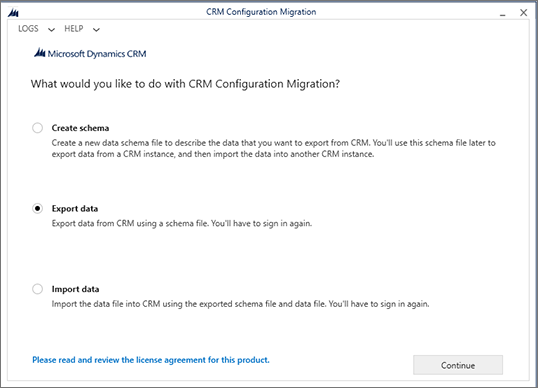
Defina o Tipo de implementação como Microsoft 365 e, em seguida, selecione Iniciar Sessão.
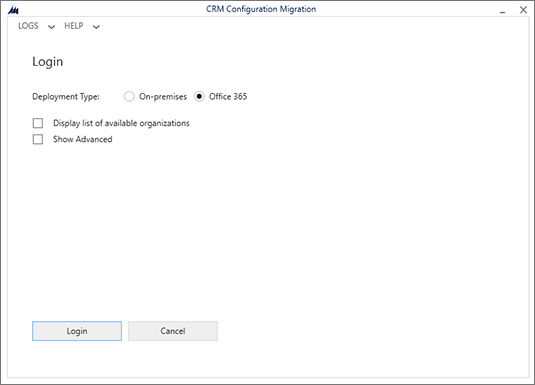
Siga as instruções apresentadas no ecrã para iniciar sessão utilizando o nome de utilizador e a palavra-passe para o inquilino no qual o seu ambiente de origem está a ser executado.
Se existirem múltiplos ambientes disponíveis no inquilino no qual se iniciou sessão, escolha o seu ambiente de origem e selecione Iniciar Sessão para continuar. (Se houver apenas um ambiente disponível, ignore este passo.)
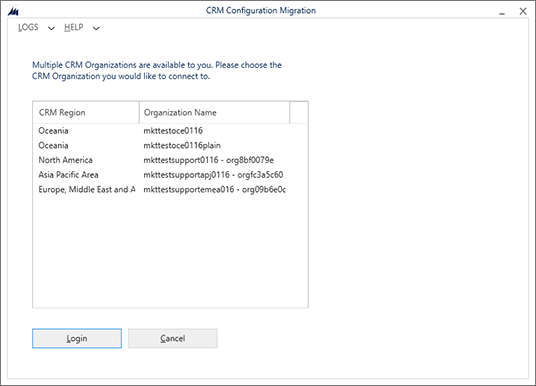
Num início de sessão com êxito, é-lhe pedido que escolha um esquema e um nome do ficheiro de exportação.
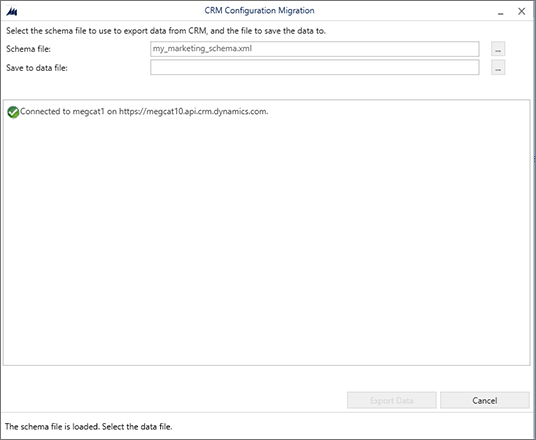
Efetue as seguintes definições:
- Ficheiro de esquema: selecione o botão de reticências para abrir um browser de ficheiros e, em seguida, navegar e selecionar o ficheiro de esquema que gerou para o ambiente de origem.
- Guardar no ficheiro de dados: selecione o botão de reticências para abrir um browser de ficheiros e, em seguida, navegue para a pasta onde pretende guardar os dados exportados, juntamente com um nome de ficheiro.
Selecione Exportar dados para continuar. A ferramenta monitoriza o progresso da exportação e, quando concluída, cria um ficheiro ZIP que contém o esquema e os dados.
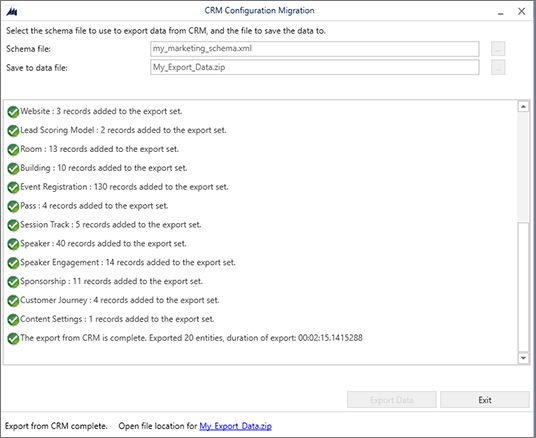
Quando a exportação estiver concluída, selecione Sair para fechar a página de exportação.
Importar dados para o seu ambiente de destino
Para importar dados para o seu ambiente de destino:
Se a ferramenta de Migração da Configuração ainda não estiver em execução, abra a pasta onde instalou as ferramentas. Localize e execute o ficheiro DataMigrationUtility.exe aqui.
Selecione Importar dados e, em seguida, Continuar.
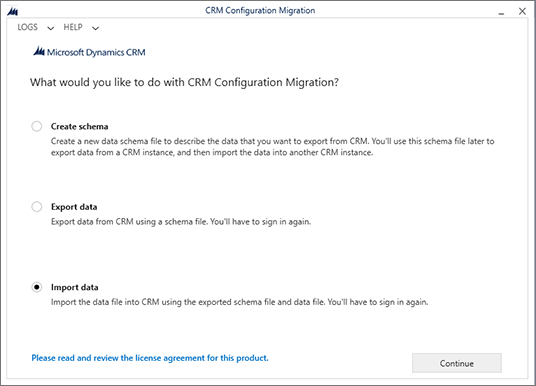
Defina o Tipo de implementação como Microsoft 365 e, em seguida, selecione Iniciar Sessão.
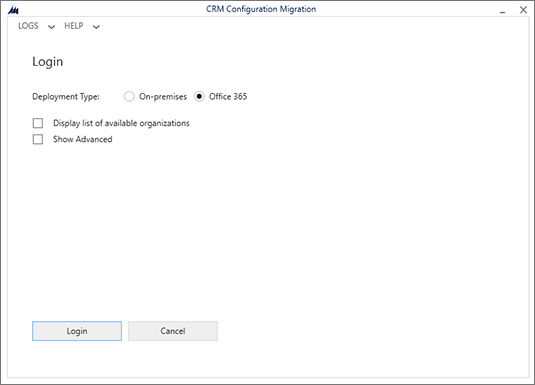
Siga as instruções apresentadas no ecrã para iniciar sessão utilizando o nome de utilizador e a palavra-passe para o inquilino no qual o seu ambiente de destino está a ser executado.
Se existirem múltiplos ambientes disponíveis no inquilino no qual se iniciou sessão, escolha o seu ambiente de destino e selecione Iniciar Sessão para continuar. (Se houver apenas um ambiente disponível, ignore este passo.)
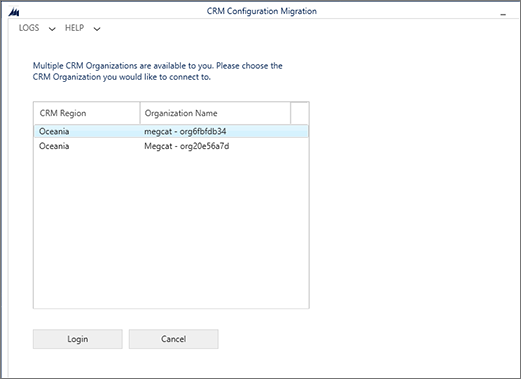
Num início de sessão com êxito, é-lhe pedido que escolha um ficheiro a importar. Selecione o botão de reticências junto ao campo Ficheiro Zip para abrir um browser de ficheiros e, em seguida, navegue para a pasta onde guardou o ficheiro de exportação a partir do ambiente de origem. Este ficheiro contém os dados e o esquema que utilizou para a exportação.
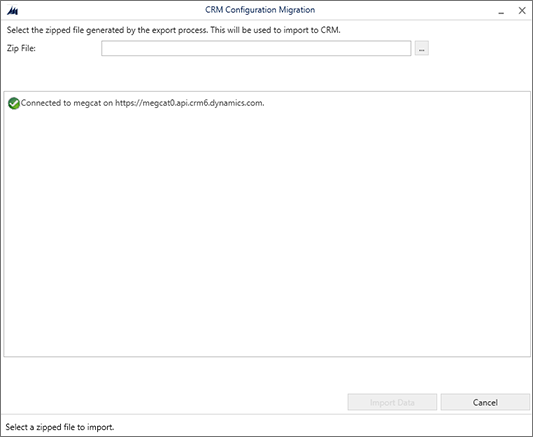
Importante
Conforme mencionado anteriormente, os seus ambientes de origem e destino têm de utilizar exatamente o mesmo esquema para que os dados sejam transferidos, pelo que têm de estar a executar versões idênticas do Customer Insights - Journeys e todas as personalizações de esquema relevantes têm de ser idênticas em ambas os ambientes. Se os esquemas não corresponderem, receberá um erro e a importação falhará.
Selecione Importar dados para continuar. A ferramenta monitoriza o progresso da importação.
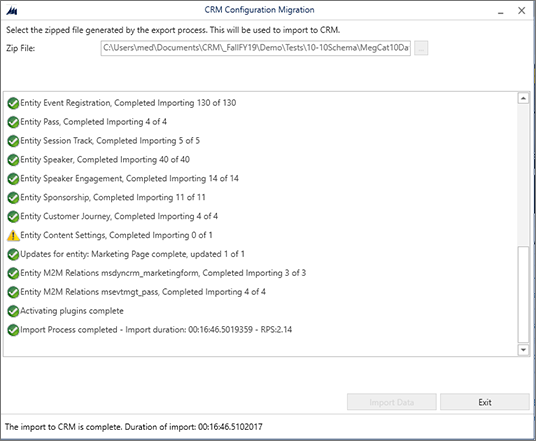
Quando a importação estiver concluída, selecione Sair para fechar a página de importação.