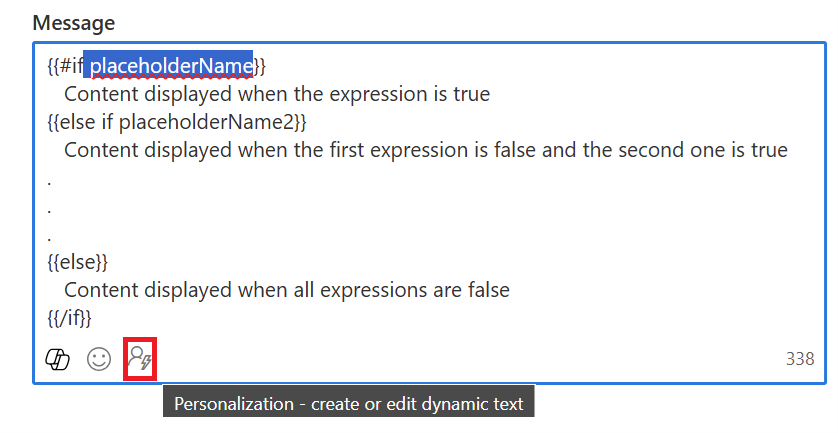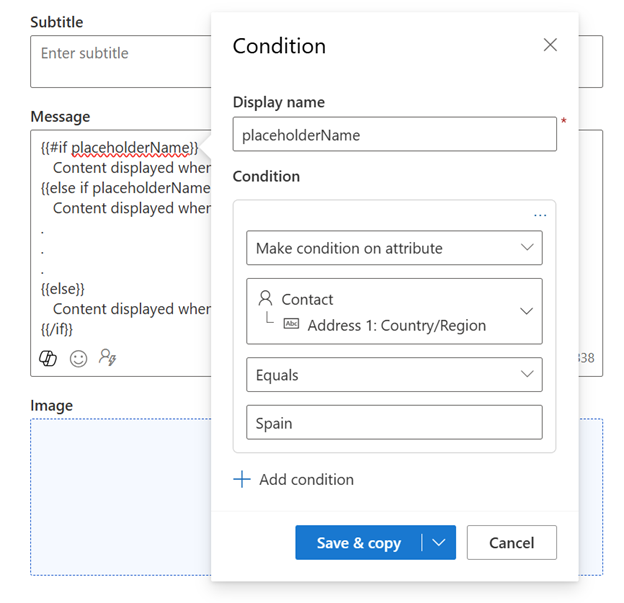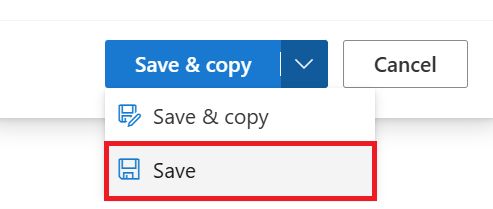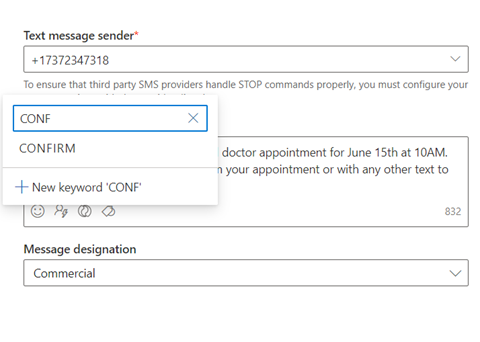Criar mensagens de texto de saída
Importante
As ligações em mensagens SMS são encurtadas automaticamente para reduzir a contagem de carateres. A partir de 10 de outubro de 2024, os URLs enviados em SMS expirarão seis meses após a mensagem ter sido enviada e deixarão de funcionar.
As mensagens de texto (SMS) permitem-lhe alcançar diretamente os clientes nos seus dispositivos móveis. Pode enviar mensagens de texto do Dynamics 365 Customer Insights - Journeys inscrevendo-se num fornecedor como o Azure Communication Services, Infobip, LINK Mobility, TeleSign, Twilio ou Vibes e configurando o Customer Insights - Journeys para trabalhar com o fornecedor. Para saber como configurar uma conta de fornecedor de mensagens de texto, consulte Configurar mensagens de texto
Sugestão
Os números de telefone e os serviços de mensagens não estão incluídos na licença do Dynamics 365 Customer Insights. As mensagens de texto na aplicação requerem uma subscrição de fornecedor separada, que liga à aplicação para enviar mensagens.
Este artigo explica como criar e enviar mensagens de texto no Customer Insights - Journeys. Como abordado em seguida, a aplicação Customer Insights - Journeys monitoriza métricas de mensagens de texto para fins de informações de canal, incluindo respostas SMS de entrada.
Configurar mensagens de texto
Antes de enviar mensagens de texto, precisa de introduzir os detalhes do seu fornecedor de mensagens de texto dentro da aplicação Customer Insights - Journeys.
Criar mensagens de texto
Depois de adicionar um número de telefone, pode começar a criar mensagens de texto acedendo a Customer Insights - Journeys>Canais>Mensagens de texto e selecionando +Nova mensagem de texto no friso superior. Isto leva-o para o editor de mensagens de texto.
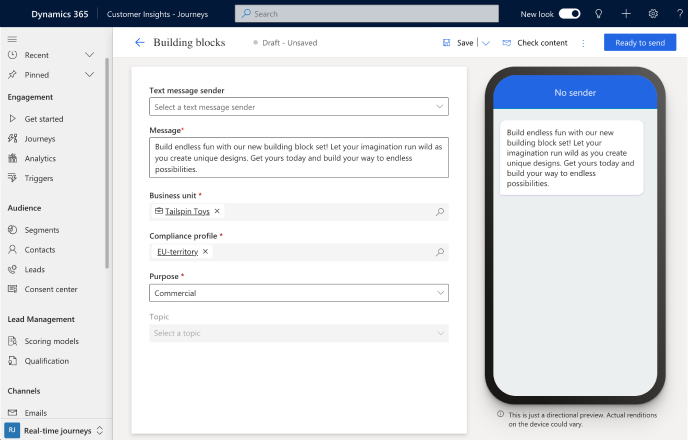
Para criar uma mensagem:
- Selecione o remetente da mensagem. A lista pendente Remetente de mensagens de texto permite-lhe escolher entre números de telefone do remetente (pré-visualização do Azure Communication Services, Twilio ou TeleSign) que tiver adicionado.
- Introduza o conteúdo da mensagem. Pode introduzir texto, emojis e conteúdo personalizado.
- Escolha um Perfil de conformidade, Finalidade e Tópico para a sua mensagem.
Antes de enviar a sua mensagem, selecione o botão Verificar conteúdo no canto superior direito. Isto executa uma verificação de erros na mensagem, semelhante à funcionalidade de verificação de erros no estruturador de e-mails.
Em seguida, teste a sua mensagem selecionando o botão Envio de teste no canto superior direito. Se estiver a utilizar um número de remetente gratuito da pré-visualização do Azure Communication Services, pode testar o envio da mensagem para qualquer número de telemóvel dos Estados Unidos. Se estiver a utilizar um número de remetente do Twilio ou TeleSign, pode enviar a mensagem para um dispositivo móvel em qualquer país/região suportada. Também pode adicionar a mensagem a um percurso para ver como este pode ser acionado por eventos.
Nota
Se a sua mensagem de texto exceder 160 carateres, o protocolo de SMS irá dividir e unir o conteúdo de uma única mensagem lógica. Os fornecedores de SMS podem cobrar por mais de uma mensagem para mensagens de texto que excedam 160 carateres.
Personalizar mensagens de texto
A personalização de mensagens de texto permite-lhe inserir dados dinâmicos exclusivos de cada destinatário de mensagem. Pode querer preencher dinamicamente um nome, uma hora de compromisso, uma localização ou quaisquer outros dados exclusivos.
Para personalizar uma mensagem de texto:
- Selecione o botão Personalização
 no campo Mensagem.
no campo Mensagem. - Selecione Selecionar um campo de dados para escolher uma origem de dados. A sua origem de dados pode basear-se numa Audiência, Acionador ou Conformidade.
- Depois de escolher a origem de dados, pode pesquisar pelo atributo ou acionador específico que pretende.
- Adicione uma Etiqueta para identificar rapidamente o seu token no conteúdo da mensagem.
Quando envia a mensagem de texto a partir de um percurso, este irá preencher automaticamente o token de acordo com o atributo que selecionou.
Conteúdo condicional para mensagens de texto
Para adicionar condições inline numa mensagem de texto:
Adicione a instrução condicional (if-then-else) no editor de mensagens de texto:
{{#if placeholderName}} Content displayed when the expression is true {{else if placeholderName2}} Content displayed when the first expression is false and the second one is true . . . {{else}} Content displayed when all expressions are false {{/if}}Para configurar a condição, selecione o nome do marcador de posição a ser configurado (por exemplo, "placeholderName") e selecione o ícone de personalização:
Selecione a condição que pretende. Neste exemplo, o primeiro marcador de posição ativa a condição se o endereço do contacto estiver em Espanha:
Quando concluído, selecione Guardar.
Repita estes passos para cada condição adicionada.
Adicionar um inquérito do Customer Voice a uma mensagem de texto
Adicionar uma ligação à pesquisa do Customer Voice a uma mensagem de texto ou notificação de emissão permite-lhe procurar comentários de clientes nos canais que mais utilizam.
Para adicionar um inquérito do Customer Voice a uma mensagem de texto:
- Selecione o botão de inquérito Voz do Cliente
 no campo Mensagem.
no campo Mensagem. - Escolha um inquérito do Customer Voice no campo de pesquisa.
- Selecione se pretende que o inquérito seja anónimo e se pretende monitorizar a ligação ao inquérito depois de os clientes clicarem nele. Se selecionar a opção O inquérito é anónimo, nenhum dado do utilizador será guardado com as respostas.
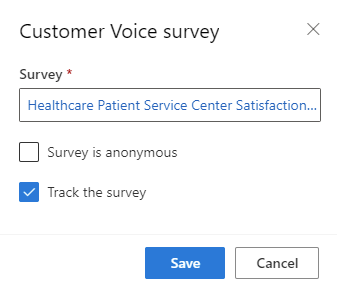
- Selecione Guardar.
Quando envia a mensagem de texto a partir de um percurso, este irá preencher automaticamente o token com o inquérito com as opções que selecionou.
Adicionar palavras-chave de SMS a uma mensagem de texto
Adicionar palavras-chave de SMS à sua mensagem de texto permite-lhe utilizá-las no seu percurso do cliente, para o ramificar com base na resposta do cliente às suas mensagens de texto.
Para adicionar uma palavra-chave a uma mensagem de texto:
- Selecione o ícone de palavra-chave.
- Escreva a palavra-chave que pretende adicionar.
- Selecione-a na lista se tiver sido utilizada anteriormente no percurso ou selecione o botão Nova palavra-chave para a criar.
A captura de ecrã que se segue mostra como adicionar palavras-chave de SMS à mensagem de texto.
Todas as palavras-chave criadas através do editor de SMS também são adicionadas à página de palavras-chave de SMS.
Monitorize as métricas da sua mensagem de texto a partir de informações de canais
Pode ver como os clientes reagem às suas mensagens de texto, verificando a análise da mensagem de texto na própria mensagem e dentro dos percursos.
Nota
Os relatórios de entrega de mensagens de texto são recebidos de diferentes operadores em todos os países ou regiões. Isto pode resultar em falsos positivos ou negativos esporádicos, dependendo da operadora. Considere isto quando verificar os relatórios de entrega das suas mensagens de texto.