Enviar uma série de e-mails direcionados no Customer Insights - Journeys
Um envio de e-mail em massa permite-lhe comunicar rapidamente com um conjunto específico de contactos que satisfazem os critérios escolhidos por si. Poderá querer visar pais no outono para uma venda de regresso à escola. Ou poderá querer comunicar com um subconjunto de clientes para lhes falar sobre uma conferência em que poderão estar interessados. O Customer Insights - Journeys oferece muitas formas de comunicar com contactos específicos, incluindo e-mail, texto e mensagens push. Este artigo explica como comunicar com contactos através de uma campanha de e-mail direcionada.
Necessita de três coisas para enviar e-mail em massa:
- Um segmento que inclua os contactos a quem pretende enviar o e-mail.
- Uma e-mail que pretenda enviar.
- Um percurso para enviar o e-mail para o segmento.
Criar um segmento
Um segmento é um subconjunto dos seus contactos que reúne critérios definidos. Por exemplo, pode ter um segmento que contém clientes com mais de 60 anos que morem na América do Norte, um segmento para clientes que ganhem mais de 100.000 $ por ano ou um segmento em branco com todos os seus contactos ativos.
Para este exemplo, utilizaremos um segmento com todos os contactos ativos. Podemos definir o segmento escolhendo o atributo "Estado" de um contacto e criando um segmento em que o "Estado" é "Ativo", conforme mostrado abaixo. Depois de criar o segmento, lembre-se de o marcar como "Pronto para utilizar".
Saiba mais: Criar segmentos no Customer Insights - Journeys.
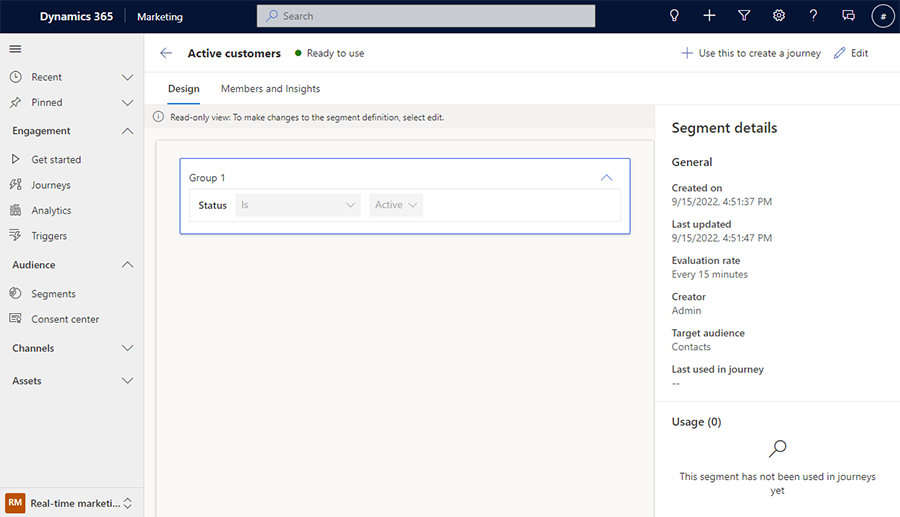
Nota
Este exemplo assume que está a utilizar contactos de amostra ou que já adicionou os seus próprios contactos. Para mais informações sobre a adição de contactos, consulte o artigo Criar um segmento com novos contactos no marketing de saída.
Criar um e-mail
Um e-mail é uma de três opções, juntamente com notificações push e mensagens de texto, que pode utilizar para comunicar com clientes com o Customer Insights - Journeys.
Para criar um e-mail, aceda a Canais>E-mail e comece por selecionar um modelo e, em seguida, preencha o conteúdo para corresponder à sua mensagem. Também terá de selecionar o cabeçalho do e-mail para definir um assunto e um e-mail de resposta, juntamente com o endereço da empresa. Depois de ter preenchido tudo, opcionalmente, pode escolher "Testar o envio" para testar o e-mail enviando-o para si próprio. Depois de ficar satisfeito com o e-mail, marque-o como "Pronto para enviar".
Mais informações: Criar um e-mail no Customer Insights - Journeys.
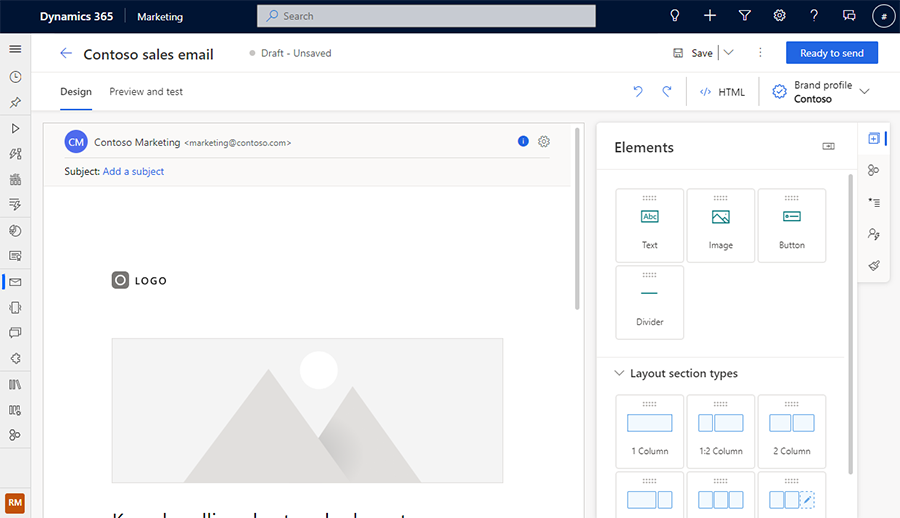
Criar um percurso
Depois de ter um segmento e um e-mail que estão ambos prontos, o passo seguinte é criar um percurso para os juntar. Quando criar o percurso, aceda a Cativação>Percursos, escolha um percurso baseado em segmentos e escolha o segmento que criou anteriormente. Em seguida, escolha uma hora de início e selecione "Criar."
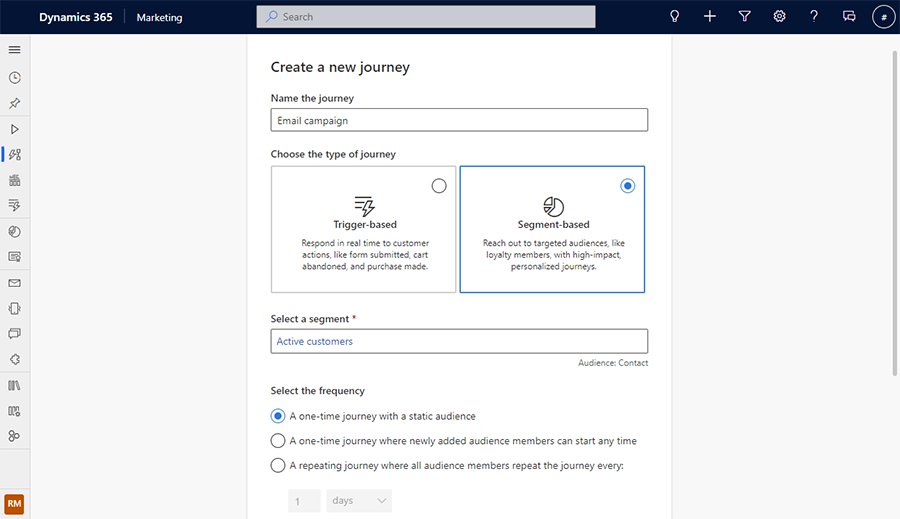
Por baixo do início do percurso, adicione o e-mail que criou selecionando o botão "+", escolhendo "Enviar um e-mail" e selecionando o seu e-mail.
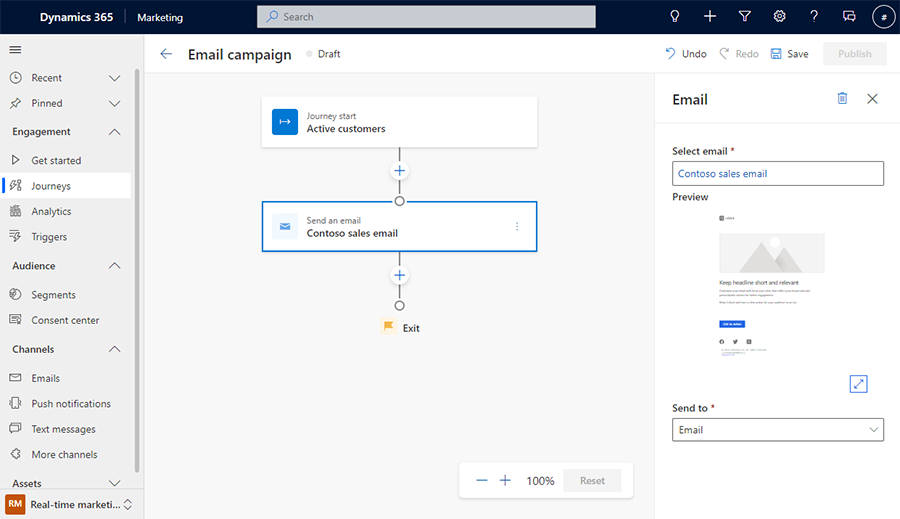
Por fim, reveja e guarde o seu percurso. Opcionalmente, pode adicionar mais passos ou um objetivo ao seu percurso. Quando ficar satisfeito com o seu percurso, selecione Publicar para entrar em direto.
Parabéns! Enviou a sua primeira série de e-mails utilizando o Dynamics 365 Customer Insights - Journeys!
Mais informações: Criar um percurso baseado em segmentos.
Passos seguintes
Depois de o seu percurso já estar em execução há algum tempo, irá começar a receber relatórios de análise que pode utilizar para medir a eficácia do seu percurso. Mais informações: Aceder à análise e interpretá-la.
Depois de estar pronto para levar as suas interações com os clientes para o nível seguinte, poderá aprender a utilizar acionadores para comunicar com clientes nos momentos importantes. Mais informações: Criar um percurso baseado em acionadores.