Criar segmentos dinâmicos de marketing de saída
Importante
Este artigo aplica-se apenas ao marketing de saída, que será removido do produto em 30 de junho de 2025. Para evitar interrupções, faça a transição para percursos em tempo real antes desta data. Mais informações: Descrição geral da transição
Uma das primeiras e mais importantes decisões que irá tomar ao estruturar qualquer elemento de marketing é escolher a audiência certa. Apenas depois de saber que a sua audiência poderá personalizar a mensagem de modo a ser mais apelativa para esse grupo de pessoas.
No Dynamics 365 Customer Insights - Journeys, irá configurar uma coleção de segmentos, que irá definir através da utilização de termos que se assemelham aos que utilizou anteriormente para descrever os grupos de clientes, tais como "apreciadoras de vinho com mais de 40 anos que vivem em São Francisco" ou "apreciadores de cerveja artesanal da Carolina do Norte que visitaram o nosso stand no festival". Em seguida, irá utilizar estes segmentos para direcionar iniciativas de marketing, tais como as campanhas de marketing por e-mail e os percursos do cliente. Estes segmentos, que define utilizando um conjunto de regras e condições, são denominados segmentos dinâmicos, visto que a associação nestes segmentos muda de forma constante e automática consoante as informações da base de dados. (Os segmentos estáticos são povoados adicionando contactos de forma explícita, um de cada vez.)
Neste exercício, irá criar alguns contactos fictícios com endereços de e-mail que pode ler e, em seguida, irá configurar um segmento de teste que inclui esses contactos. Este segmento de teste será útil mais tarde ao começar a fazer experiências com percursos do cliente.
Aceda a Marketing de saída>Clientes>Contactos. Deste modo, acede a uma lista dos contactos existentes. Na barra de comando, selecione Novo.
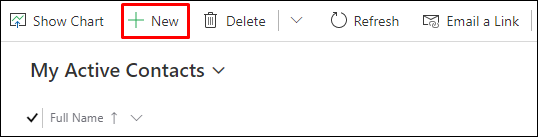
A página Novo Contacto é aberta.
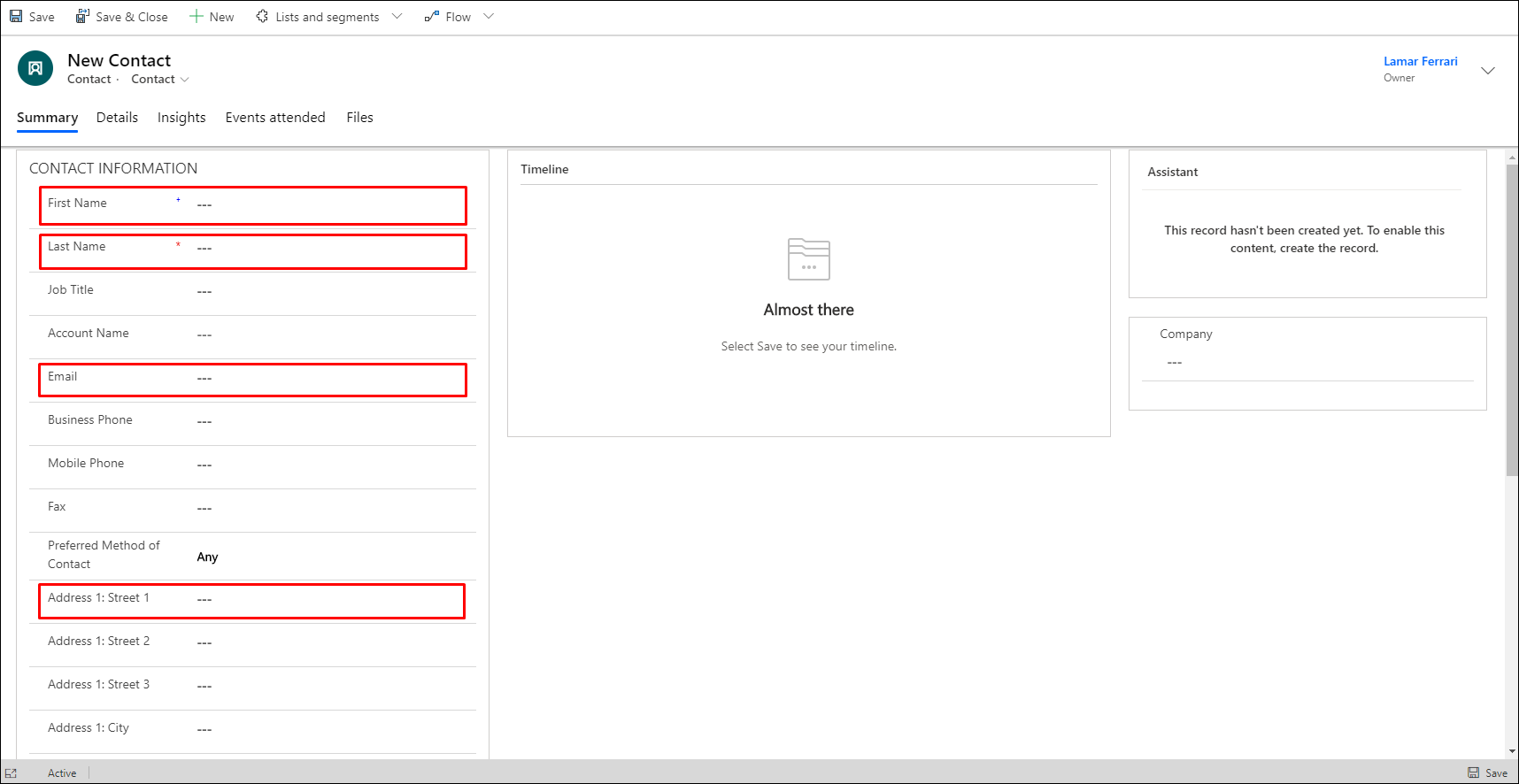
Preencha os seguintes campos:- Nome Próprio: introduza um nome próprio fictício.
- Apelido: introduza um apelido fictício.
- E-mail: introduza o seu próprio endereço de e-mail (ou um endereço onde possa receber correio).
- Endereço 1: Localidade: introduza uma localidade fictícia (neste exemplo, utilizamos Atlantis). Deste modo, será mais fácil de criar um segmento que inclui apenas contactos fictícios.
Na barra de comando, selecione Guardar e Fechar.
Crie um segundo contacto semelhante ao que acabou de criar. Utilize o mesmo endereço de e-mail e localidade fictícia, mas um nome próprio e um apelido diferentes.
Aceda a Marketing de saída>Clientes>Segmentos. Deste modo, acede a uma lista dos segmentos existentes. Na barra de comando, selecione Novo.
Novo abre um menu pendente, o que permite escolher um Novo Segmento Dinâmico ou um Novo Segmento Estático. Vamos criar um segmento que encontra todos os contactos da nossa cidade fictícia, Atlantis. Por isso, selecione Novo Segmento Dinâmico.
A caixa de diálogo Modelos de Segmento é aberta. Selecione Ignorar para a fechar e continue para o ecrã Novo Segmento.
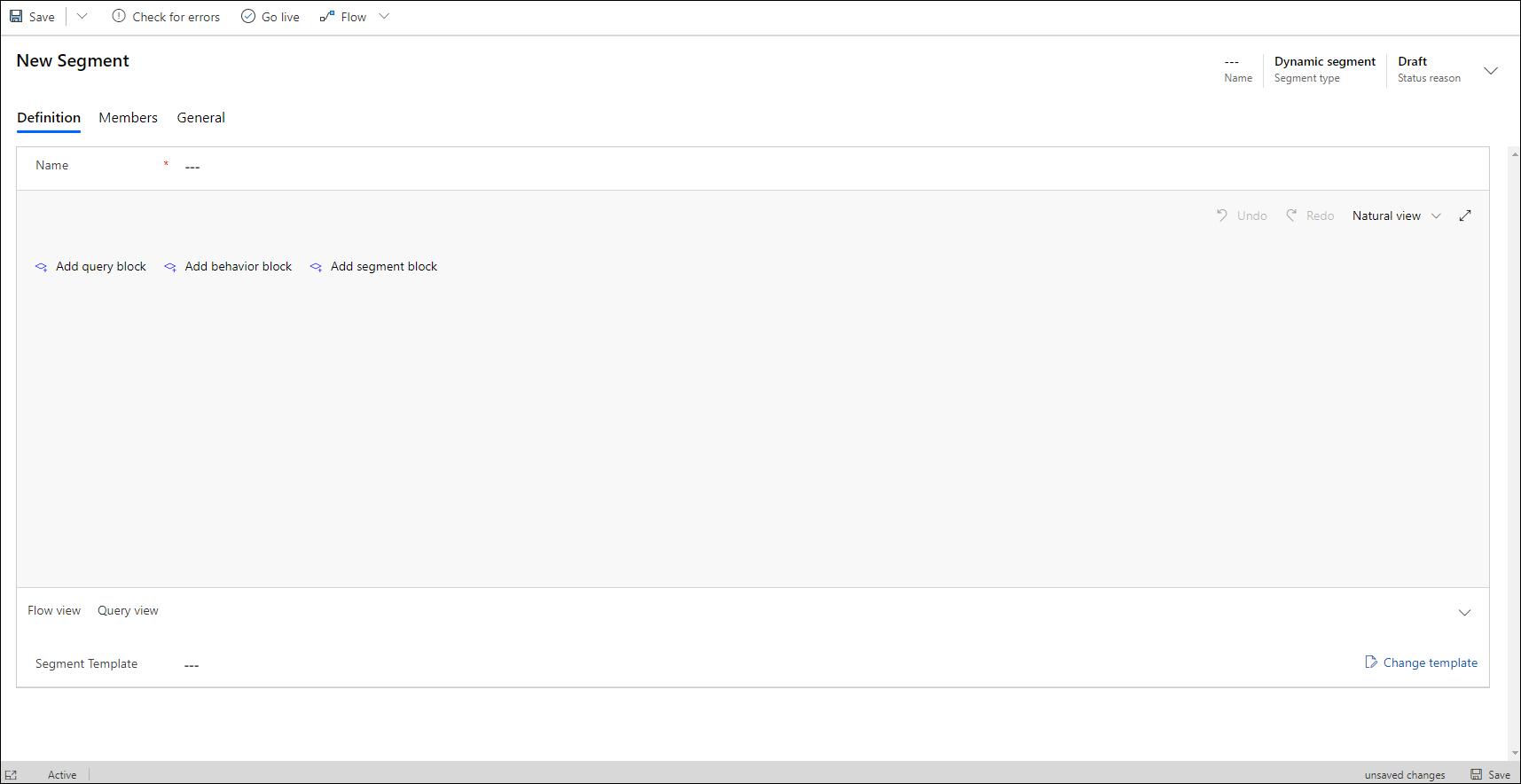
Selecione Adicionar bloco de consulta para criar uma consulta relativamente à entidade de contacto. Pode ver a entidade que está a ser consultada verificando o valor apresentado na lista pendente na parte superior do bloco de consulta.
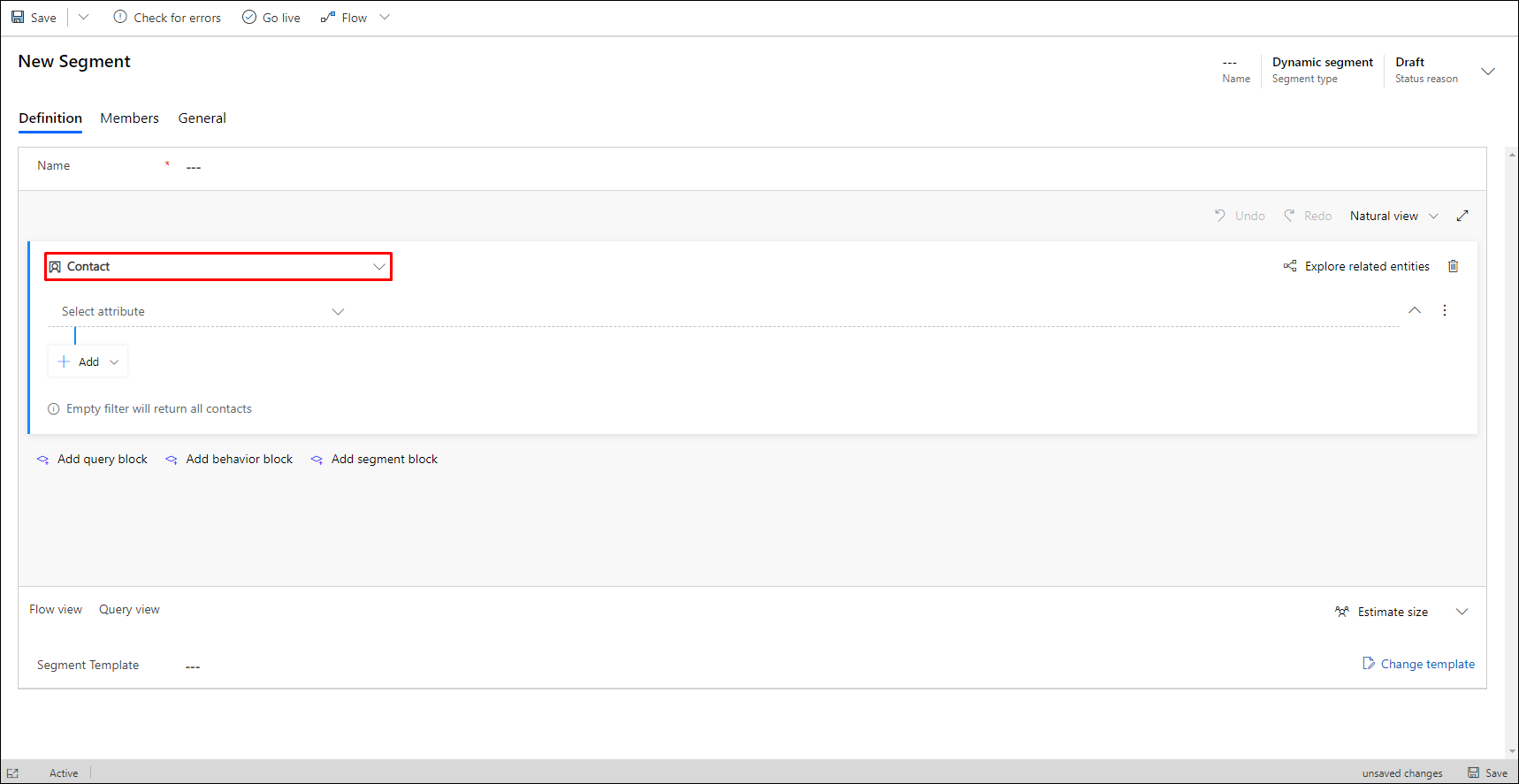
Por predefinição, o novo bloco de consulta cria uma consulta baseada em Contacto com uma nova linha. O seu segmento não inclui atualmente filtros (linhas de cláusula), o que significa que irá encontrar todos os contactos na base de dados. No entanto, só queremos localizar os novos contactos de teste que acabámos de criar, por isso, vamos adicionar um filtro.
A linha começa com um campo que contém o teste fantasma Selecionar atributo. Selecione este campo para abrir uma lista pendente que mostra todos os atributos disponíveis na entidade Contacto. Em seguida, escreva "localidade" para filtrar a lista e escolha Endereço 1: Localidade na lista.
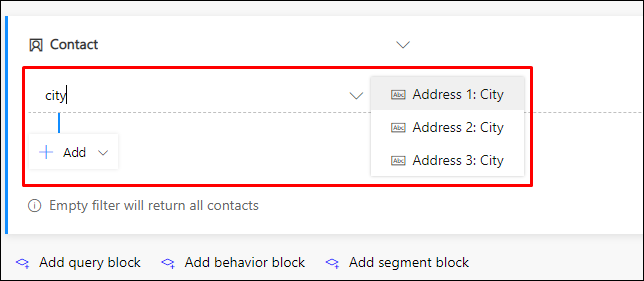
Duas novas listas pendentes são agora adicionadas à linha. Deixe a lista pendente seguinte definida como Igual A. Este é o operador, que define a forma como vamos testar valores no campo Endereço 1: Localidade da entidade Contacto. Os outros operadores incluem Contém, Começa por, Contém dados e muito mais, dependendo do tipo de valor (cadeia, número, data, entre outros) em que está a trabalhar.
Selecione a terceira lista pendente, que contém o texto fantasma Introduzir texto e escreva o nome da cidade fictícia que escolheu para os contactos de teste (tal como "Atlantis", se for o que escolheu).
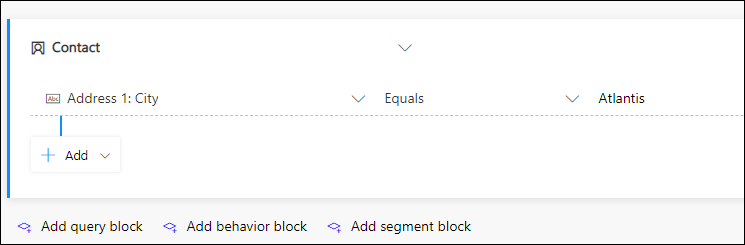
Selecione o campo Nome na parte superior da consulta e introduza um nome para o segmento (tal como "Contactos de Atlantis").
Selecione Guardar na barra de comando para guardar o comando e, em seguida, selecione, selecione Passar a Live para publicar o segmento (não será possível utilizá-lo num percurso do cliente enquanto não estiver live, mesmo que o tenha guardado). O Customer Insights - Journeys verifica se existem erros no segmento e comunica quaisquer problemas encontrados. Se for comunicado um erro, corrija-o e tente novamente. Se não for encontrado nenhum erro, o seu segmento é copiado para os serviços de marketing, o que o torna disponível para ser utilizado por um percurso do cliente.
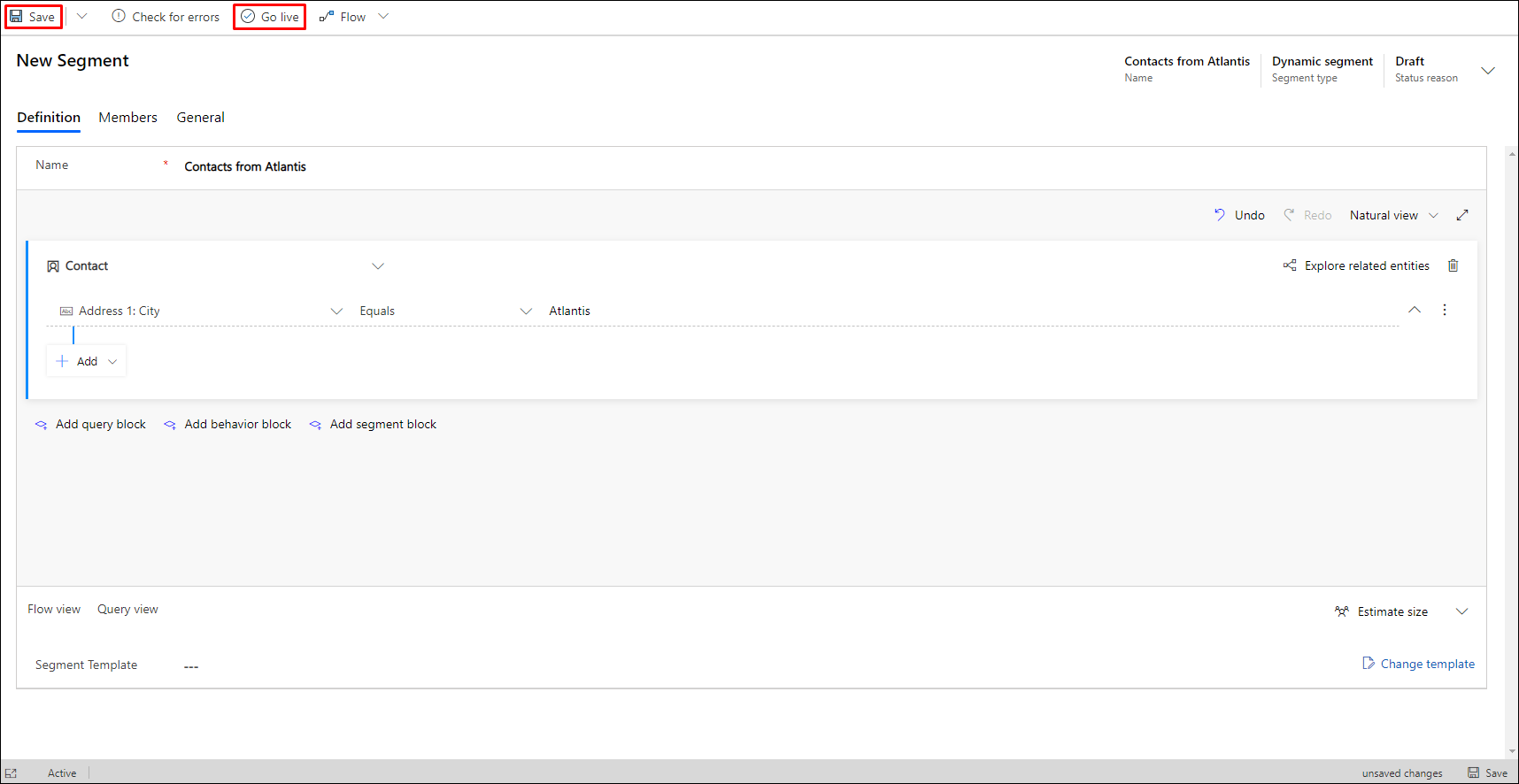
Aguarde cerca de um minuto e, em seguida, selecione Atualizar na barra de comando para atualizar a página. Agora, deverá ver que foi adicionado um separador Membros (se não o vir, aguarde um pouco mais tempo e tente Atualizar novamente até o ver). Quando o separador Membros for apresentado, abra-o e observe que o seu segmento inclui os dois contactos fictícios que adicionou anteriormente.
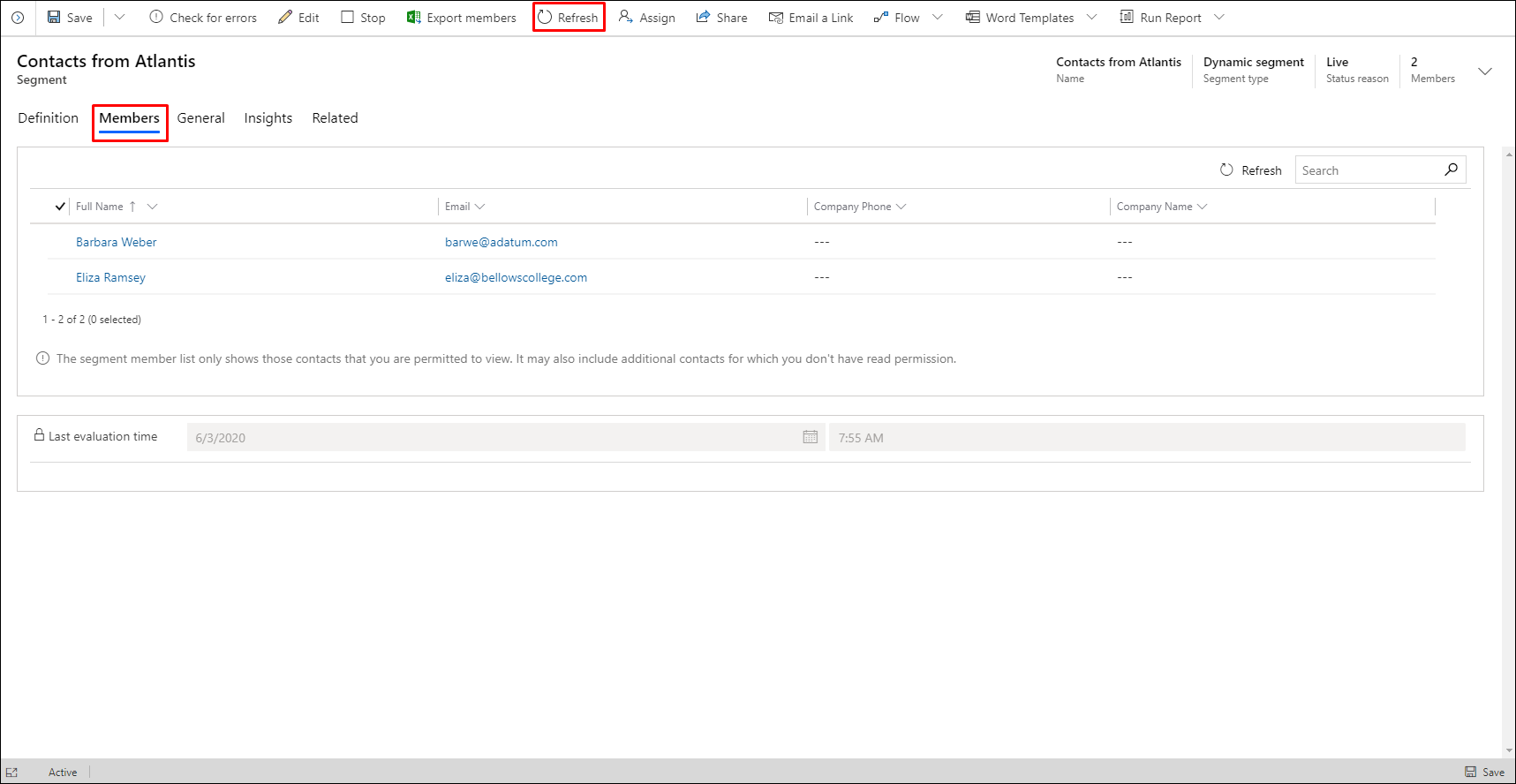
Sugestão
Pode criar consultas muito complexas utilizando estas ferramentas, criando linhas e grupos combinados com as cláusulas AND e OR, e adicionando mais blocos de consulta que podem ser combinados utilizando as operações União, Excluir ou Intersetar. É possível até consultar com base nas propriedades de outras entidades, mas em última análise cada consulta tem de terminar com a entidade Contacto, visto que os segmentos têm sempre de resultado num grupo de contactos. Apesar de os segmentos não poderem conter registos de oportunidade potencial ou conta, pode estruturar os seus segmentos para localizar contactos associados a estes tipos de registo. Para obter mais informações, consulte Trabalhar com segmentos