Criar e gerir campos de entrada para utilização em formulários
Importante
Este artigo aplica-se apenas ao marketing de saída, que será removido do produto em 30 de junho de 2025. Para evitar interrupções, faça a transição para percursos em tempo real antes desta data. Mais informações: Descrição geral da transição
Cada campo apresentado num formulário de marketing tem de ser mapeado de forma inequívoca para um campo de contacto ou oportunidade potencial na base de dados do Dynamics 365, na qual os valores submetidos para esse campo serão armazenados. Ao estruturar um formulário, o separador Caixa de ferramentas do estruturador lista um elemento de estrutura para cada campo que já está configurado, pelo que tudo o que necessita de fazer para adicionar o campo é arrastar o elemento de campo correspondente para o formulário (consulte também Estruturar o conteúdo digital). Os campos utilizados com mais frequência (tais como nome, endereço e e-mail) são configurados por predefinição, mas se pretender utilizar campos adicionais, tem de os configurar primeiro. Leia este tópico para obter informações sobre como criar e gerir campos a utilizar nos formulários de marketing.
Importante
Não mapeie mais de um campo de formulário de marketing para o mesmo campo na base de dados. Se o fizer, poderá ter problemas, como listas pendentes vazias para o campo mapeado duas vezes. Se estiver com problemas relacionados com mapeamentos de campos redundantes, elimine todos os campos redundantes, crie um novo campo para os substituir e atualize os formulários conforme necessário.
Criar ou editar um campo de formulário de marketing
Para criar um novo campo de formulário de marketing, efetue um dos seguintes procedimentos:
Aceda a Modelos do Customer Insights - Journeys>Campos de formulário para ver a lista completa de todos os campos atualmente disponíveis na sua organização e, em seguida, selecione +Novo na barra de comando. Deste modo, cria um novo mapeamento de campo em branco que é aberto para edição.
Ao trabalhar num formulário de marketing existente, veja o separador Caixa de ferramentas no lado direito da tela. Sob este cabeçalho Campos, verá um elemento de estrutura para cada campo que já está configurado na sua instância. Se não vir o campo pretendido, selecione +Novo junto ao cabeçalho Campos. Uma lista de opções de criação rápida desliza da parte lateral do ecrã. Nesta lista, poderá efetuar todas as definições mais importantes e, em seguida, selecionar Guardar. O novo elemento Campo é, em seguida, adicionado ao separador Caixa de ferramentas.
Para editar um campo existente, aceda a Modelos de marketing>Campos de formulário para ver a lista completa de todos os campos atualmente disponíveis na sua instância. Navegue, procure, ordene e filtre a lista para localizar o campo que pretende editar e, em seguida, selecione-o para o abrir.
Configuração do campo de formulário de marketing
A tabela seguinte descreve todas as definições de configuração disponíveis para campos de formulário de marketing. Todas as definições estão disponíveis quando trabalha com o registo do campo; o formulário de criação rápida fornecido ao criar um campo a partir do estruturador de formulários inclui as mais importantes destas definições, mas não todas.
| Definição | Descrição |
|---|---|
| Etiqueta | Nome do registo de campo de formulário. Este campo torna-se no nome do elemento fornecido no estruturador para colocar o campo. Deve corresponder sempre ao nome do campo. |
| Tipo de campo | O tipo de dados, como texto, número ou data, aceite pelo campo. Mais informações: Opções de formato e de tipo de campo |
| Mapeamento de contactos | Escolha o campo de contacto a mapear para este campo do formulário de marketing. Deixe este campo em branco para desativar o mapeamento de contactos para este campo. Tem de fornecer um valor para Mapeamento de campos de contacto, Mapeamento de campos de oportunidade potencial ou ambos. Não será possível guardar o mapeamento de campos sem um valor em, pelo menos, um destes campos. |
| Mapeamento de oportunidades potenciais | Escolha o campo de oportunidade potencial a mapear para este campo do formulário de marketing. Deixe este campo em branco para desativar o mapeamento de oportunidades potenciais para este campo. Tem de fornecer um valor para Mapeamento de campos de contacto, Mapeamento de campos de oportunidade potencial ou ambos. Não será possível guardar o mapeamento de campos sem um valor em, pelo menos, um destes campos. |
| Marcador de posição | Define o "texto fantasma" mostrado no campo até um valor ser introduzido, sendo normalmente apresentado numa cor cinzenta. Utilize-o para indicar que tipo de valor deve ser introduzido. Se o utilizador não substitui o texto fantasma introduzindo um valor, o campo é submetido em branco. |
| Valor predefinido | A etiqueta predefinida apresentada para o campo quando é adicionado a um formulário. Poderá substituir esta predefinição para qualquer formulário específico configurando o elemento de campo que cria o campo de entrada para esse formulário; poderá proceder deste modo para traduzir o formulário para um idioma diferente. Mais informações: O elemento de formulário para páginas de marketing |
| Obrigatório | Escolha se um campo tem de conter um valor antes de o formulário poder ser submetido. Os campos obrigatórios têm um asterisco vermelho colocado junto à etiqueta do campo. |
| Mensagem de erro de campos obrigatórios | Crie uma mensagem de erro personalizada que apareça quando um utilizador não tenha introduzido informações num campo obrigatório. |
| Posição da etiqueta | Escolha se pretende que a etiqueta do campo posicionada na parte superior, ou à esquerda ou direita do campo. |
| Largura do caráter | Defina uma largura personalizada para os caracteres introduzidos no campo. |
| Máximo de carateres | Defina o número máximo de caracteres que pode ser introduzido no campo. |
| Ocultar campo | Ative/desative este comutador para ocultar um campo. Os campos ocultos não são apresentados aos destinatários do formulário. |
| Preencher automaticamente | Fornece aos contactos retornados um formulário que contém as informações previamente introduzidas, como o nome e o endereço de e-mail. Mais informações: Ativar o preenchimento automático para formulários |
Opções de formato e de tipo de campo
| Tipo | Formato | Controlo de composição | Descrição |
|---|---|---|---|
| Uma linha de texto | Entrada de E-mail Caixa de Texto |
Cria um campo de entrada simples que aceita valores semelhantes a um endereço de e-mail. | |
| Uma linha de texto | Texto | Caixa de Texto | Cria um campo de entrada simples que aceita todos os tipos de valor de texto. |
| Uma linha de texto | Área de Texto | Área de Texto | Cria um campo de entrada de área de texto que aceita todos os tipos de valor de texto. |
| Uma linha de texto | URL | Entradade URL | Cria um campo de entrada simples que aceita valores semelhantes a um URL. |
| Uma linha de texto | Telefone | Entrada de Telefone | Cria um campo de entrada simples que aceita valores semelhantes a um número de telefone. |
| Uma linha de texto | N/D | Área de Texto | Cria uma área de texto com várias linhas para introduzir uma grande quantidade de texto. |
| Conjunto de opções | N/D | Botões de Opção | É mapeado para um campo com um número limitado de valores predefinidos (conforme definido na base de dados). Cria um conjunto de botões de opção, com um botão para cada valor. |
| Conjunto de opções | N/D | Lista pendente | É mapeado para um campo com um número limitado de valores predefinidos (conforme definido na base de dados). Cria uma lista pendente para selecionar um valor. |
| Duas opções | N/D | Caixa de verificação | É mapeado para um campo Booleano que aceita um valor de verdadeiro ou falso. Cria uma caixa de verificação, que está selecionada com Verdadeiro e desmarcada com Falso. |
| Duas opções | N/D | Lista pendente | É mapeado para um campo que aceita um de apenas dois valores possíveis (normalmente verdadeiro ou falso). Cria uma lista pendente com duas entradas, sendo o texto a apresentar para cada uma delas definido na base de dados. |
| Duas opções | N/D | Botões de Opção | É mapeado para um campo que aceita um de apenas dois valores possíveis (normalmente verdadeiro ou falso). Cria um par de botões de opção, sendo o texto a apresentar para cada um deles definido na base de dados. |
| Número inteiro | N/D | Entrada de Número | Cria um campo de entrada simples que aceita um número inteiro (não aceita decimais). |
| Número de vírgula flutuante | N/D | Entrada de Número | Cria um campo de entrada simples que aceita um número de vírgula flutuante (aceita decimais). Suporta um nível de precisão até 5 casas decimais e pode ir de -100.000.000.000 a 100.000.000.000. |
| Número decimal | N/D | Entrada de Número | Cria um campo de entrada simples que aceita um número de vírgula flutuante (aceita decimais). Suporta um nível de precisão até 10 casas decimais e pode ir de -100.000.000.000 a 100.000.000.000. |
| Data e hora | Apenas Data | Seletor de Datas | Cria um seletor de datas, que permite que os visitantes escolham um ecrã de calendário de pop-up. Não aceita horas. |
| Data e hora | Data e Hora | Seletor de Data/Hora | Cria um seletor de data e hora, que permite aos visitantes selecionar uma data a partir de um calendário de pop-up e uma hora a partir de uma lista pendente. |
| Campo de pesquisa | N/D | Pesquisa | Cria um campo que está associado a um determinado tipo de entidade, o que permite criar uma lista pendente de opções que foram criadas com antecedência. Por exemplo, poderá utilizar um campo de pesquisa para criar uma lista pendente de todas as contas. Mais informações: Adicionar campos de pesquisa. Os campos de pesquisa não são suportados ao integrar uma página de formulário externo utilizando o método de captura de formulários. Em vez disso, deve usar um formulário de marketing incorporado. Mais informações: Incorporar formulários em sites externos. |
Quando publica uma página de marketing, o Customer Insights - Journeys aloja-a, utilizando a funcionalidade de portais, num URL público que pode partilhar com potenciais interessados. Quando cria a página pela primeira vez, o Customer Insights - Journeys cria automaticamente um novo registo de site para a mesma, onde pode ir para analisar o tráfego e desempenho. Mais informações: Registar cliques de ligações e visitas a sites
Campos de formulário em cascata
Os campos em cascata permitem criar relações de hierarquia entre dois campos de opção num formulário de marketing. Pode utilizar campos em cascata para criar relações principal-subordinado para conjuntos de opções de filtragem de um campo principal. A filtragem mostrará aos utilizadores menos opções do conjunto subordinado assim que o utilizador escolher uma opção do nível principal. O conjunto de opções subordinado permanece oculto até ser feita uma escolha no conjunto de opções principal. Os campos de dados suportados para criar campos em cascata incluem conjuntos de opções, duas opções e conjuntos de opções de seleção múltipla.
Para criar um campo em cascata:
Adicione dois campos two de conjunto de opções ou opções de seleção múltipla (botão de opção) a um formulário.
Selecione o conjunto subordinado que pretende encadear no campo principal.
No painel Propriedades, vá para Atributos do campo>Filtrar por e selecione Configurar relações.
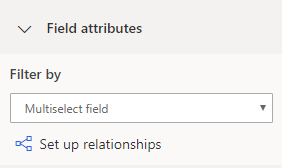
Defina as opções principal e subordinada que serão ligadas.
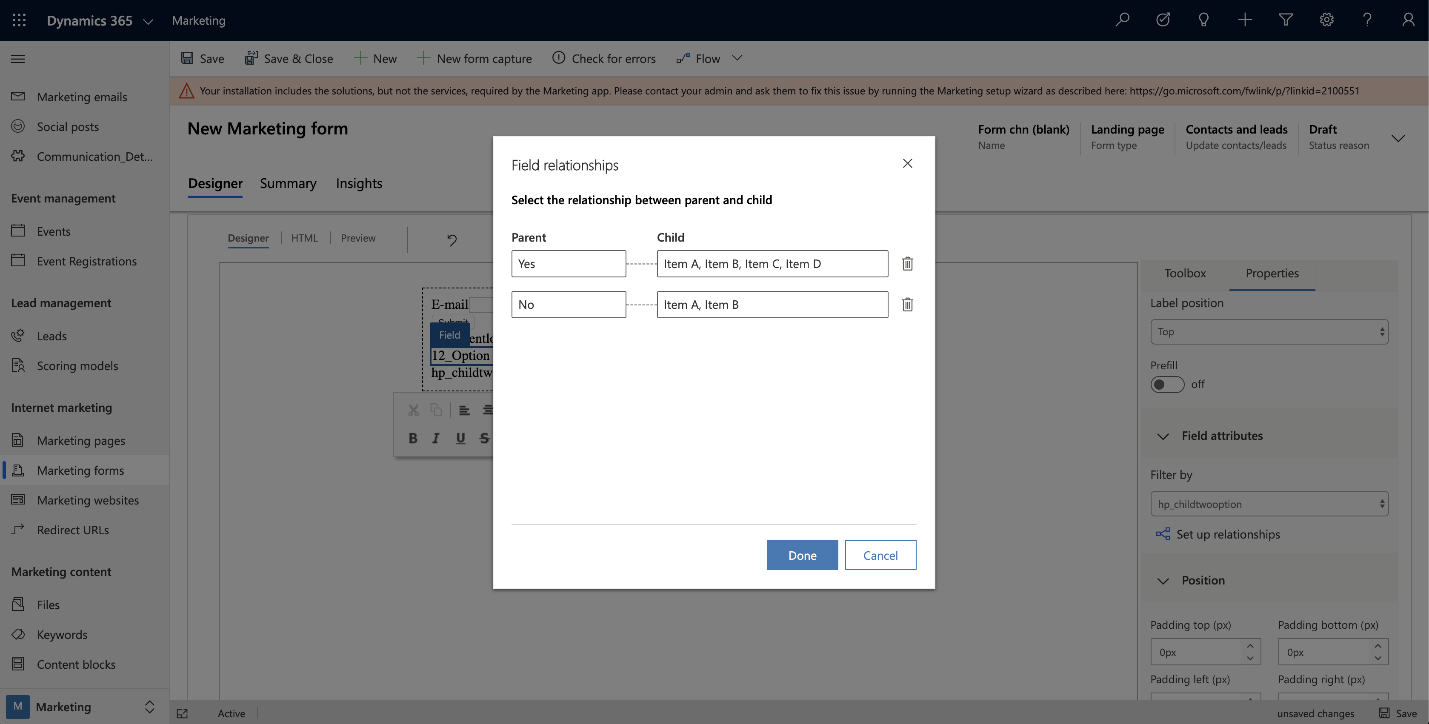
Nota
Se não existirem campos que possam ser selecionados como principal, a secção Atributos do campo não é mostrada.
Adicionar campos de pesquisa e resolução de problemas
Depois de criar uma entidade personalizada para utilizar com um campo de pesquisa, ou se o seu campo de pesquisa não estiver a funcionar, deve verificar duas vezes se tem as definições listadas abaixo ativadas para a entidade que está a utilizar com o campo de pesquisa.
Os dados de pesquisa que irá configurar estarão disponíveis na Internet. Terá de avaliar quais as informações pessoalmente identificáveis e sensíveis que poderão ser disponibilizadas online. Uma vez que confirme que ao ativar a opção relacionada, pode concluir a configuração.
Defina o mapeamento de contactos e de oportunidades potenciais. Se optar por mapear ambos, devem devolver o mesmo tipo de entidade para que o mapeamento seja concluído.
Para cada entidade que selecionar para o mapeamento, defina:
- A vista que controla quais os valores que são mostrados. Se quiser mostrar apenas todos os valores ativos, pode selecionar a vista relacionada. Por exemplo, se estiver a configurar uma pesquisa de Conta, pode selecionar a vista Contas Ativas.
- O atributo usado para a pesquisa. Por exemplo, o Nome da conta pode ser usado para uma pesquisa de Conta.
Verifique os direitos de acesso para a configuração selecionada.
Sugestão
Se o campo de pesquisa que pretende configurar for um campo personalizado que tenha criado, certifique-se de que as Funções de Utilizador de Serviço estão configuradas para a entidade. Para uma nova entidade personalizada, terá de ativar a permissão Direito de Acesso adequada para a sua organização. Muitas vezes, terá de definir o Direito de Acesso manualmente.
Para definir o Direito de Acesso manualmente:
- Abra o menu Definições
 na parte superior da página e selecione Definições avançadas.
na parte superior da página e selecione Definições avançadas. - A área de definições avançadas é aberta num novo separador do browser. Tenha em atenção que esta área utiliza um navegador horizontal na parte superior da página, em vez de um navegador lateral. Navegue para Definições>Sistema>Segurança.
- Selecione o ícone Direitos de acesso.
- Aceda a Função Extensível de Utilizador de Serviços de Marketing>Entidades Personalizadas.
- No separador Entidades Personalizadas, localize o nome da sua entidade personalizada e marque a caixa da coluna Ler (a segunda coluna) a verde.
- Se utilizar um filtro, certifique-se de que a Função Extensível de Utilizador de Serviços de Marketing tem permissões de leitura para entidades utilizadas na vista correspondente. Por exemplo, se utilizar a vista "Contas a serem seguidas" como um filtro da Conta, tem de garantir que a função tem um privilégio de leitura para a entidade personalizada.
- Abra o menu Definições
Verifique o acesso de segurança ao nível do campo.
Sugestão
Se um campo personalizado for utilizado como campo de procura ou numa vista de filtro, certifique-se de que a segurança ao nível do campo está corretamente configurada. Isto só se aplica se "Segurança de Campo" estiver ativada para o campo personalizado. Saiba mais: Segurança de nível de coluna para controlar o acesso.
Para configurar a segurança ao nível do campo:
- Abra o menu Definições
 na parte superior da página e selecione Definições avançadas.
na parte superior da página e selecione Definições avançadas. - A área de definições avançadas é aberta num novo separador do browser. Tenha em atenção que esta área utiliza um navegador horizontal na parte superior da página, em vez de um navegador lateral. Navegue para Definições>Sistema>Segurança.
- Selecione o ícone Perfis de Segurança de Campo.
- Selecione o ícone Novo para criar um novo perfil de Segurança de Campo e, em seguida, introduza um nome na secção Geral.
- Na secção Utilizadores, adicione os utilizadores do sistema: "# Dynamics 365 Marketing" (para marketing de saída), "# D365 Landing Forms" (para formulários de percursos em tempo real) e "# D365 Event Mgmt" (para formulários de registo de eventos).
- Na secção Permissões de Campo, adicione a permissão Ler a todos os campos obrigatórios.
- Abra o menu Definições
Definir campos de pesquisa através da API
Pode utilizar a API JavaScript para realizar um pedido de pesquisa em fundo e preencher o campo de pesquisa com itens que contêm o termo de pesquisa especificado.
Por exemplo, pode pesquisar todos os itens que contenham "Microsoft" depois de o formulário estar carregado:
MsCrmMkt.MsCrmFormLoader.on("afterFormLoad", function() {
MsCrmMkt.MsCrmFormLoader.fillLookupFromSearch("b9051065-5851-41db-94bc-b7e1dc6bb646", "Microsoft")
.then(function (r) {
console.log("Success performing search");
}).catch(function (e) {
console.error("Error performing search");
});
});
Estes são os detalhes da função, disponíveis sob métodos MsCrmMkt.MsCrmFormLoader:
- Nome da Função:
.fillLookupFromSearch(lookupFieldId, searchTerm) - Descrição: Realiza um pedido de pesquisa em fundo e preenche o campo de pesquisa especificado com resultados.
- Parâmetros
lookupFieldId:- tipo: cadeia
- descrição: ID do campo de entrada de pesquisa, por exemplo "b9051065-5851-41db-94bc-b7e1dc6bb646"
searchTerm:- tipo: cadeia
- descrição: o que pesquisar, por exemplo, john@contoso.com
- Devoluções:
Promise<boolean>
Encontre mais funções na documentação do programador