Criar uma página de destino com um formulário
Importante
Este artigo aplica-se apenas ao marketing de saída, que será removido do produto em 30 de junho de 2025. Para evitar interrupções, faça a transição para percursos em tempo real antes desta data. Mais informações: Descrição geral da transição
Uma página de destino é uma página Web que funciona como um ponto de contacto do cliente para uma das suas iniciativas de marketing. Por exemplo, pode enviar uma mensagem de e-mail que convida os destinatários a inscreverem-se na transferência gratuita de um documento técnico. Para obterem a transferência, os destinatários da mensagem têm de selecionar uma ligação que abre uma página Web com um formulário onde introduzem informações (que é guardado diretamente na base de dados do Dynamics 365 Customer Insights - Journeys) e, em seguida, recebem um e-mail com a ligação de transferência. A mesma página de destino também pode ser disponibilizada para os visitantes desconhecidos do seu site, que irão adicionar-se como novos contactos à sua base de dados quando pedirem a transferência.
No Dynamics 365 Customer Insights - Journeys, uma página de destino é um tipo de página de marketing. Entre outros tipos de páginas de marketing incluem-se centros de subscrições e formulários de reencaminhamento para um amigo, que suportam marketing de e-mail e têm objetivos mais especializados.
Nota
Este tutorial descreve como criar e publicar uma página de destino quando está a utilizar um Portal do Power Apps para alojar as suas páginas de destino. No entanto, os portais do Power Apps são um suplemento opcional para o Dynamics 365 Customer Insights - Journeys. Assim, se não tiver um portal, tem de publicar as suas páginas de destino e outras funcionalidades interativas para o Dynamics 365 Customer Insights - Journeys no seu próprio servidor Web ou sistema CMS. Mais informações: Criar funcionalidades interativas com ou sem portais e Integrar o Customer Insights - Journeys com um sistema CMS ou um portal do Power Apps
Para criar uma página de destino e passar a live:
A maioria das páginas de destino inclui um formulário de entrada que as pessoas podem utilizar para submeter informações, pelo que irá começar por criar o formulário. Aceda a Marketing de saída>Marketing na Internet>Formulários de Marketing e, em seguida, selecione Novo na barra de comando.
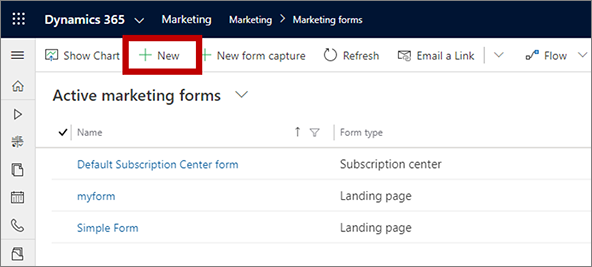
Sugestão
Os formulários são registos autónomos e cada um deles pode ser utilizado em qualquer número de páginas de marketing. No trabalho diário, irá frequentemente reutilizar formulários existentes em vez de criar um novo formulário para cada página de destino. Mas para este exercício, irá criar um novo formulário.
A página Novo Formulário de Marketing abre-se apresentando a caixa de diálogo Selecionar um Modelo de Formulário. Esta é semelhante à caixa de diálogo do modelo apresentada para e-mails de marketing (tal como teve oportunidade de constatar no tópico Criar um e-mail de marketing e passar a live). Escolha um modelo e, em seguida, escolha Selecionar. A caixa de diálogo do modelo é fechada e o modelo selecionado é copiado para o novo formulário.
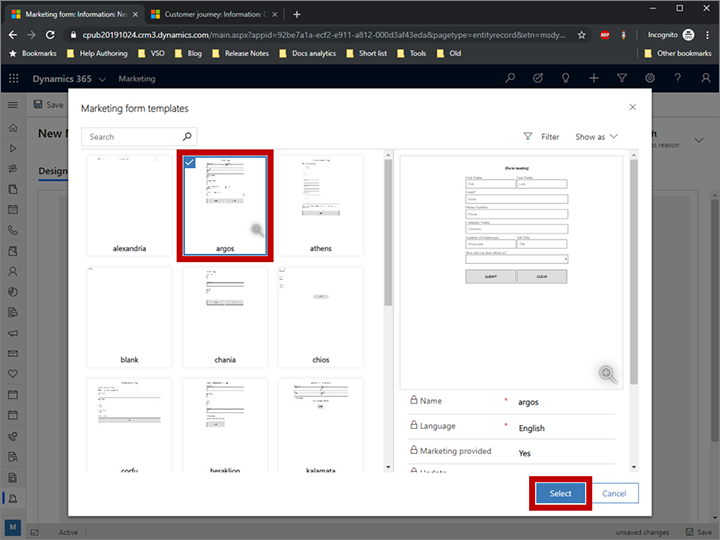
Agora, está a ver o estruturador de formulários, que funciona como o estruturador de e-mails, mas fornece ferramentas diferentes na Caixa de ferramentas. Comece por selecionar o botão Mais Campos de Cabeçalho no cabeçalho para abrir um diálogo pendente e, em seguida, efetue as seguintes definições:
- Nome: este é um nome interno para o formulário. Este é o nome que verá quando adicionar o formulário a uma página ou ao referenciá-lo num percurso do cliente.
- Tipo de Formulário: tipos de página de marketing diferentes necessitam de tipos de formulário diferentes. Está a criar uma página de destino, como tal, defina esta página como Página de Destino.
- Atualizar Contactos/Oportunidades Potenciais: defina este valor como Contactos e Oportunidades Potenciais. Isto significa que o Dynamics 365 Customer Insights - Journeys procura contactos e oportunidades potenciais existentes que correspondem às submissões deste formulário e irá atualizar quaisquer contactos e oportunidades potenciais existentes ou criar novos contactos e oportunidades potenciais.
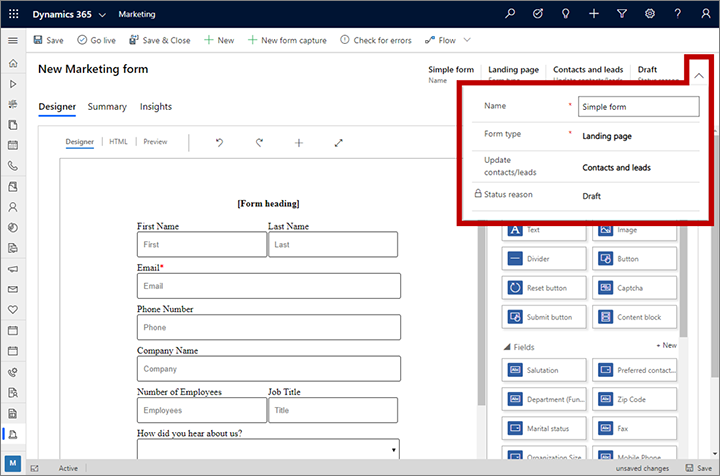
Como começámos com um modelo, o formulário já contém os campos necessários, mas pretendemos que o nome próprio, o apelido e o e-mail sejam obrigatórios (o que significa que os contactos têm de fornecer valores para estes campos para poderem submeter o formulário). Cada campo obrigatório mostra um asterisco vermelho no formulário. Selecione o campo Nome Próprio para abrir o painel Propriedades para esse campo. Certifique-se de que a caixa de verificação Obrigatório está selecionada. Considere também adicionar uma mensagem de lembrete (tal como "O nome próprio é obrigatório") no campo Mensagem de erro de campos obrigatórios. Tenha em atenção que agora o asterisco vermelho aparece junto da etiqueta do campo Nome Próprio para o marcar como um campo obrigatório. Certifique-se de que os campos Nome Próprio, Apelido e E-mail estão todos marcados como obrigatórios.
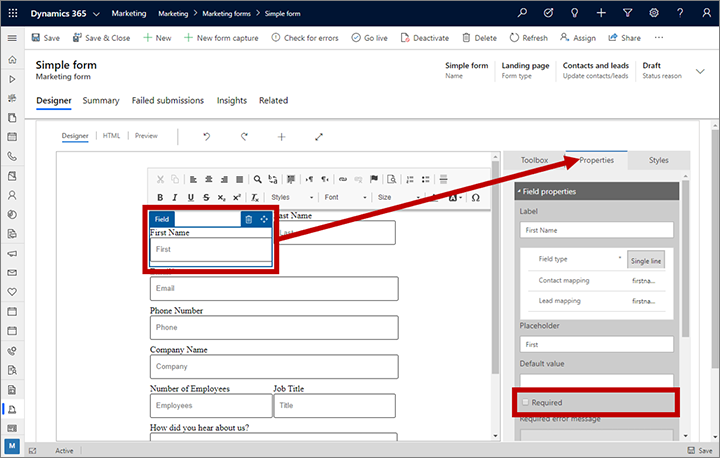
Volte ao separador Caixa de ferramentas e localize o elemento País sob o cabeçalho Campos. Arraste o elemento País (ou outro campo disponível) para o formulário, mas não o torne obrigatório.
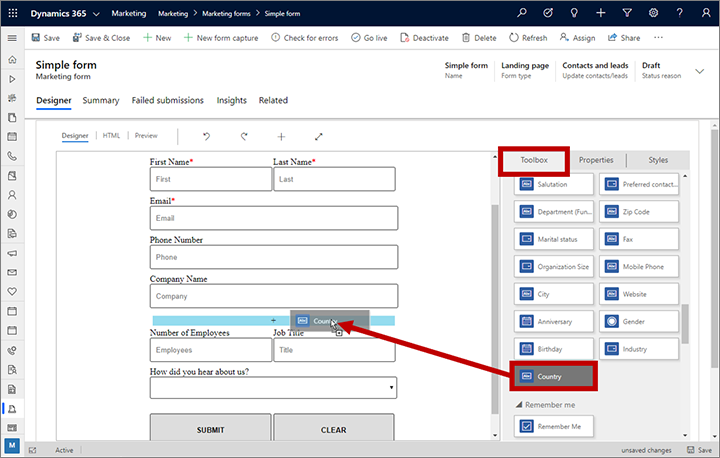
Na barra de comando, selecione Verificar a Existência de Erros e, em seguida, corrija quaisquer problemas reportados como fez com a mensagem de e-mail e o percurso do cliente.
Na barra de comando, selecione Guardar para guardar o formulário e, em seguida, selecione Passar a Live para disponibilizar o formulário para utilização numa página de marketing.
Agora, está pronto para utilizar o novo formulário numa página de destino. Aceda a Marketing de saída>Marketing na Internet>Páginas de Marketing e, em seguida, selecione Nova na barra de comando. A página Nova Página de Marketing é aberta apresentando a caixa de diálogo Selecionar um Modelo. Localize e selecione um modelo ao seu gosto, mas certifique-se de que o que escolhe mostra um Tipo de Página de destino. Selecione o botão Selecionar para carregar o modelo escolhido.
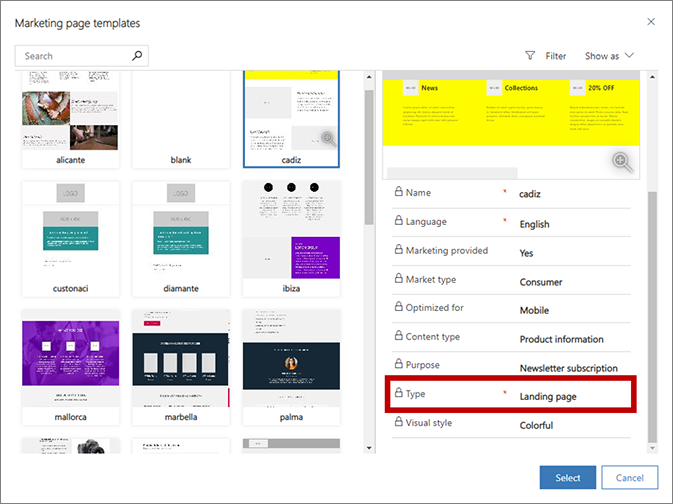
A caixa de diálogo Selecionar um Modelo é fechada e o conteúdo do modelo selecionado é copiado para a sua estrutura. À semelhança do estruturador de formulários, existem campos obrigatórios na parte superior da página. Abra a caixa de diálogo pendente no cabeçalho e introduza o seguinte:
- Nome: introduza um nome para a página que possa facilmente reconhecer mais tarde. Este nome é apenas interno.
- Tipo: certifique-se de que está definido como Página de destino.
- URL Parcial: quando publica a página, esse valor torna-se parte do respetivo URL. A página será publicada no seu portal do Power Apps, pelo que o URL final para a página terá o formulário: https://<YourOrg>.microsoftcrmportals.com/<PartialURL>. Introduza um URL parcial adequado (tenha em atenção que os contactos poderão reparar neste texto quando carregarem a página).
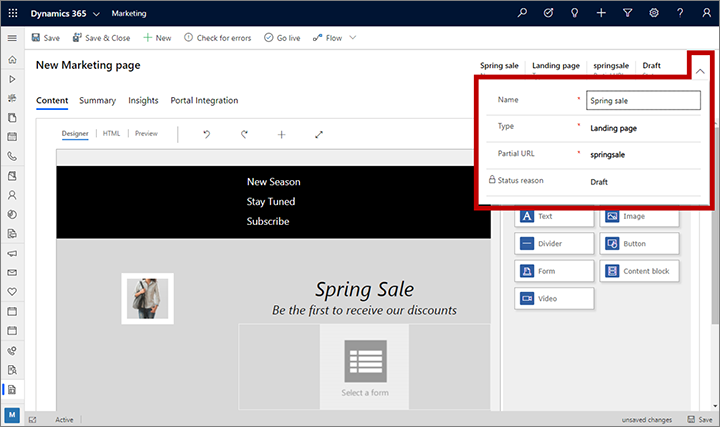
Agora, está no estruturador de páginas, que se assemelha aos estruturadores de formulários e de e-mails. A página já inclui muito conteúdo fornecido pelo modelo que escolheu, incluindo imagens do marcador de posição, texto de exemplo e muito mais. A maioria destes elementos é colocada através da utilização de itens padrão da Caixa de ferramentas, como os elementos Texto e Imagem, apesar de algumas funcionalidades de esquema se encontrarem hard-coded em HTML como parte do modelo. À semelhança das mensagens de e-mail, pode adicionar novos elementos de estrutura, editar texto diretamente na tela e configurar elementos de estrutura selecionando-os e utilizando o separador Propriedades. Também pode definir estilos de página globais utilizando o separador Estilos. Num projeto real, agora dedicaria o seu tempo a trabalhar com todas estas definições para criar e aplicar estilos ao conteúdo.
A maioria dos modelos de página de destino já inclui um elemento Formulário não configurado que mostra um marcador de posição com o texto Selecionar um formulário. Localize-o e selecione-o na página (ou adicione um novo elemento Formulário a partir do separador Caixa de ferramentas, se for necessário). O separador Propriedades abre quando seleciona o elemento Formulário. Defina o campo Formulário de Marketing para o nome do formulário que criou anteriormente neste procedimento. A estrutura do formulário é então carregada para a página.
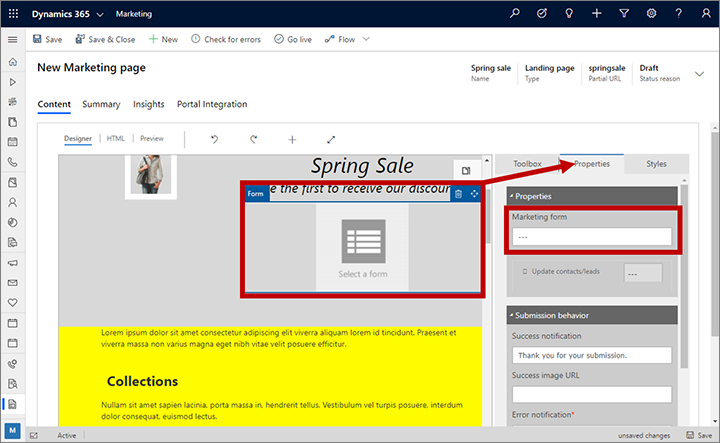
Sugestão
Os formulários são importados por referência — não são copiados para a sua página. Isto significa que se voltar atrás e editar o formulário, quaisquer alterações que efetue aqui serão vistas em todas as páginas existentes que utilizam esse formulário, por isso, tome cuidado ao editar formulários!
À semelhança do que fez com os outros itens que criou, selecione Guardar na barra de comando. Em seguida, selecione Verificar a Existência de Erros e leia os resultados na área de notificação. Resolva quaisquer problemas e, em seguida, volte a verificar até que a estrutura passe. Por último, escolha Passar a Live. Se o comando tiver êxito, a página será então publicada e disponibilizada na Internet.
Aceda ao separador Resumo. Aqui irá encontrar informações sobre a sua página, uma Linha Cronológica onde pode adicionar notas e monitorizar o seu desenvolvimento, e ligações para vários registos relacionados. Também irá encontrar o URL de Página Inteira na secção Conteúdo. Selecione o botão de pré-visualização
 no lado direito do campo URL de Página Inteira para abrir a página. Em seguida, introduza e submeta algumas informações através da página.
no lado direito do campo URL de Página Inteira para abrir a página. Em seguida, introduza e submeta algumas informações através da página.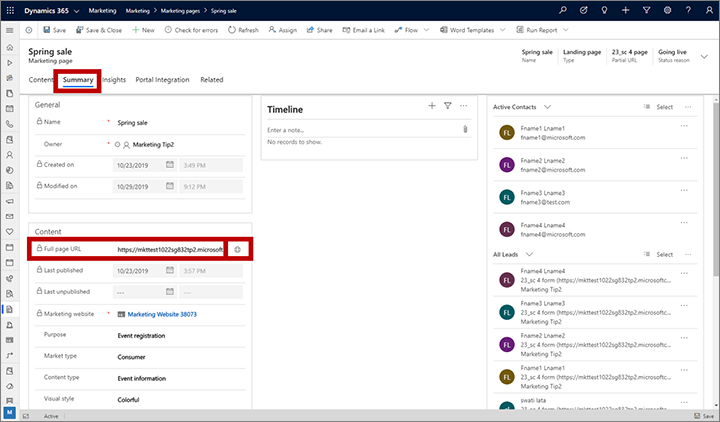
Sugestão
Muitas entidades no Dynamics 365 Customer Insights - Journeys têm um separador Resumo como este, onde pode ver definições gerais, uma linha cronológica e registos relacionados. Para algumas entidades, esta página chama-se Geral.
À medida que as pessoas interagem com a página, as informações irão sendo disponibilizadas no separador Informações do registo da página, incluindo listas dos contactos que visitaram e submeteram o formulário na página e análises sobre o seu desempenho. Deverá poder ver a sua submissão de teste no painel Submissões do separador Informações. São fornecidas informações semelhantes para registos de formulário.
Importante
Muitos países/regiões (incluindo a União Europeia) exigem que obtenha consentimento antes de definir um cookie no computador de um utilizador. Cabe à sua organização a responsabilidade de estar a par e em conformidade com todas as leis e regulamentos em vigor nos mercados em que opera, incluindo a obtenção de consentimento para a definição de cookies. Pode informar-se melhor sobre os regulamentos da UE em ec.europa.eu/ipg/basics/legal/cookies/. O Dynamics 365 Customer Insights - Journeys utiliza cookies das seguintes maneiras:
- As páginas de marketing criadas e alojadas pelo Customer Insights - Journeys utilizam cookies para permitir a funcionalidade de pré-preenchimento para contactos conhecidos e para registar sempre que um contacto abre uma página de marketing. Os modelos de páginas e as páginas do Customer Insights - Journeys não incluem uma funcionalidade de consentimento de cookies, pelo que tem de a adicionar. Uma forma de o fazer consiste em adicionar JavaScript à secção
<head>das suas páginas com o editor de HTML do estruturador de páginas. Pode desenvolver o seu próprio JavaScript ou utilizar uma das muitas soluções gratuitas ou licenciadas já disponíveis. Também pode utilizar a declaração de privacidade incorporada para páginas de marketing para anunciar que utiliza cookies. No entanto, isto pode não ser suficiente em todas as jurisdições uma vez que não impede o servidor de definir o cookie - apenas informa os visitantes que estão a ser utilizados cookies (para obter mais informações sobre esta funcionalidade, consulte Configurar páginas de destino. Mais informações: Criar e implementar páginas de marketing - A funcionalidade sites utiliza cookies para registar visitas a qualquer página Web onde decida colocar o script de controlo. Os cookies funcionam juntamente com a funcionalidade de páginas de marketing para identificar contactos ao fazer corresponder os IDs de visitante com as submissões de página de destino. Se o seu site já utiliza cookies e inclui uma funcionalidade de consentimento, é provável que abranja o script de site do Customer Insights - Journeys. No entanto, se não tiver o consentimento de cookies incorporado no seu site, tem de adicioná-lo antes de adicionar o script de site a páginas que visem o mercado de residentes de países/regiões relevantes. Mais informações: Registar cliques de ligações e visitas a sites
- O portal de eventos utiliza um cookie de sessão para permitir que os contactos iniciem sessão e se registem nos eventos. Mais informações: Configurar o portal de eventos. Além disso, utiliza cookies para armazenar o idioma do utilizador.
Mais informações: Como o Customer Insights - Journeys utiliza cookies