Guia de exemplo de predição de valor vitalício do cliente (CLV)
Este guia orienta-o através de exemplo de ponto a ponto da predição de Valor vitalício do cliente (CLV) no Dynamics 365 Customer Insights - Data utilizando dados de amostra. Recomendamos-lhe que esta predição num ambiente novo.
Cenário
A Contoso é uma empresa que produz máquinas de café, bem como café de alta qualidade. Vendem os produtos através do seu site Contoso Coffee. A empresa quer entender o valor (receita) que os seus clientes podem gerar nos próximos 12 meses. Conhecer o valor esperado dos seus clientes nos próximos 12 meses irá ajudá-los a orientar os seus esforços de marketing para clientes de valor elevado.
Pré-requisitos
- Pelo menos Permissões do contribuinte.
Tarefa 1 - Ingerir dados
Reveja os artigos sobre a ingestão de dados e ligar a uma origem de dados do Power Query. As seguintes informações pressupõem que está familiarizado com a ingestão de dados em geral.
Ingerir dados de clientes a partir da plataforma eCommerce
Crie uma origem de dados do Power Query com o nome eCommerce e selecione o conetor Texto/CSV.
Introduza o URL para contactos de eCommerce https://aka.ms/ciadclasscontacts.
Ao editar os dados, selecione Transformar e, em seguida, Utilizar primeira fila como cabeçalho.
Atualizar o tipo de dados para as colunas listadas abaixo:
- DateOfBirth: Data
- CreatedOn: Data/Hora/Zona
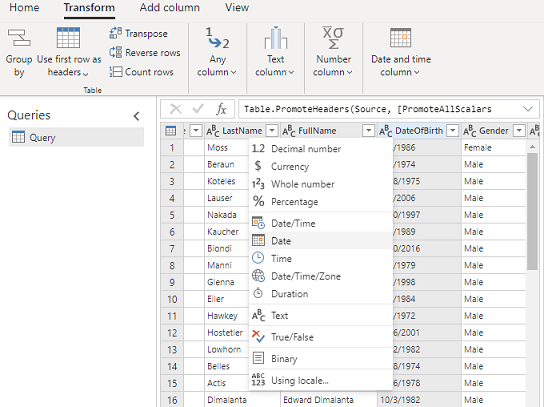
No campo Nome no painel da direita, altere o nome da sua origem de dados para eCommerceContacts
Guardar a origem dos dados.
Ingerir dados de compra online
Acrescentar outro conjunto de dados à mesma origem de dados eCommerce. Escolha novamente o conetor Texto/CSV.
Introduza o URL para dados de Compras online https://aka.ms/ciadclassonline.
Ao editar os dados, selecione Transformar e, em seguida, Utilizar primeira fila como cabeçalho.
Atualizar o tipo de dados para as colunas listadas abaixo:
- PurchasedOn: Data/Hora
- TotalPrice: Moeda
No campo Nome no painel lateral, mude o nome da sua origem de dados para eCommercePurchases.
Guardar a origem dos dados.
Ingerir dados de clientes a partir do esquema de fidelidade
Crie uma origem de dados com o nome LoyaltyScheme e selecione o conetor Texto/CSV.
Introduza o URL para clientes fidelizados https://aka.ms/ciadclasscustomerloyalty.
Ao editar os dados, selecione Transformar e, em seguida, Utilizar primeira fila como cabeçalho.
Atualizar o tipo de dados para as colunas listadas abaixo:
- DateOfBirth: Data
- RewardsPoints: Número inteiro
- CreatedOn: Data/Hora
No campo Nome no painel da direita, altere o nome da sua origem de dados para loyCustomers.
Guardar a origem dos dados.
Ingerir dados de clientes a partir de avaliações de websites
Crie uma origem de dados com o nome Website e selecione o conetor Texto/CSV.
Introduza o URL para as críticas ao site https://aka.ms/CI-ILT/WebReviews.
Ao editar os dados, selecione Transformar e, em seguida, Utilizar primeira fila como cabeçalho.
Atualizar o tipo de dados para as colunas listadas abaixo:
- ReviewRating: número Decimal
- ReviewDate: Data
No campo Nome no painel direito, mude o nome da sua origem de dados para Críticas.
Guardar a origem dos dados.
Tarefa 2 - Unificação de dados
Reveja o artigo sobre unificação de dados. As seguintes informações pressupõem que está familiarizado com a unificação de dados em geral.
Depois de ingerir os dados, inicie o processo de unificação de dados para criar um unified customer profile. Para mais informações, consulte Unificação de dados.
Descrever os dados de clientes a unificar
Depois de ingerir os dados, mapear os contactos desde os dados de eCommerce e Fidelidade até aos tipos de dados comuns. Vá para Dados>Unificar.
Selecionar as tabelas que representam o perfil do cliente — eCommerceContacts e loyCustomers.
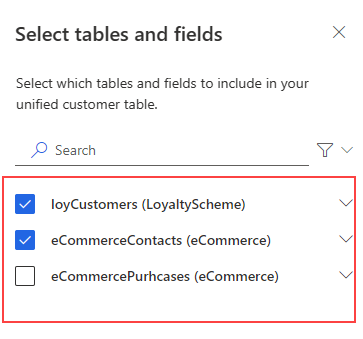
Selecionar ContactId como a chave primária para eCommerceContacts e LoyaltyID como a chave primária para loyCustomers.
Selecione Seguinte. Ignore os dados duplicados e selecione Seguinte.
Definir regras de correspondência
Escolha eCommerceContacts : eCommerce como a tabela principal e inclua todos os registos.
Escolha loyCustomers : LoyaltyScheme e inclua todos os registos.
Adicionar uma regra:
- Selecione FullName para eCommerceContacts e loyCustomers.
- Selecione Tipo (Telefone, Nome, Endereço, ...) para Normalizar.
- Definir Nível de precisão: Básico e Valor: Elevado.
Adicione uma segunda condição para o endereço de e-mail:
- Selecione E-mail para eCommerceContacts e loyCustomers.
- Deixar em branco Normalizar.
- Definir Nível de precisão: Básico e Valor: Elevado.
- Introduza FullName, E-mail para o nome.
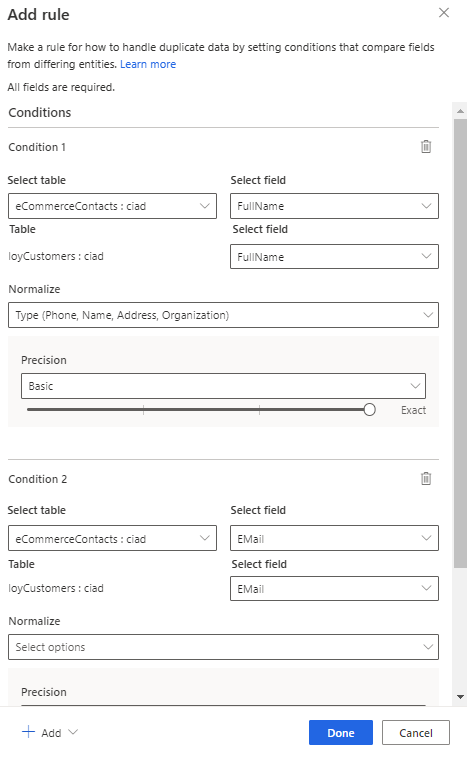
Selecione Concluído.
Selecione Seguinte.
Ver dados unificados
Altere o nome da tabela ContactId para loyCustomers para ContactIdLOYALTY para a diferenciar dos outros IDs ingeridos.
Selecione Seguinte para rever e, em seguida, selecione Criar perfis de cliente.
Tarefa 3 – Criar atividade do histórico de transações
Reveja o artigo sobre atividades do cliente. As seguintes informações pressupõem que está familiarizado com a criação de atividades em geral.
Crie atividades com a tabela eCommercePurchases:eCommerce e a tabela Reviews:Website.
Para eCommercePurchases:eCommerce, selecione SalesOrderLine para o Tipo de Atividade e PurchaseId para a Chave primária.
Para Reviews:Website, selecione Revisão para o Tipo de Atividade e ReviewID para a Chave primária.
Introduza as seguintes informações para a atividade de compra:
- Nome da atividade: eCommercePurchases
- Carimbo de data/hora: PurchasedOn
- EventActivity: TotalPrice
- ID da linha de encomenda: PurchaseId
- Data da encomenda: PurchasedOn
- Montante: TotalPrice
Introduza as seguintes informações para a atividade de revisão Web:
- Nome da atividade: WebReviews
- Carimbo de data/hora: ReviewDate
- Atividade de evento: ActivityTypeDisplay
- Detalhe adicional: ReviewRating
Adicione uma relação entre eCommercePurchases:eCommerce e eCommerceContacts:eCommerce com o ContactID como a chave externa para ligar as duas tabelas.
Adicione uma relação entre Site e e eCommerceContacts com UserId como a chave externa.
Reveja as alterações e, em seguida, selecione Criar atividades.
Tarefa 4 – Configurar a predição de valor vitalício do cliente
Com os perfis de clientes unificados em vigor e a atividade criada, execute a predição de valor vitalício do cliente (CLV). Para passos detalhados, consulte predição do Valor Vitalício do Cliente.
Aceda a Informações>Predições.
No separador Criar, selecione Utilizar modelo no mosaico Valor vitalício do cliente.
Selecione Introdução.
Nomeie o modelo Predição de CLV de eCommerce OOB e a tabela de saída OOBeCommerceCLVPrediction.
Definir preferências de modelo:
- Período de tempo da predição: 12 meses ou 1 ano para definir até onde pretende prever o CLV.
- Clientes ativos: Permite que o modelo calcule o intervalo de compras, o qual é intervalo de tempo em que um cliente deve ter tido pelo menos uma transação a considerar ativa.
- Clientes de alto valor: defina manualmente clientes de alto valor como principais 30% de clientes ativos.
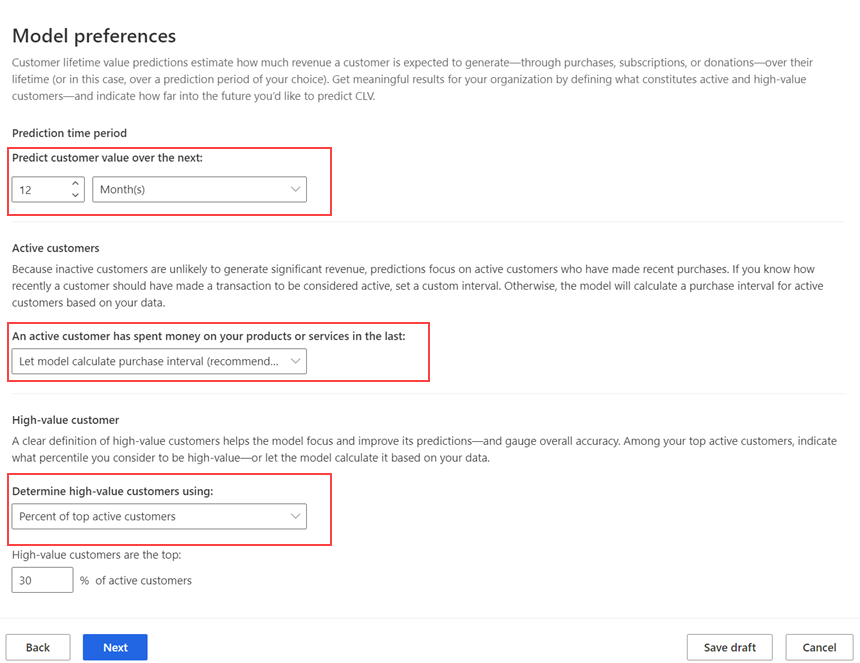
Selecione Seguinte.
No passo Dados Exigidos, selecione Adicionar dados para fornecer os dados do histórico de transações.
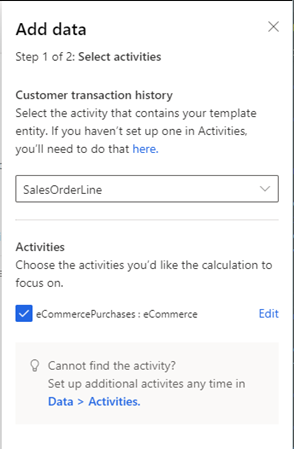
Selecione SalesOrderLine e a tabela eCommercePurchases e selecione Seguinte. Os dados obrigatórios são preenchidos automaticamente a partir da atividade. Selecione Guardar e, em seguida, Seguinte.
O passo Dados adicionais (opcional) permite-lhe adicionar mais dados de atividade do cliente para obter mais informações para interações com o cliente. Para este exemplo, selecione Adicionar dados e adicione a atividade de revisão Web.
Selecione Seguinte.
No passo Atualizações de dados, selecione Mensal para a agenda do modelo.
Selecione Seguinte.
Depois de rever todos os detalhes, selecione Guardar e Executar.
Tarefa 5 - Rever resultados do modelo e explicações
Deixe o modelo completar a formação e a pontuação dos dados. Reveja as resultados do modelo e explicações do CLV.
Tarefa 6 – Criar um segmento de clientes de valor elevado
A execução do modelo cria uma nova tabela, que é listada em Dados>Tabelas. Pode criar um novo segmento de cliente baseado na tabela criada pelo modelo.
Na página de resultados, selecione Criar segmento.
Crie uma regra utilizando a tabela OOBeCommerceCLVPrediction e defina o segmento:
- Campo: CLVScore
- Operador: maior do que
- Valor: 1500
Selecione Guardar e Execute o segmento.
Tem agora um segmento que identifica clientes que se prevê gerarem mais de 1500$ de receitas nos próximos 12 meses. Este segmento é atualizado dinamicamente se mais dados forem ingeridos. Para obter mais informações, veja Criar e gerir segmentos.
Sugestão
Também pode criar um segmento para um modelo de predição a partir da página Informações>Segmentos selecionando Novo e escolhendo Criar a partir>Informações. Para mais informações, consulte Criar um novo segmento com segmentos rápidos.