Tutorial: Adicionar uma conexão de banco de dados MySQL nos Aplicativos Web Estáticos do Azure (visualização)
Neste tutorial, você aprenderá a conectar um banco de dados do Banco de Dados do Azure para o Servidor Flexível MySQL ao seu aplicativo Web estático. Uma vez configurado, você pode fazer solicitações REST ou GraphQL para o ponto de extremidade interno /data-api para manipular dados sem ter que escrever código de back-end.
Para simplificar, este tutorial mostra como usar um banco de dados do Azure para fins de desenvolvimento local, mas você também pode usar um servidor de banco de dados local para suas necessidades de desenvolvimento local.
Nota
Este tutorial mostra como usar o Banco de Dados do Azure para o Servidor Flexível MySQL. Se você quiser usar outro banco de dados, consulte os tutoriais do Azure Cosmos DB, Azure SQL ou PostgreSQL .
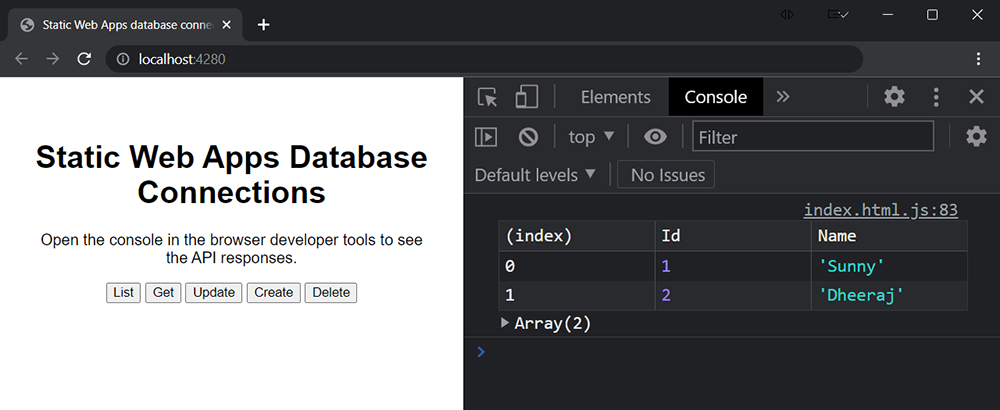
Neste tutorial, irá aprender a:
- Vincular um Banco de Dados do Azure para banco de dados MySQL ao seu aplicativo Web estático
- Criar, ler, atualizar e excluir dados
Pré-requisitos
Para concluir este tutorial, você precisa ter um banco de dados do Azure para MySQL existente e um aplicativo Web estático. Além disso, você precisa instalar o Azure Data Studio.
| Recurso | Descrição |
|---|---|
| Base de Dados do Azure para MySQL – Servidor Flexível | Se você precisar criar um banco de dados, siga as etapas no guia Criar um Banco de Dados do Azure para Servidor Flexível MySQL. Se você planeja usar uma autenticação de cadeia de conexão para seu aplicativo Web, certifique-se de criar seu banco de dados com autenticação MySQL. Você pode alterar essa configuração mais tarde se quiser usar a identidade gerenciada mais tarde. |
| Aplicação Web estática existente | Se você ainda não tiver um, siga as etapas no guia de introdução para criar um aplicativo Web estático No Framework . |
| Azure Data Studio, com a extensão MySQL | Se você ainda não tiver o Azure Data Studio instalado, siga o guia para instalar o Azure Data Studio, com a extensão MySQL. Como alternativa, você pode usar qualquer outra ferramenta para consultar seu banco de dados MySQL, como o MySQL Workbench. |
Comece configurando seu banco de dados para trabalhar com o recurso de conexão de banco de dados dos Aplicativos Web Estáticos do Azure.
Configurar a conectividade do banco de dados
Os Aplicativos Web Estáticos do Azure devem ter acesso de rede ao seu banco de dados para que as conexões de banco de dados funcionem. Além disso, para usar um banco de dados do Azure para desenvolvimento local, você precisa configurar seu banco de dados para permitir solicitações de seu próprio endereço IP.
Vá para o Banco de Dados do Azure para o Servidor Flexível do MySQL Server no portal do Azure.
Na seção Configurações, selecione Rede.
Na seção Regras de firewall, selecione o botão Adicionar seu endereço IP do cliente atual. Esta etapa garante que você possa usar esse banco de dados para seu desenvolvimento local.
Na seção Regras de firewall, marque a caixa de seleção Permitir acesso público de qualquer serviço do Azure no Azure a este servidor. Esta etapa garante que o recurso Static Web Apps implantado possa acessar seu banco de dados.
Selecione Guardar.
Obter cadeia de conexão de banco de dados para desenvolvimento local
Para usar seu banco de dados do Azure para desenvolvimento local, você precisa recuperar a cadeia de conexão do seu banco de dados. Você pode pular esta etapa se planeja usar um banco de dados local para fins de desenvolvimento.
Vá para o Banco de Dados do Azure para o Servidor Flexível do MySQL Server no portal do Azure.
Na seção Configurações, selecione Conectar.
Na seção Conectar do seu aplicativo , selecione a cadeia de conexão ADO.NET e reserve-a em um editor de texto.
Substitua o espaço reservado
{your_password}na cadeia de conexão pela sua senha.Substitua o espaço reservado
{your_database}pelo nomeMyTestPersonDatabasedo banco de dados . Você criará oMyTestPersonDatabasenas próximas etapas.Exclua as seções SslMode e SslCa da cadeia de conexão, pois elas exigem etapas extras e destinam-se a fins de produção.
Criar dados de exemplo
Crie uma tabela de exemplo e semeie-a com dados de exemplo para corresponder ao tutorial. Aqui, você pode usar o Azure Data Studio, mas pode usar o MySQL Workbench ou qualquer outra ferramenta.
No Azure Data Studio, crie uma conexão com seu Servidor Flexível MySQL do Azure.
Clique com o botão direito do mouse no servidor e crie um novo banco de dados. Digite
MyTestPersonDatabasecomo o nome do banco de dados e selecione o conjunto de caracteres a serutf8mb4e o agrupamento deutf8mb4_0900_ai_ci.Clique com o botão direito do mouse no servidor e selecione Atualizar.
Clique com o botão direito do mouse no banco
MyTestPersonDatabasede dados e selecione Nova consulta. Execute o script a seguir para criar uma nova tabela chamadaMyTestPersonTable.CREATE TABLE MyTestPersonTable ( Id INT AUTO_INCREMENT NOT NULL, Name VARCHAR(25) NULL, PRIMARY KEY (Id) );Execute o script a seguir para adicionar dados à
MyTestPersonTabletabela.INSERT INTO MyTestPersonTable (Name) VALUES ('Sunny'); INSERT INTO MyTestPersonTable (Name) VALUES ('Dheeraj');Clique com o botão direito do mouse na
MyTestPersonTabletabela e selecione Selecionar Top 1000 para verificar se há dados em seu banco de dados.
Configurar o aplicativo Web estático
O resto deste tutorial se concentra na edição do código-fonte do seu aplicativo Web estático para fazer uso de conexões de banco de dados localmente.
Importante
As etapas a seguir pressupõem que você esteja trabalhando com o aplicativo Web estático criado no guia de introdução. Se você estiver usando um projeto diferente, certifique-se de ajustar os seguintes comandos git para corresponder aos nomes das ramificações.
Mude para a
mainfilial.git checkout mainSincronize sua versão local com o que está no GitHub usando
git pullo .git pull origin main
Criar o arquivo de configuração do banco de dados
Em seguida, crie o arquivo de configuração que seu aplicativo Web estático usa para interagir com o banco de dados.
Abra o terminal e crie uma nova variável para manter a cadeia de conexão. A sintaxe específica pode variar dependendo do tipo de shell que você está usando.
export DATABASE_CONNECTION_STRING='<YOUR_CONNECTION_STRING>'Certifique-se de substituir
<YOUR_CONNECTION_STRING>pelo valor da cadeia de caracteres de conexões que você separou em um editor de texto.Use npm para instalar ou atualizar a CLI de aplicativos Web estáticos. Selecione qual comando é melhor para sua situação.
Para instalar, use
npm installo .npm install -g @azure/static-web-apps-cliPara atualizar, use
npm update.npm updateUse o
swa db initcomando para gerar um arquivo de configuração de banco de dados.swa db init --database-type mysqlO
initcomando cria o arquivo staticwebapp.database.config.json na pasta swa-db-connections .Cole este exemplo no arquivo staticwebapp.database.config.json que você gerou.
{
"$schema": "https://github.com/Azure/data-api-builder/releases/latest/download/dab.draft.schema.json",
"data-source": {
"database-type": "mysql",
"options": {
"set-session-context": false
},
"connection-string": "@env('DATABASE_CONNECTION_STRING')"
},
"runtime": {
"rest": {
"enabled": true,
"path": "/rest"
},
"graphql": {
"allow-introspection": true,
"enabled": true,
"path": "/graphql"
},
"host": {
"mode": "production",
"cors": {
"origins": ["http://localhost:4280"],
"allow-credentials": false
},
"authentication": {
"provider": "StaticWebApps"
}
}
},
"entities": {
"Person": {
"source": "MyTestPersonTable",
"permissions": [
{
"actions": ["*"],
"role": "anonymous"
}
]
}
}
}
Antes de passar para a próxima etapa, revise a tabela a seguir que explica os diferentes aspetos do arquivo de configuração. Para obter a documentação completa sobre o arquivo de configuração, consulte a documentação do Data API Builder.
| Caraterística | Explicação |
|---|---|
| Conexão com o banco de dados | No desenvolvimento, o tempo de execução lê a cadeia de conexão a partir do valor da cadeia de conexão no arquivo de configuração. Embora você possa especificar sua cadeia de conexão diretamente no arquivo de configuração, uma prática recomendada é armazenar cadeias de conexão em uma variável de ambiente local. Você pode consultar os valores das variáveis de ambiente no arquivo de configuração por meio da @env('DATABASE_CONNECTION_STRING') notação. O valor da cadeia de conexão é substituído por Static Web Apps para o site implantado com as informações coletadas quando você conecta seu banco de dados. |
| Ponto de extremidade da API | O ponto de extremidade REST está disponível via /data-api/rest enquanto o ponto de extremidade GraphQL está disponível através de conforme configurado neste arquivo de /data-api/graphql configuração. Você pode configurar os caminhos REST e GraphQL, mas o prefixo /data-api não é configurável. |
| Segurança da API | As runtime.host.cors configurações permitem definir origens permitidas que podem fazer solicitações à API. Nesse caso, a configuração reflete um ambiente de desenvolvimento e permite a lista do http://localhost:4280 local. |
| Modelo de entidade | Define as entidades expostas por meio de rotas na API REST ou como tipos no esquema GraphQL. Nesse caso, o nome Pessoa, é o nome exposto ao ponto de extremidade, enquanto entities.<NAME>.source é o esquema de banco de dados e mapeamento de tabela. Observe como o nome do ponto de extremidade da API não precisa ser idêntico ao nome da tabela. |
| Segurança da entidade | As regras de permissões listadas entity.<NAME>.permissions na matriz controlam as configurações de autorização para uma entidade. Você pode proteger uma entidade com funções da mesma forma que protege rotas com funções. |
Nota
As propriedades , host.modee do arquivo de configuração são substituídas connection-stringquando você implanta graphql.allow-introspection seu site. Sua cadeia de conexão é substituída pelos detalhes de autenticação coletados quando você conecta seu banco de dados ao recurso Static Web Apps. A host.mode propriedade está definida como , e a graphql.allow-introspection está definida como falseproduction. Essas substituições fornecem consistência em seus arquivos de configuração em todas as cargas de trabalho de desenvolvimento e produção, ao mesmo tempo em que garantem que seu recurso de Aplicativos Web estáticos com conexões de banco de dados habilitadas seja seguro e pronto para produção.
Com o aplicativo Web estático configurado para se conectar ao banco de dados, agora você pode verificar a conexão.
Atualizar página inicial
Substitua a marcação entre as body tags no arquivo index.html pelo HTML a seguir.
<h1>Static Web Apps Database Connections</h1>
<blockquote>
Open the console in the browser developer tools to see the API responses.
</blockquote>
<div>
<button id="list" onclick="list()">List</button>
<button id="get" onclick="get()">Get</button>
<button id="update" onclick="update()">Update</button>
<button id="create" onclick="create()">Create</button>
<button id="delete" onclick="del()">Delete</button>
</div>
<script>
// add JavaScript here
</script>
Inicie o aplicativo localmente
Agora você pode executar seu site e manipular dados no banco de dados diretamente.
Inicie o aplicativo Web estático com a configuração do banco de dados.
swa start --data-api-location swa-db-connections
Agora que a CLI foi iniciada, você pode acessar seu banco de dados por meio dos pontos de extremidade, conforme definido no arquivo staticwebapp.database.config.json .
O http://localhost:4280/data-api/rest/<ENTITY_NAME> ponto de extremidade aceita GET, PUTPOST e DELETE solicita para manipular dados no banco de dados.
O http://localhost:4280/data-api/graphql endpoint aceita consultas e mutações do GraphQL.
Manipular dados
Os seguintes comandos agnósticos à estrutura demonstram como fazer operações CRUD completas em seu banco de dados.
A saída para cada função aparece na janela do console do navegador.
Abra as ferramentas de desenvolvedor pressionando CMD/CTRL + SHIFT + I e selecione a guia Console.
Listar todos os itens
Adicione o seguinte código entre as script tags em index.html.
async function list() {
const endpoint = '/data-api/rest/Person';
const response = await fetch(endpoint);
const data = await response.json();
console.table(data.value);
}
Neste exemplo:
- A solicitação padrão para a
fetchAPI usa o verboGET. - Os dados na carga útil de resposta são encontrados na
valuepropriedade.
async function list() {
const query = `
{
people {
items {
Id
Name
}
}
}`;
const endpoint = "/data-api/graphql";
const response = await fetch(endpoint, {
method: "POST",
headers: { "Content-Type": "application/json" },
body: JSON.stringify({ query: query })
});
const result = await response.json();
console.table(result.data.people.items);
}
Neste exemplo:
- A consulta GraphQL seleciona os
Idcampos eNamedo banco de dados. - A solicitação passada para o servidor requer uma carga em que a propriedade contém a
querydefinição de consulta. - Os dados na carga útil de resposta são encontrados na
data.people.itemspropriedade.
Atualize a página e selecione o botão Lista .
A janela do console do navegador agora exibe uma tabela que lista todos os registros no banco de dados.
| ID | Nome |
|---|---|
| 1 | Ensolarado |
| 2 | Dheeraj |
Aqui está uma captura de tela de como ele deve parecer no seu navegador.
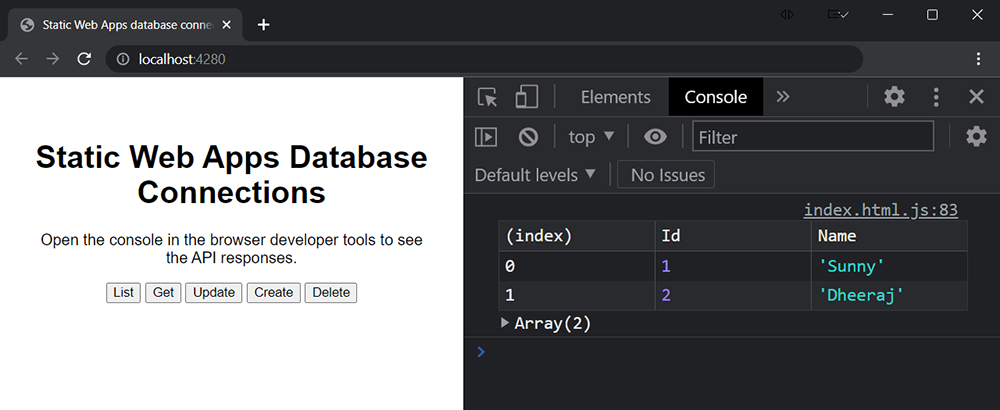
Obter por ID
Adicione o seguinte código entre as script tags em index.html.
async function get() {
const id = 1;
const endpoint = `/data-api/rest/Person/Id`;
const response = await fetch(`${endpoint}/${id}`);
const result = await response.json();
console.table(result.value);
}
Neste exemplo:
- O ponto de extremidade é sufixo com
/person/Id. - O valor ID é anexado ao final do local do ponto final.
- Os dados na carga útil de resposta são encontrados na
valuepropriedade.
async function get() {
const id = 1;
const gql = `
query getById($id: Int!) {
person_by_pk(Id: $id) {
Id
Name
}
}`;
const query = {
query: gql,
variables: {
id: id,
},
};
const endpoint = "/data-api/graphql";
const response = await fetch(endpoint, {
method: "POST",
headers: { "Content-Type": "application/json" },
body: JSON.stringify(query),
});
const result = await response.json();
console.table(result.data.person_by_pk);
}
Neste exemplo:
- A consulta GraphQL seleciona os
Idcampos eNamedo banco de dados. - A solicitação passada para o servidor requer uma carga em que a propriedade contém a
querydefinição de consulta. - Os dados na carga útil de resposta são encontrados na
data.person_by_pkpropriedade.
Atualize a página e selecione o botão Obter .
A janela do console do navegador agora exibe uma tabela listando o único registro solicitado do banco de dados.
| ID | Nome |
|---|---|
| 1 | Ensolarado |
Atualizar
Adicione o seguinte código entre as script tags em index.html.
As Aplicações Web Estáticas suportam os verbos PUT e PATCH . Uma PUT solicitação atualiza todo o registro, enquanto PATCH faz uma atualização parcial.
async function update() {
const id = 1;
const data = {
Name: "Molly"
};
const endpoint = '/data-api/rest/Person/Id';
const response = await fetch(`${endpoint}/${id}`, {
method: "PUT",
headers: { "Content-Type": "application/json" },
body: JSON.stringify(data)
});
const result = await response.json();
console.table(result.value);
}
Neste exemplo:
- O ponto de extremidade é sufixo com
/person/Id/. - O valor ID é anexado ao final do local do ponto final.
- O verbo REST é
PUTatualizar o registro do banco de dados. - Os dados na carga útil de resposta são encontrados na
valuepropriedade.
async function update() {
const id = 1;
const data = {
Name: "Molly"
};
const gql = `
mutation update($id: Int!, $item: UpdatePersonInput!) {
updatePerson(Id: $id, item: $item) {
Id
Name
}
}`;
const query = {
query: gql,
variables: {
id: id,
item: data
}
};
const endpoint = "/data-api/graphql";
const res = await fetch(endpoint, {
method: "POST",
headers: { "Content-Type": "application/json" },
body: JSON.stringify(query)
});
const result = await res.json();
console.table(result.data.updatePerson);
}
Neste exemplo:
- A consulta GraphQL seleciona os
Idcampos eNamedo banco de dados. - O
queryobjeto contém a consulta GraphQL naquerypropriedade. - Os valores de argumento para a função GraphQL são passados através da
query.variablespropriedade. - A solicitação passada para o servidor requer uma carga em que a propriedade contém a
querydefinição de consulta. - Os dados na carga útil de resposta são encontrados na
data.updatePersonpropriedade.
Atualize a página e selecione o botão Atualizar .
A janela do console do navegador agora exibe uma tabela mostrando os dados atualizados.
| ID | Nome |
|---|---|
| 1 | Molly |
Criar
Adicione o seguinte código entre as script tags em index.html.
async function create() {
const data = {
Name: "Pedro"
};
const endpoint = `/data-api/rest/Person/`;
const response = await fetch(endpoint, {
method: "POST",
headers: { "Content-Type": "application/json" },
body: JSON.stringify(data)
});
const result = await response.json();
console.table(result.value);
}
Neste exemplo:
- O ponto de extremidade é sufixo com
/person/. - O verbo REST é
POSTadicionar um registro de banco de dados. - Os dados na carga útil de resposta são encontrados na
valuepropriedade.
async function create() {
const data = {
Name: "Pedro"
};
const gql = `
mutation create($item: CreatePersonInput!) {
createPerson(item: $item) {
Id
Name
}
}`;
const query = {
query: gql,
variables: {
item: data
}
};
const endpoint = "/data-api/graphql";
const result = await fetch(endpoint, {
method: "POST",
headers: { "Content-Type": "application/json" },
body: JSON.stringify(query)
});
const response = await result.json();
console.table(response.data.createPerson);
}
Neste exemplo:
- A consulta GraphQL seleciona os
Idcampos eNamedo banco de dados. - O
queryobjeto contém a consulta GraphQL naquerypropriedade. - Os valores de argumento para a função GraphQL são passados através da
query.variablespropriedade. - A solicitação passada para o servidor requer uma carga em que a propriedade contém a
querydefinição de consulta. - Os dados na carga útil de resposta são encontrados na
data.updatePersonpropriedade.
Atualize a página e selecione o botão Criar .
A janela do console do navegador agora exibe uma tabela mostrando o novo registro no banco de dados.
| ID | Nome |
|---|---|
| 3 | Fábio |
Eliminar
Adicione o seguinte código entre as script tags em index.html.
async function del() {
const id = 3;
const endpoint = '/data-api/rest/Person/Id';
const response = await fetch(`${endpoint}/${id}`, {
method: "DELETE"
});
if(response.ok) {
console.log(`Record deleted: ${ id }`)
} else {
console.log(response);
}
}
Neste exemplo:
- O ponto de extremidade é sufixo com
/person/Id/. - O valor ID é anexado ao final do local do ponto final.
- O verbo REST é
DELETEremover o registro do banco de dados. - Se a exclusão for bem-sucedida, a propriedade de carga
okútil de resposta serátrue.
async function del() {
const id = 3;
const gql = `
mutation del($id: Int!) {
deletePerson(Id: $id) {
Id
}
}`;
const query = {
query: gql,
variables: {
id: id
}
};
const endpoint = "/data-api/graphql";
const response = await fetch(endpoint, {
method: "POST",
headers: { "Content-Type": "application/json" },
body: JSON.stringify(query)
});
const result = await response.json();
console.log(`Record deleted: ${ result.data.deletePerson.Id }`);
}
Neste exemplo:
- A consulta GraphQL seleciona o
Idcampo do banco de dados. - O
queryobjeto contém a consulta GraphQL naquerypropriedade. - Os valores de argumento para a função GraphQL são passados através da
query.variablespropriedade. - A solicitação passada para o servidor requer uma carga em que a propriedade contém a
querydefinição de consulta. - Os dados na carga útil de resposta são encontrados na
data.deletePersonpropriedade.
Atualize a página e selecione o botão Excluir .
A janela do console do navegador agora exibe uma tabela mostrando a resposta da solicitação de exclusão.
Registo suprimido: 3
Agora que você trabalhou com seu site localmente, agora pode implantá-lo no Azure.
Implante seu site
Para implantar este site na produção, você só precisa confirmar o arquivo de configuração e enviar suas alterações para o servidor.
Adicione as alterações do arquivo para rastrear.
git add .Confirme as alterações de configuração.
git commit -am "Add database configuration"Envie suas alterações para o servidor.
git push origin main
Conectar o banco de dados ao seu aplicativo Web estático
Use as etapas a seguir para criar uma conexão entre a instância de Static Web Apps do seu site e seu banco de dados.
Abra seu aplicativo Web estático no portal do Azure.
Na seção Configurações, selecione Conexão de banco de dados.
Na seção Produção, selecione o link Vincular banco de dados existente.
Na janela Vincular banco de dados existente, insira os seguintes valores:
Property valor Tipo de banco de dados Selecione o tipo de banco de dados na lista suspensa. Subscrição Selecione sua assinatura do Azure na lista suspensa. Nome do Recurso Selecione o nome do servidor de banco de dados que tem o banco de dados desejado. Nome da base de dados Selecione o nome do banco de dados que você deseja vincular ao seu aplicativo Web estático. Tipo de Autenticação Selecione Cadeia de conexão e digite o nome de usuário e senha do MySQL. Selecione OK.
Verifique se o banco de dados está conectado ao recurso Static Web Apps
Depois de conectar seu banco de dados ao seu aplicativo Web estático e a criação do site terminar, use as etapas a seguir para verificar a conexão do banco de dados.
Abra seu aplicativo Web estático no portal do Azure.
Na seção Essenciais, selecione a URL do recurso Aplicativos Web estáticos para navegar até o aplicativo Web estático.
Selecione o botão Lista para listar todos os itens.
A saída deve ser semelhante ao que é mostrado nesta captura de tela.
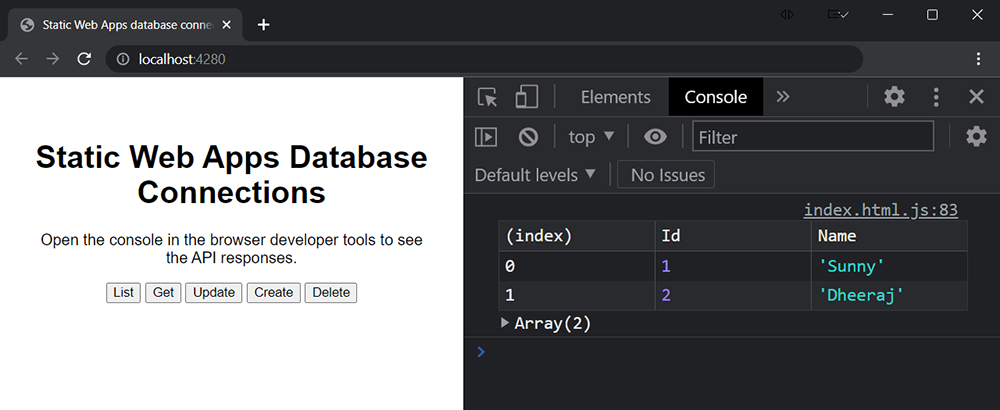
Clean up resources (Limpar recursos)
Se quiser remover os recursos criados durante este tutorial, será necessário desvincular o banco de dados e remover os dados de exemplo.
Desvincular banco de dados: abra seu aplicativo Web estático no portal do Azure. Na seção Configurações, selecione Conexão de banco de dados. Ao lado do banco de dados vinculado, selecione Exibir detalhes. Na janela Detalhes da conexão do banco de dados, selecione o botão Desvincular.
Remover dados de exemplo: no banco de dados, exclua a tabela chamada
MyTestPersonTable.