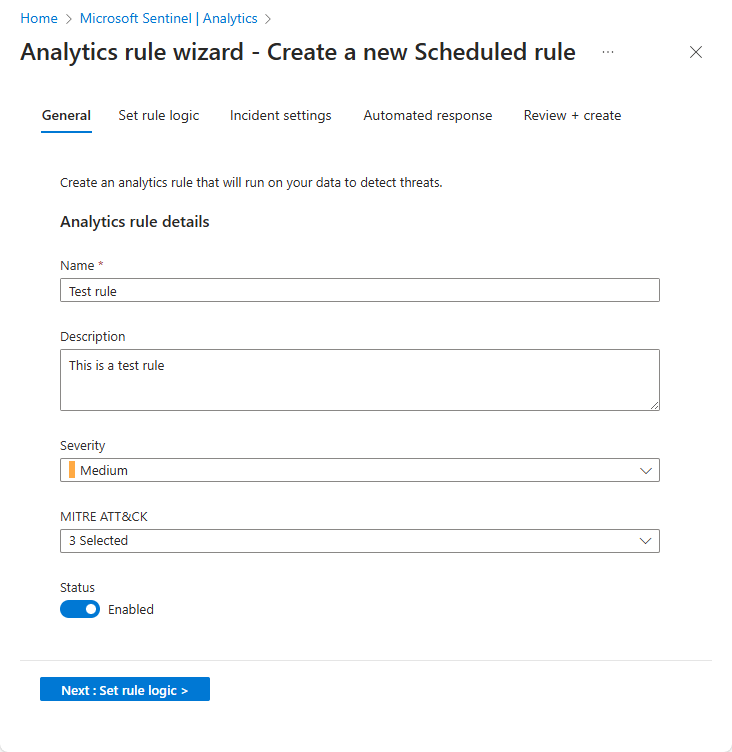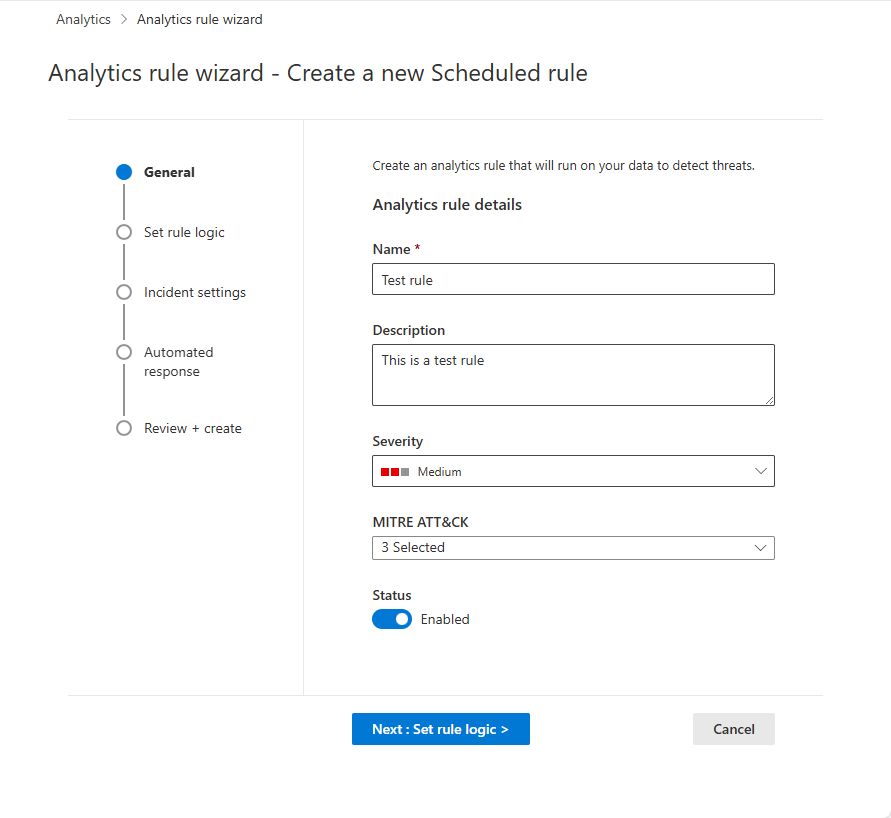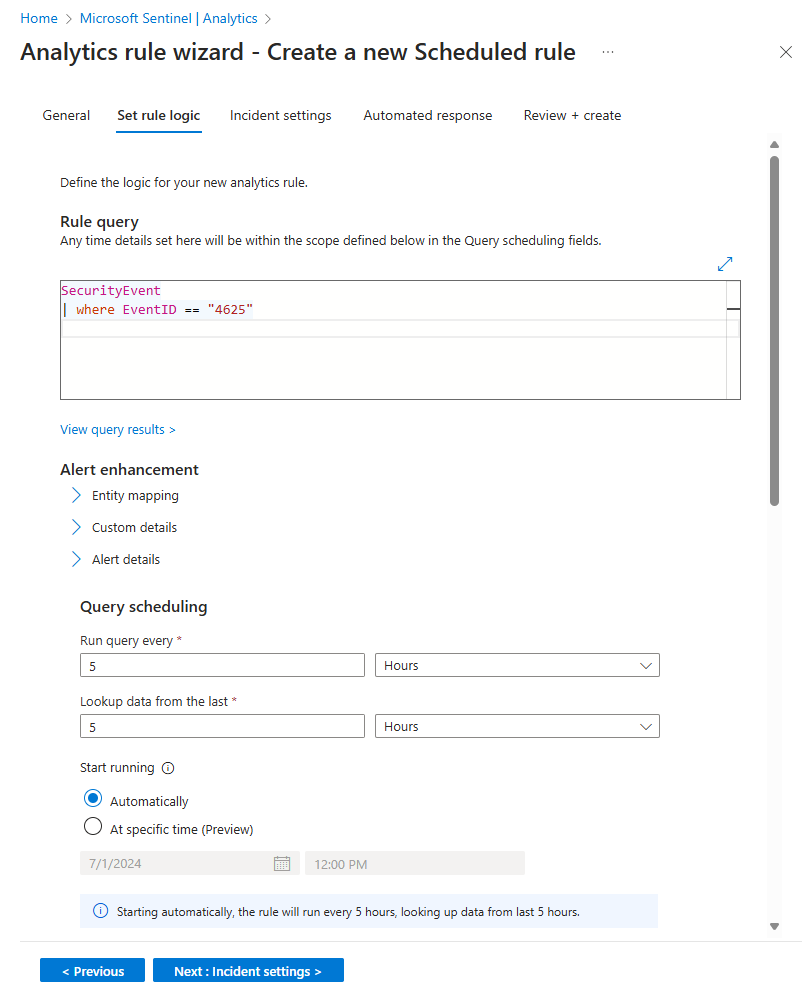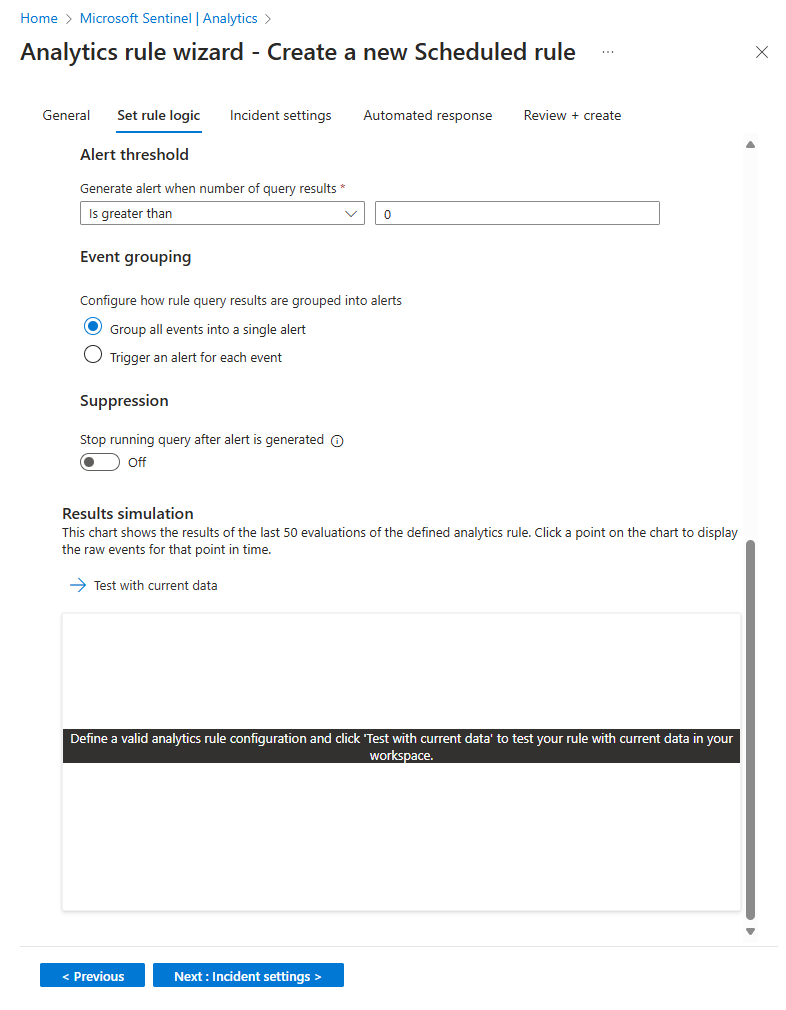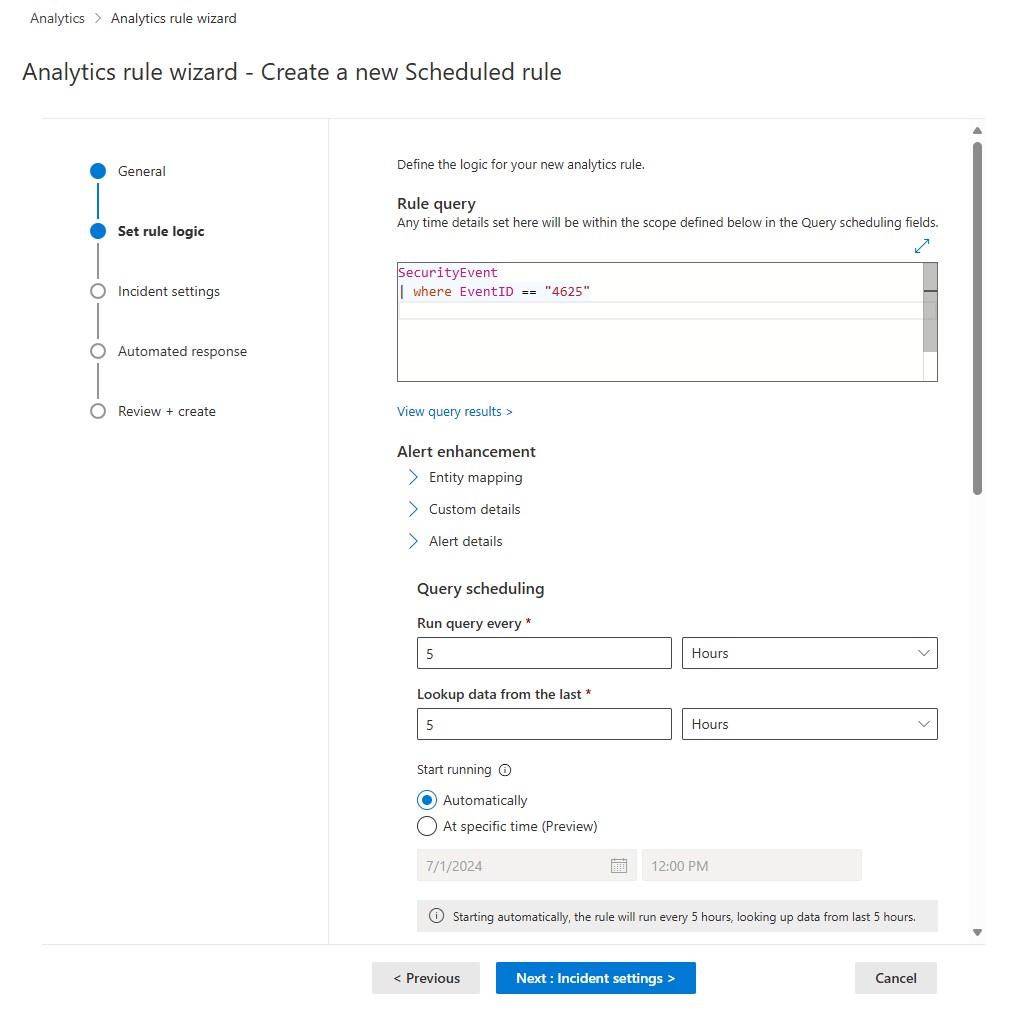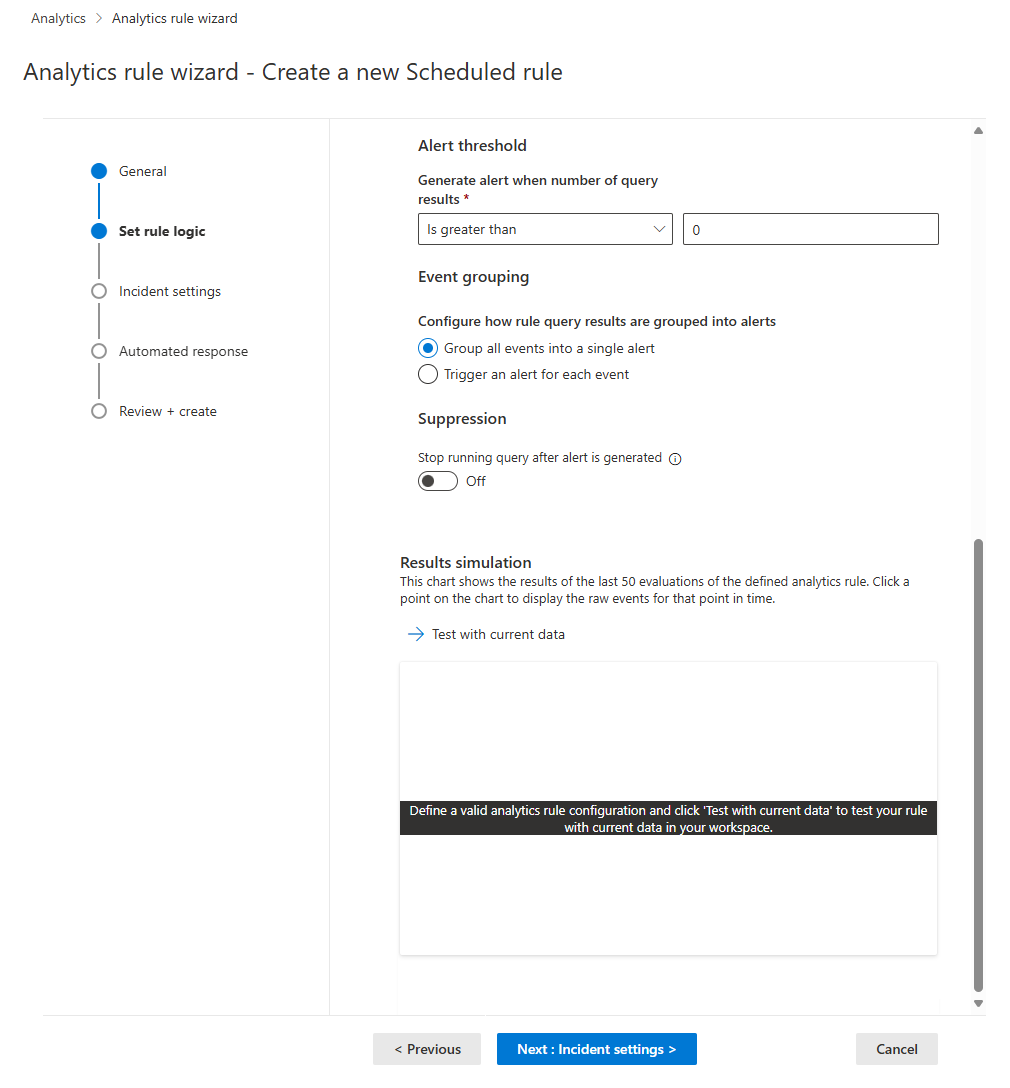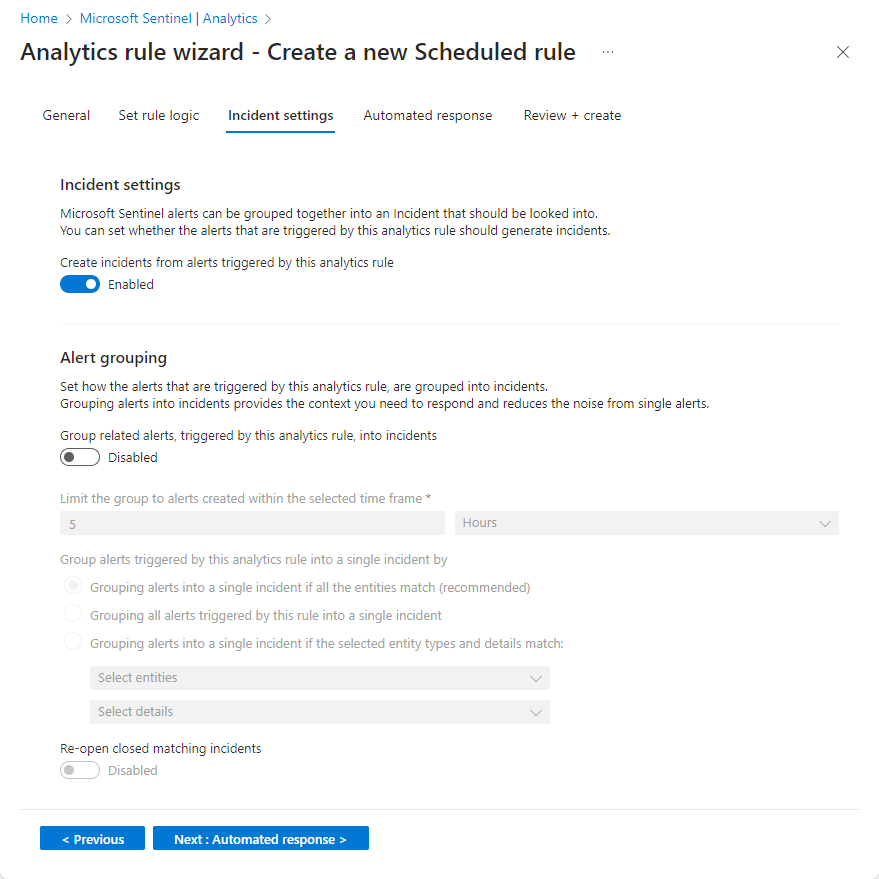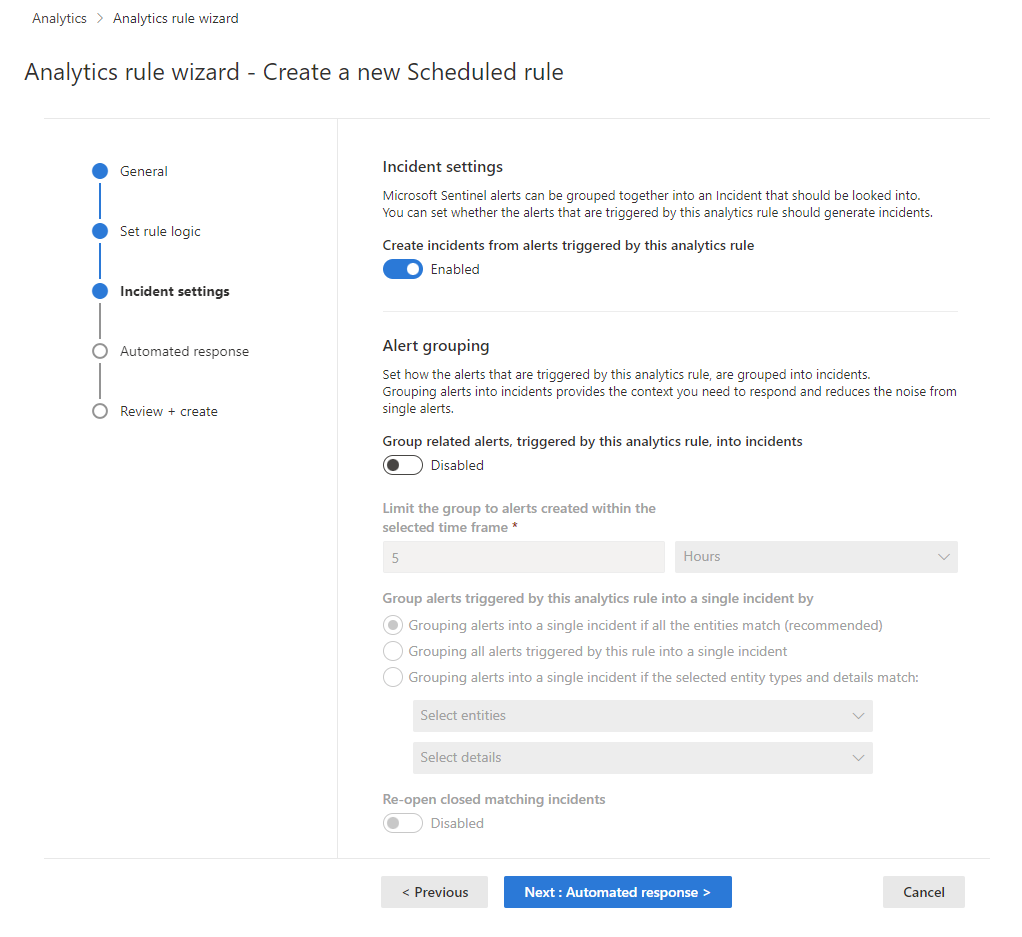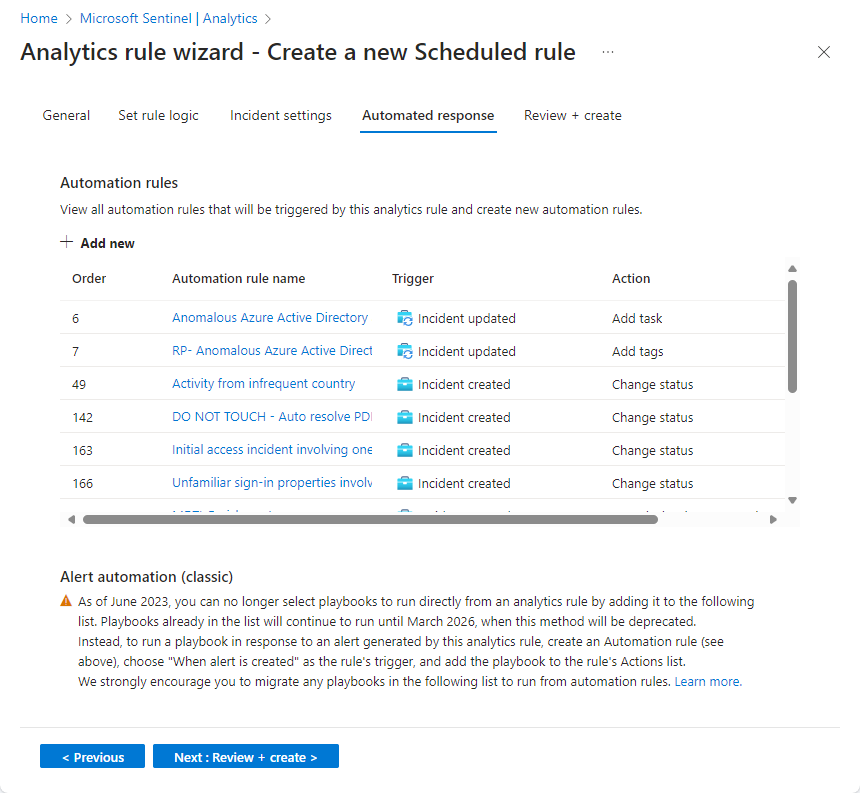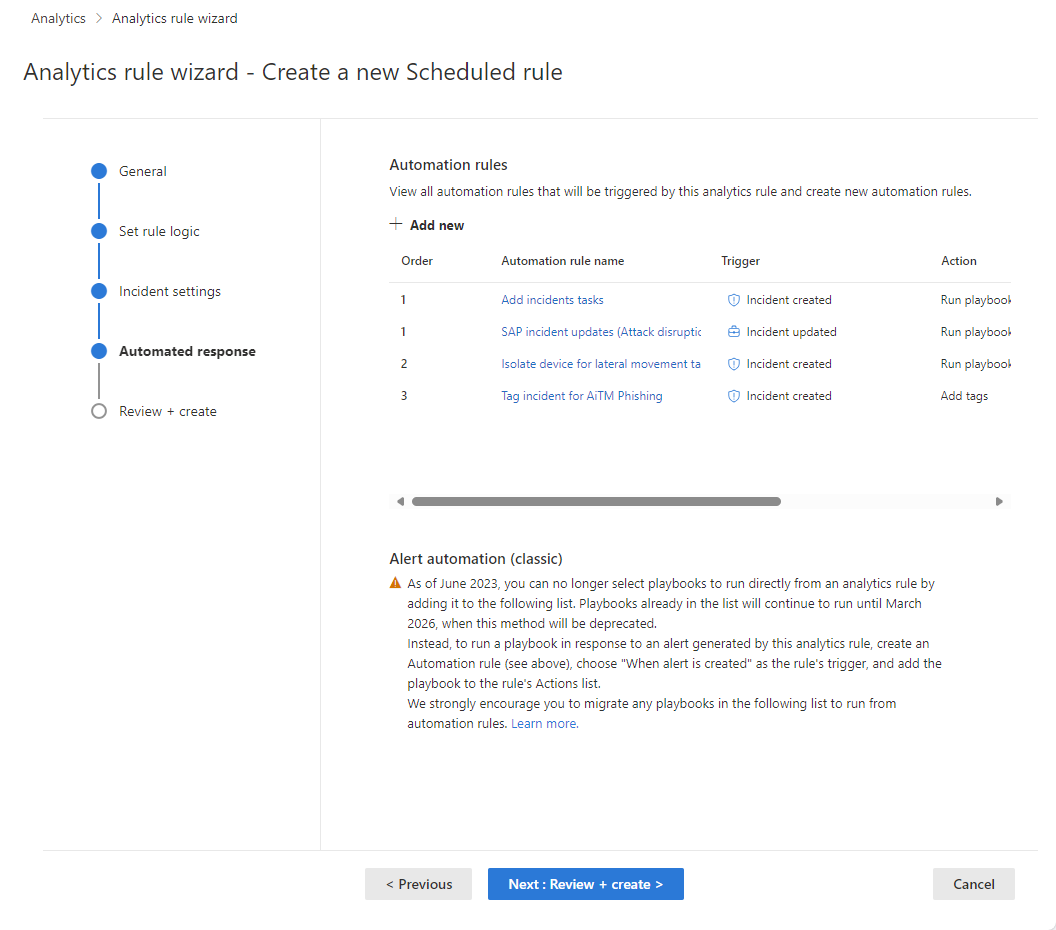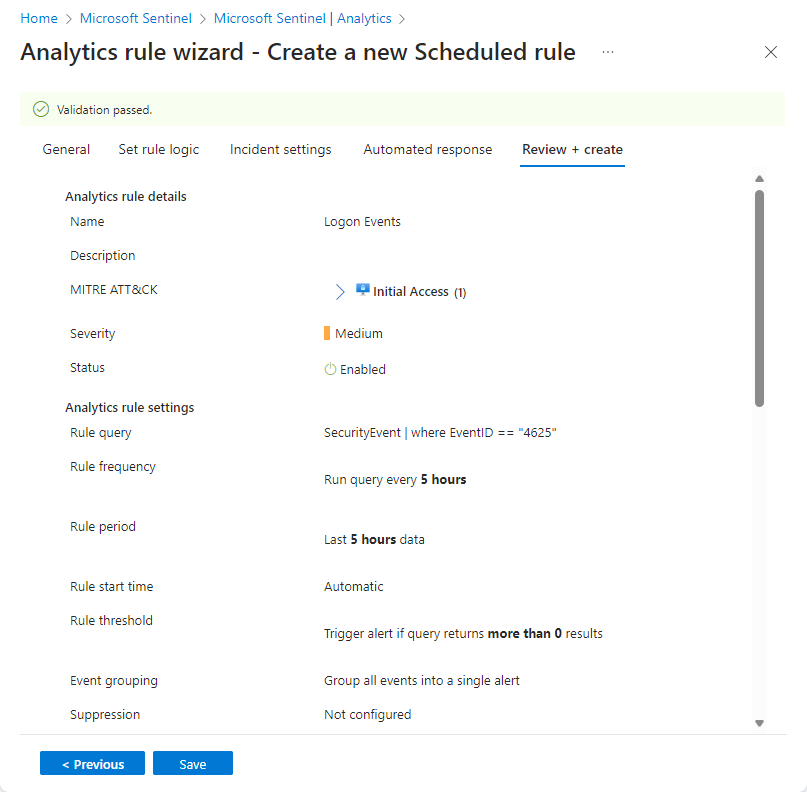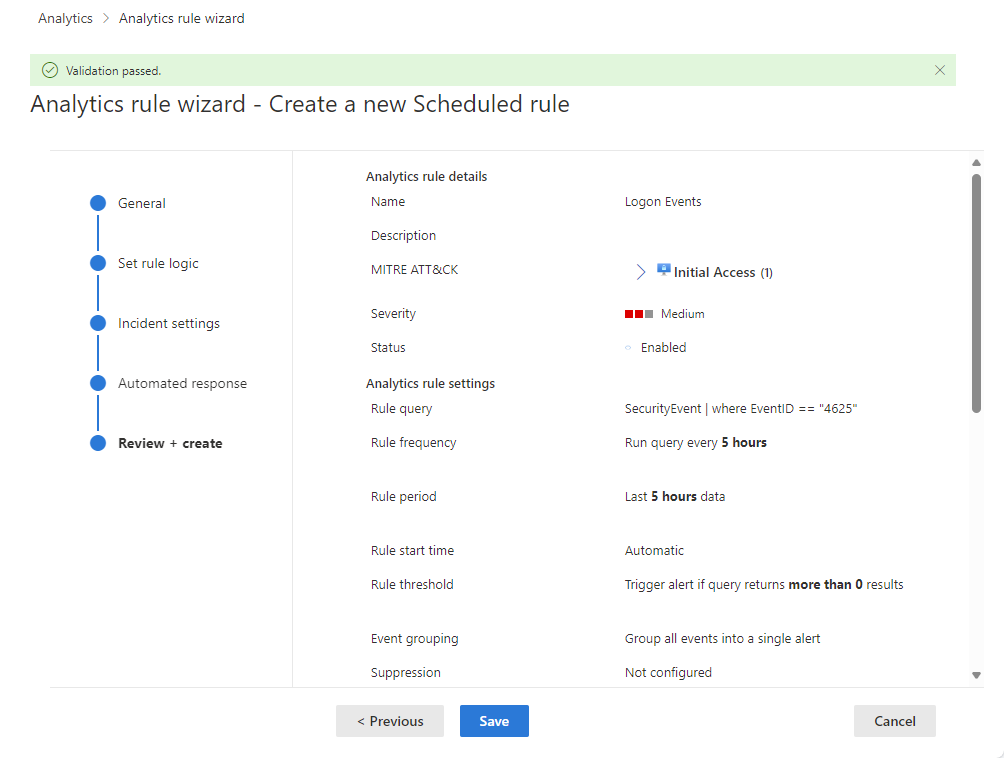Criar uma regra de análise agendada a partir do zero
Você configurou conectores e outros meios de coletar dados de atividade em seu patrimônio digital. Agora você precisa vasculhar todos esses dados para detetar padrões de atividade e descobrir atividades que não se encaixam nesses padrões e que podem representar uma ameaça à segurança.
O Microsoft Sentinel e suas muitas soluções fornecidas no hub de conteúdo oferecem modelos para os tipos mais usados de regras de análise, e você é altamente encorajado a usar esses modelos, personalizando-os para se adequarem aos seus cenários específicos. Mas é possível que você precise de algo completamente diferente, então, nesse caso, você pode criar uma regra do zero, usando o assistente de regras de análise.
Este artigo descreve o processo de criação de uma regra de análise a partir do zero, incluindo o uso do assistente de regras do Google Analytics. Ele é acompanhado por capturas de tela e instruções para acessar o assistente no portal do Azure e no portal do Defender.
Importante
O Microsoft Sentinel está geralmente disponível na plataforma unificada de operações de segurança da Microsoft no portal Microsoft Defender. Para visualização, o Microsoft Sentinel está disponível no portal do Defender sem o Microsoft Defender XDR ou uma licença E5. Para obter mais informações, consulte Microsoft Sentinel no portal do Microsoft Defender.
Pré-requisitos
Você deve ter a função de Colaborador do Microsoft Sentinel ou qualquer outra função ou conjunto de permissões que inclua permissões de gravação em seu espaço de trabalho do Log Analytics e seu grupo de recursos.
Você deve ter pelo menos uma familiaridade básica com ciência e análise de dados e a Kusto Query Language.
Você deve se familiarizar com o assistente de regras de análise e todas as opções de configuração disponíveis. Para obter mais informações, consulte Regras de análise agendada no Microsoft Sentinel.
Projete e construa sua consulta
Antes de fazer qualquer outra coisa, você deve projetar e criar uma consulta no Kusto Query Language (KQL) que sua regra usará para consultar uma ou mais tabelas em seu espaço de trabalho do Log Analytics.
Determine uma fonte de dados, ou um conjunto de fontes de dados, que você deseja pesquisar para detetar atividades incomuns ou suspeitas. Encontre o nome da tabela do Log Analytics na qual os dados dessas fontes são ingeridos. Você pode encontrar o nome da tabela na página do conector de dados para essa fonte. Use este nome de tabela (ou uma função baseada nele) como base para sua consulta.
Decida que tipo de análise você deseja que essa consulta execute na tabela. Essa decisão determinará quais comandos e funções você deve usar na consulta.
Decida quais elementos de dados (campos, colunas) você deseja dos resultados da consulta. Essa decisão determinará como você estrutura a saída da consulta.
Crie e teste suas consultas na tela Logs . Quando estiver satisfeito, salve a consulta para uso em sua regra.
Para obter algumas dicas úteis para criar consultas Kusto, consulte Práticas recomendadas para consultas de regras de análise.
Para obter mais ajuda na criação de consultas Kusto, consulte Kusto Query Language no Microsoft Sentinel e Práticas recomendadas para consultas Kusto Query Language (da documentação do Kusto).
Crie sua regra de análise
Esta seção descreve como criar uma regra usando os portais do Azure ou do Defender.
Introdução à criação de uma regra de consulta agendada
Para começar, vá para a página Analytics no Microsoft Sentinel para criar uma regra de análise agendada.
Para o Microsoft Sentinel no portal do Azure, em Configuração, selecione Analytics.
Para Microsoft Sentinel no portal do Defender, selecione Microsoft Sentinel>Configuration>Analytics.Selecione +Criar e selecione Regra de consulta agendada.
Nomeie a regra e defina informações gerais
No portal do Azure, os estágios são representados visualmente como guias. No portal do Defender, eles são representados visualmente como marcos em uma linha do tempo.
Insira as seguintes informações para sua regra.
Campo Descrição Nome Um nome exclusivo para sua regra. Este campo suporta apenas texto simples. Descrição Uma descrição em texto livre para a sua regra.
Se o Microsoft Sentinel estiver integrado ao portal do Defender, este campo suporta apenas texto sem formatação.Gravidade Corresponder ao impacto que a atividade que aciona a regra pode ter no ambiente de destino, caso a regra seja realmente positiva.
Informativo: Sem impacto no seu sistema, mas as informações podem ser indicativas de etapas futuras planejadas por um agente de ameaça.
Baixo: O impacto imediato seria mínimo. Um agente de ameaça provavelmente precisaria realizar várias etapas antes de alcançar um impacto em um ambiente.
Médio: O agente da ameaça poderia ter algum impacto no ambiente com esta atividade, mas seria limitado em termos de âmbito ou exigiria atividade adicional.
Elevado: A atividade identificada proporciona ao agente da ameaça um amplo acesso para realizar ações no ambiente ou é desencadeada pelo impacto no ambiente.MITRE ATT&CK Escolha as atividades de ameaça que se aplicam à sua regra. Selecione entre as táticas e técnicas MITRE ATT&CK apresentadas na lista suspensa. Você pode fazer várias seleções.
Para obter mais informações sobre como maximizar sua cobertura do cenário de ameaças MITRE ATT&CK, consulte Compreender a cobertura de segurança pela estrutura MITRE ATT&CK®.Status Habilitado: a regra é executada imediatamente após a criação ou na data e hora específicas que você escolher para agendá-la (atualmente em VISUALIZAÇÃO).
Desabilitado: a regra é criada, mas não é executada. Habilite-o mais tarde na guia Regras ativas quando precisar.Selecione Avançar : Definir lógica da regra.
Definir a lógica da regra
A próxima etapa é definir a lógica da regra, que inclui adicionar a consulta Kusto que você criou.
Insira a consulta de regra e a configuração de aprimoramento de alerta.
Definição Descrição Consulta de regra Cole a consulta que você criou, criou e testou na janela de consulta Regra. Todas as alterações feitas nesta janela são validadas instantaneamente, portanto, se houver algum erro, você verá uma indicação logo abaixo da janela. Mapear entidades Expanda o mapeamento de entidades e defina até 10 tipos de entidades reconhecidas pelo Microsoft Sentinel em campos nos resultados da consulta. Esse mapeamento integra as entidades identificadas no campo Entidades no seu esquema de alerta.
Para obter instruções completas sobre como mapear entidades, consulte Mapear campos de dados para entidades no Microsoft Sentinel.Detalhes personalizados do Surface nos seus alertas Expanda Detalhes personalizados e defina os campos nos resultados da consulta que você deseja que sejam exibidos em seus alertas como detalhes personalizados. Esses campos também aparecem em quaisquer incidentes que resultem.
Para obter instruções completas sobre como revelar detalhes personalizados, consulte Detalhes de eventos personalizados do Surface em alertas no Microsoft Sentinel.Personalizar detalhes do alerta Expanda Detalhes do alerta e personalize as propriedades de alerta padrão de acordo com o conteúdo de vários campos em cada alerta individual. Por exemplo, personalize o nome ou a descrição do alerta para incluir um nome de usuário ou endereço IP apresentado no alerta.
Para obter instruções completas sobre como personalizar detalhes de alerta, consulte Personalizar detalhes de alerta no Microsoft Sentinel.Agende e defina o escopo da consulta. Defina os seguintes parâmetros na seção Agendamento de consultas:
Definição Descrição / Opções Executar consulta a cada Controla o intervalo de consulta: com que frequência a consulta é executada.
Intervalo permitido: 5 minutos a 14 dias.Dados de pesquisa do último Determina o período de retrospetiva: o período de tempo coberto pela consulta.
Intervalo permitido: 5 minutos a 14 dias.
Deve ser maior ou igual ao intervalo de consulta.Comece a correr Automaticamente: A regra será executada pela primeira vez imediatamente após ser criada e, depois disso, no intervalo de consulta.
Em momento específico (Pré-visualização): defina uma data e hora para a primeira execução da regra, após a qual será executada no intervalo de consulta.
Intervalo permitido: 10 minutos a 30 dias após o tempo de criação (ou habilitação) da regra.Defina o limite para a criação de alertas.
Use a seção Limite de alerta para definir o nível de sensibilidade da regra. Por exemplo, defina um limite mínimo de 100:
Definição Descrição Gerar alerta quando o número de resultados da consulta É maior que Número de eventos 100Se não quiser definir um limite, insira
0o campo número.Defina as configurações de agrupamento de eventos.
Em Agrupamento de eventos, escolha uma das duas maneiras de lidar com o agrupamento de eventos em alertas:
Definição Comportamento Agrupar todos os eventos em um único alerta
(predefinição)A regra gera um único alerta sempre que é executada, desde que a consulta retorne mais resultados do que o limite de alerta especificado acima. Este alerta único resume todos os eventos retornados nos resultados da consulta. Disparar um alerta para cada evento A regra gera um alerta exclusivo para cada evento retornado pela consulta. Isso é útil se você quiser que os eventos sejam exibidos individualmente ou se quiser agrupá-los por determinados parâmetros — por usuário, nome de host ou outra coisa. Você pode definir esses parâmetros na consulta. Suprima temporariamente a regra depois que um alerta é gerado.
Para suprimir uma regra além do próximo tempo de execução se um alerta for gerado, ative a configuração Parar consulta após a geração do alerta. Se você ativar isso, defina Parar de executar consulta para a quantidade de tempo que a consulta deve parar de ser executada, até 24 horas.
Simule os resultados da consulta e as configurações lógicas.
Na área Simulação de resultados, selecione Testar com dados atuais para ver como seriam os resultados da regra se ela estivesse sendo executada nos dados atuais. O Microsoft Sentinel simula a execução da regra 50 vezes nos dados atuais, usando a agenda definida, e mostra um gráfico dos resultados (eventos de log). Se você modificar a consulta, selecione Testar com dados atuais novamente para atualizar o gráfico. O gráfico mostra o número de resultados ao longo do período de tempo definido pelas configurações na seção Agendamento de consultas.
Selecione Next: Incident settings (Próximo: Configurações de incidente).
Definir as configurações de criação de incidentes
Na guia Configurações de incidentes, escolha se o Microsoft Sentinel transforma alertas em incidentes acionáveis e se e como os alertas são agrupados em incidentes.
Habilite a criação de incidentes.
Na seção Configurações de incidentes, Criar incidentes a partir de alertas acionados por esta regra de análise é definido por padrão como Habilitado, o que significa que o Microsoft Sentinel criará um incidente único e separado de cada alerta acionado pela regra.
Se você não quiser que essa regra resulte na criação de incidentes (por exemplo, se essa regra for apenas para coletar informações para análise subsequente), defina-a como Desabilitada.
Importante
Se você integrou o Microsoft Sentinel ao portal do Microsoft Defender, deixe esta configuração Habilitada.
- Nesse cenário, os incidentes são criados pelo Microsoft Defender XDR, não pelo Microsoft Sentinel.
- Esses incidentes aparecem na fila de incidentes nos portais do Azure e do Defender.
- No portal do Azure, novos incidentes são exibidos com "Microsoft Defender XDR" como o nome do provedor de incidentes.
Se você quiser que um único incidente seja criado a partir de um grupo de alertas, em vez de um para cada alerta, consulte a próxima etapa.
Defina as configurações de agrupamento de alertas.
Na seção Agrupamento de alertas, se desejar que um único incidente seja gerado a partir de um grupo de até 150 alertas semelhantes ou recorrentes (consulte a nota), defina alertas relacionados ao grupo, acionados por esta regra de análise, como incidentes como Habilitado e defina os seguintes parâmetros.
Limitar o grupo a alertas criados dentro do período selecionado: defina o período de tempo dentro do qual os alertas semelhantes ou recorrentes são agrupados. Os alertas fora deste período geram um incidente separado ou um conjunto de incidentes.
Agrupe alertas acionados por esta regra de análise em um único incidente por: Escolha como os alertas são agrupados:
Opção Description Alertas de grupo em um único incidente se todas as entidades corresponderem Os alertas são agrupados se compartilharem valores idênticos para cada uma das entidades mapeadas (definidas na guia Definir lógica da regra acima). Esta é a definição recomendada. Agrupe todos os alertas acionados por essa regra em um único incidente Todos os alertas gerados por esta regra são agrupados, mesmo que não partilhem valores idênticos. Agrupar alertas em um único incidente se as entidades e os detalhes selecionados corresponderem Os alertas são agrupados se compartilharem valores idênticos para todas as entidades mapeadas, detalhes do alerta e detalhes personalizados selecionados nas respetivas listas suspensas. Reabrir incidentes de correspondência fechados: se um incidente tiver sido resolvido e fechado e, posteriormente, for gerado outro alerta que deve pertencer a esse incidente, defina essa configuração como Habilitado se quiser que o incidente fechado seja reaberto e deixe como Desativado se quiser que o alerta crie um novo incidente.
Esta opção não está disponível quando o Microsoft Sentinel está integrado ao portal do Microsoft Defender.
Importante
Se você integrou o Microsoft Sentinel ao portal do Microsoft Defender, as configurações de agrupamento de alertas entrarão em vigor somente no momento em que o incidente for criado.
Como o mecanismo de correlação do portal do Defender é responsável pela correlação de alerta nesse cenário, ele aceita essas configurações como instruções iniciais, mas também pode tomar decisões sobre correlação de alerta que não levam essas configurações em consideração.
Portanto, a maneira como os alertas são agrupados em incidentes pode muitas vezes ser diferente do que você esperaria com base nessas configurações.
Nota
Até 150 alertas podem ser agrupados em um único incidente.
O incidente só será criado depois de todos os alertas terem sido gerados. Todos os alertas serão adicionados ao incidente imediatamente após a sua criação.
Se mais de 150 alertas forem gerados por uma regra que os agrupa em um único incidente, um novo incidente será gerado com os mesmos detalhes do incidente que o original, e os alertas em excesso serão agrupados no novo incidente.
Selecione Next: Resposta automatizada.
Rever ou adicionar respostas automáticas
Na guia Respostas automatizadas, consulte as regras de automação exibidas na lista. Se quiser adicionar respostas que ainda não estejam cobertas pelas regras existentes, você tem duas opções:
- Edite uma regra existente se quiser que a resposta adicionada se aplique a muitas ou a todas as regras.
- Selecione Adicionar novo para criar uma nova regra de automação que se aplicará somente a essa regra de análise.
Para saber mais sobre para que você pode usar regras de automação, consulte Automatizar a resposta a ameaças no Microsoft Sentinel com regras de automação
- Em Automação de alertas (clássica) na parte inferior da tela, você verá todos os playbooks configurados para serem executados automaticamente quando um alerta for gerado usando o método antigo.
A partir de junho de 2023, você não poderá mais adicionar playbooks a essa lista. Os playbooks já listados aqui continuarão a ser executados até que este método seja preterido, a partir de março de 2026.
Se você ainda tiver algum playbook listado aqui, crie uma regra de automação com base no gatilho de alerta criado e invoque o playbook a partir da regra de automação. Depois de fazer isso, selecione as reticências no final da linha do manual listado aqui e selecione Remover. Consulte Migrar seus playbooks de disparo de alerta do Microsoft Sentinel para regras de automação para obter instruções completas.
Selecione Seguinte: Rever e criar para rever todas as definições da sua nova regra de análise.
Validar a configuração e criar a regra
Quando a mensagem "Validação aprovada" aparecer, selecione Criar.
Se, em vez disso, aparecer um erro, localize e selecione o X vermelho na guia do assistente onde o erro ocorreu.
Corrija o erro e volte para a guia Revisar e criar para executar a validação novamente.
Exibir a regra e sua saída
Ver a definição da regra
Você pode encontrar sua regra personalizada recém-criada (do tipo "Agendada") na tabela na guia Regras ativas na tela principal do Google Analytics. Nessa lista, você pode ativar, desabilitar ou excluir cada regra.
Ver os resultados da regra
Para ver os resultados das regras de análise que cria no portal do Azure, aceda à página Incidentes , onde pode triar incidentes, investigá-los e corrigir as ameaças.
Ajuste a regra
- Você pode atualizar a consulta de regra para excluir falsos positivos. Para obter mais informações, consulte Manipular falsos positivos no Microsoft Sentinel.
Nota
Os alertas gerados no Microsoft Sentinel estão disponíveis através do Microsoft Graph Security. Para obter mais informações, consulte a documentação de alertas de segurança do Microsoft Graph.
Exportar a regra para um modelo ARM
Se você quiser empacotar sua regra para ser gerenciada e implantada como código, poderá exportá-la facilmente para um modelo do Azure Resource Manager (ARM). Você também pode importar regras de arquivos de modelo para visualizá-las e editá-las na interface do usuário.
Próximos passos
Ao usar regras de análise para detetar ameaças do Microsoft Sentinel, certifique-se de habilitar todas as regras associadas às fontes de dados conectadas para garantir cobertura total de segurança para seu ambiente.
Para automatizar a habilitação de regras, envie regras para o Microsoft Sentinel via API e PowerShell, embora isso exija esforço adicional. Ao usar a API ou o PowerShell, você deve primeiro exportar as regras para JSON antes de habilitar as regras. A API ou o PowerShell podem ser úteis ao habilitar regras em várias instâncias do Microsoft Sentinel com configurações idênticas em cada instância.
Para obter mais informações, consulte:
- Solução de problemas de regras de análise no Microsoft Sentinel
- Navegar e investigar incidentes no Microsoft Sentinel
- Entidades no Microsoft Sentinel
- Tutorial: Usar playbooks com regras de automação no Microsoft Sentinel
Além disso, aprenda com um exemplo de uso de regras de análise personalizadas ao monitorar o Zoom com um conector personalizado.