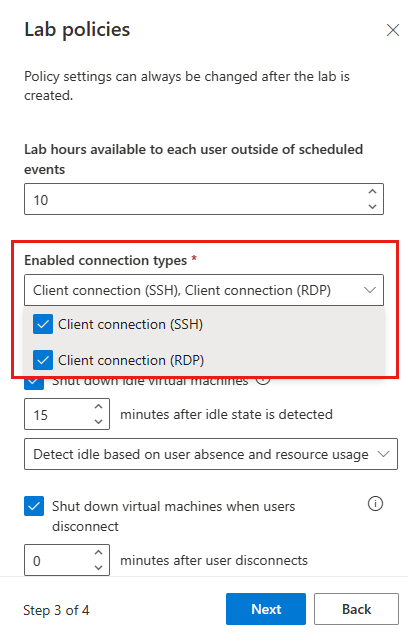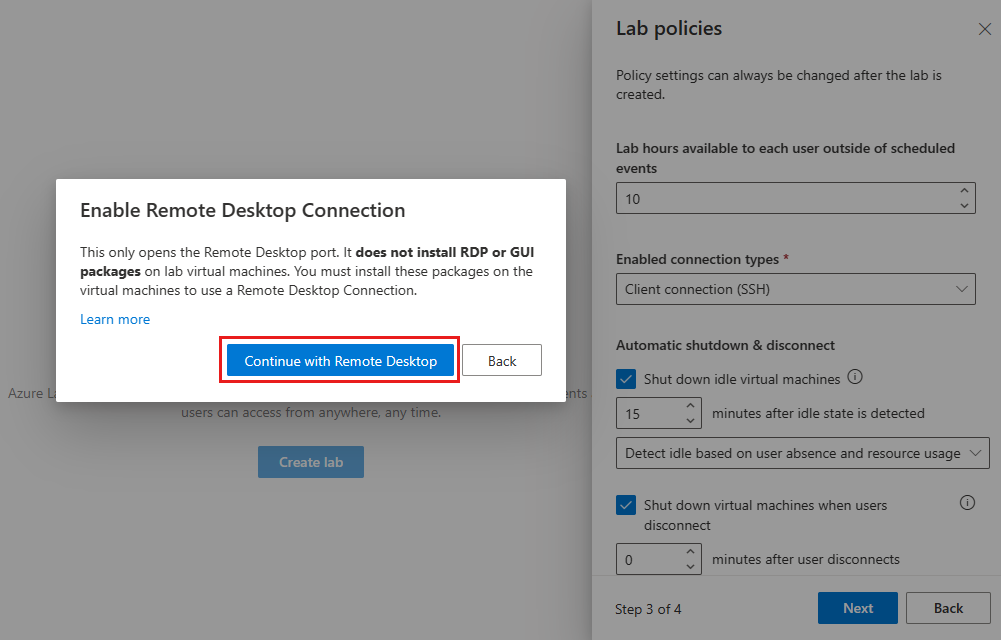Habilitar a área de trabalho remota gráfica para máquinas virtuais Linux nos Serviços de Laboratório do Azure
Importante
O Azure Lab Services será descontinuado a 28 de junho de 2027. Para obter mais informações, consulte o guia de aposentadoria.
Quando você cria um laboratório a partir de uma imagem do Linux, o Azure Lab Services habilita automaticamente o Secure Shell (SSH). Um criador de laboratório pode se conectar à máquina virtual (VM) de modelo a partir da linha de comando. Depois de publicar a VM de modelo, os alunos também podem se conectar às suas VMs usando SSH.
Para se conectar a uma VM Linux usando uma GUI, há mais etapas para configurar na VM de modelo. As etapas variam com base na distribuição, versão, ambiente de área de trabalho GUI e tecnologia de área de trabalho remota que você escolher usar com os Serviços de Laboratório do Azure. Este artigo mostra como configurar desktops GUI comuns com o Ubuntu 20.04/22.04 LTS usando o Remote Desktop Protocol (RDP) ou X2Go.
Nota
O Linux usa uma versão de código aberto do RDP chamada Xrdp. Para simplificar, usamos o termo RDP ao longo deste artigo.
Desempenho
O desempenho em uma conexão de área de trabalho remota varia de acordo com a distribuição, a versão, a área de trabalho GUI e a tecnologia de área de trabalho remota usada. Por exemplo, você pode notar latência em uma conexão de área de trabalho remota ao usar uma área de trabalho GUI intensiva em recursos, como GNOME e RDP. Um desktop GUI leve como XFCE ou X2Go tende a ter melhor desempenho. Para otimizar o desempenho, você deve considerar o uso:
- Um desktop GUI menos intensivo em recursos como o XFCE.
- X2Go para ligação de ambiente de trabalho remoto a ambientes de trabalho GUI suportados.
Outra opção a considerar é a virtualização aninhada. Os alunos podem se conectar a uma VM host de laboratório do Windows usando RDP e, em seguida, usar Linux em VMs aninhadas. Esta abordagem pode ajudar a melhorar o desempenho.
Importante
Algumas imagens do marketplace já têm um ambiente de desktop gráfico e um servidor de área de trabalho remota instalados. Por exemplo, a Máquina Virtual de Ciência de Dados para Linux (Ubuntu) já tem o XFCE e o X2Go Server instalados e configurados para aceitar conexões de cliente.
Escolha as opções de configuração
Há várias distribuições/versões e áreas de trabalho GUI que podem ser usadas com os Serviços de Laboratório do Azure. Esta seção mostra como configurar a VM de modelo de um laboratório com as seguintes configurações comuns:
| Distribuição/Versão | Área de trabalho GUI | Tecnologia de área de trabalho remota | Instruções |
|---|---|---|---|
| Ubuntu 20.04/22.04 LTS | XFCE | X2Go | Configurar XFCE e X2Go |
| Ubuntu 20.04/22.04 LTS | Xubuntu | X2Go | Configurar o xUbuntu e o X2Go |
| Ubuntu 20.04/22.04 LTS | COMPANHEIRO | X2Go | Configurar o MATE e o X2Go |
| Ubuntu 20.04/22.04 LTS | GNOME | PDR | Configurar o GNOME e o RDP |
Configurar XFCE e X2Go
Para um desempenho ideal, recomendamos o uso do XFCE com X2Go para conexão de área de trabalho remota. O criador do laboratório deve executar as seguintes etapas na VM do modelo de laboratório:
- Instalar a área de trabalho da GUI XFCE
- Instalar o servidor de ambiente de trabalho remoto X2Go
O X2Go usa a mesma porta do SSH (22), que é ativado por padrão quando você cria um laboratório. As etapas a seguir mostram como configurar o XFCE e o X2Go.
Conecte-se à VM de modelo de um laboratório usando SSH.
Use o seguinte Leiame e script para instalar a área de trabalho XFCE GUI e o servidor X2Go na VM modelo.
Use o cliente X2Go para se conectar à VM de modelo.
Configurar o xUbuntu e o X2Go
xUbuntu é outro desktop GUI leve que pode ser usado com X2Go para conexão de área de trabalho remota. No entanto, para otimizar o desempenho, você precisa desativar a composição do Windows. O criador do laboratório deve executar as seguintes etapas na VM do modelo de laboratório:
- Instale a área de trabalho da GUI do xUbuntu
- Instalar o servidor de ambiente de trabalho remoto X2Go
- Desativar a composição do Windows
O X2Go usa a mesma porta do SSH (22), que é ativado por padrão quando você cria um laboratório. As etapas a seguir mostram como configurar o xUbuntu e o X2Go.
Conecte-se à VM de modelo de um laboratório usando SSH.
Use o seguinte Leiame e script para instalar a área de trabalho xUbuntu GUI e o servidor X2Go na VM modelo.
Use o cliente X2Go para se conectar à VM de modelo. Como mostrado no Leia-Me acima, desative a composição do Windows e reinicie a VM de modelo para otimizar o desempenho.
Configurar o MATE e o X2Go
O ambiente de trabalho GUI do MATE também pode ser utilizado com o X2Go para ligação ao ambiente de trabalho remoto. O criador do laboratório deve executar as seguintes etapas na VM do modelo de laboratório:
- Instalar o ambiente de trabalho GUI do MATE
- Instalar o servidor de ambiente de trabalho remoto X2Go
O X2Go usa a mesma porta do SSH (22), que é ativado por padrão quando você cria um laboratório. As etapas a seguir mostram como configurar o MATE e o X2Go.
Conecte-se à VM de modelo de um laboratório usando SSH.
Use o Leiame e o script a seguir para instalar a área de trabalho GUI do MATE e o servidor X2Go na VM modelo.
Use o cliente X2Go para se conectar à VM de modelo.
Configurar o GNOME e o RDP
O GNOME é uma área de trabalho mais intensiva em recursos que requer RDP para conexão de área de trabalho remota. O criador do laboratório deve executar as seguintes etapas:
Habilite a configuração Conexão de cliente (RDP) durante a criação do laboratório.
Na VM do modelo:
- Instale a área de trabalho GUI do GNOME
- Instalar o servidor de área de trabalho remota RDP
- Atualizar as configurações relacionadas ao desempenho do RDP
O RDP usa a porta 3389 para se conectar a uma VM. Por padrão, as VMs de laboratório do Linux só têm a porta SSH 22 habilitada. As etapas a seguir mostram como habilitar a porta 3389 e como configurar o GNOME e o RDP.
Durante a criação do laboratório, use as configurações Tipos de conexão habilitados para selecionar a configuração Conexão de cliente (RDP). Você deve habilitar essa opção para abrir a porta na VM Linux necessária para uma sessão de área de trabalho remota RDP. Se esta opção for deixada desativada, apenas a porta para SSH estará aberta. As portas ativadas não podem ser alteradas após a criação de um laboratório.
Na caixa de mensagem Ativar Ligação ao Ambiente de Trabalho Remoto, selecione Continuar com o Ambiente de Trabalho Remoto.
Conecte-se à VM de modelo de um laboratório usando SSH.
Na VM de modelo, use o seguinte Leiame e script para instalar a área de trabalho GUI do GNOME, instalar o servidor RDP e fazer otimizações de desempenho RDP:
Use o cliente RDP para se conectar à VM de modelo.
Conteúdos relacionados
Você configurou com êxito RDP ou X2Go para uma VM de modelo baseada em Linux.
- Saiba como você pode publicar a VM de modelo para criar VMs de laboratório de alunos com base nesse modelo.