Conectar-se a uma VM de laboratório usando X2Go no Azure Lab Services
Importante
O Azure Lab Services será descontinuado a 28 de junho de 2027. Para obter mais informações, consulte o guia de aposentadoria.
Neste artigo, você aprenderá a se conectar a uma VM de laboratório baseada em Linux no Azure Lab Services usando o X2Go. Antes de se conectar ao X2Go, o laboratório precisa ter os pacotes de desktop X2Go e Linux GUI (interface gráfica do usuário) configurados pelo criador do laboratório.
Quando você se conecta à VM de laboratório usando X2Go, você precisa fornecer a versão de desktop Linux GUI. Por exemplo, selecione XFCE se estiver usando desktops XFCE ou xUbuntu GUI. Você pode obter essas informações da pessoa que criou o laboratório.
Instalar o cliente X2Go
Instale o cliente X2Go no seu computador local. Siga as instruções que correspondem ao seu SO cliente.
Conectar-se à VM usando o cliente X2Go
Copie as informações de conexão SSH para a VM de laboratório.
Saiba como conectar-se a uma VM de laboratório Linux usando SSH. Você precisa dessas informações para se conectar usando o cliente X2Go.
Depois de ter as informações de conexão SSH, abra o cliente X2Go e selecione Nova sessão de sessão>.
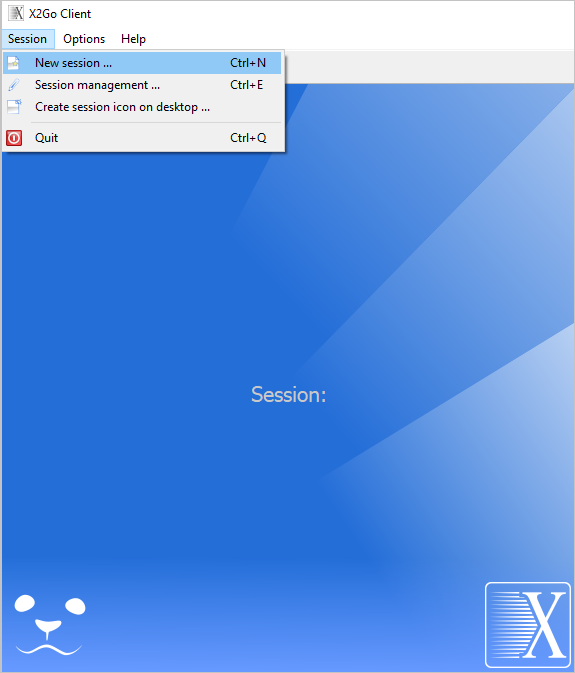
Insira os valores no painel Preferências de sessão com base nas informações de conexão SSH.
Por exemplo, suas informações de conexão podem ser semelhantes ao comando a seguir.
ssh -p 12345 student@ml-lab-00000000-0000-0000-0000-000000000000.eastus2.cloudapp.azure.comCom base neste exemplo, insira os seguintes valores:
- Nome da sessão - Especifique um nome, como o nome da sua VM.
- Host - O ID da sua VM, por exemplo,
ml-lab-00000000-0000-0000-0000-000000000000.eastus2.cloudapp.azure.com. - Login - O nome de usuário da sua VM, por exemplo, estudante.
- Porta SSH - A porta exclusiva atribuída à sua VM, por exemplo, 12345.
- Tipo de sessão - Selecione a área de trabalho da GUI do Linux que foi usada ao configurar o laboratório. Por exemplo, selecione XFCE se estiver usando desktops XFCE ou xUbuntu GUI.
Selecione OK para criar a sessão remota.
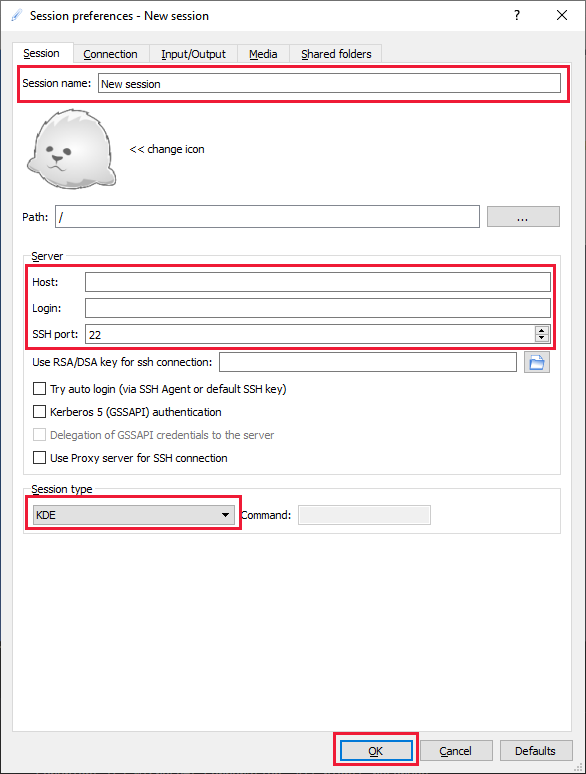
Selecione a sua sessão no painel direito.
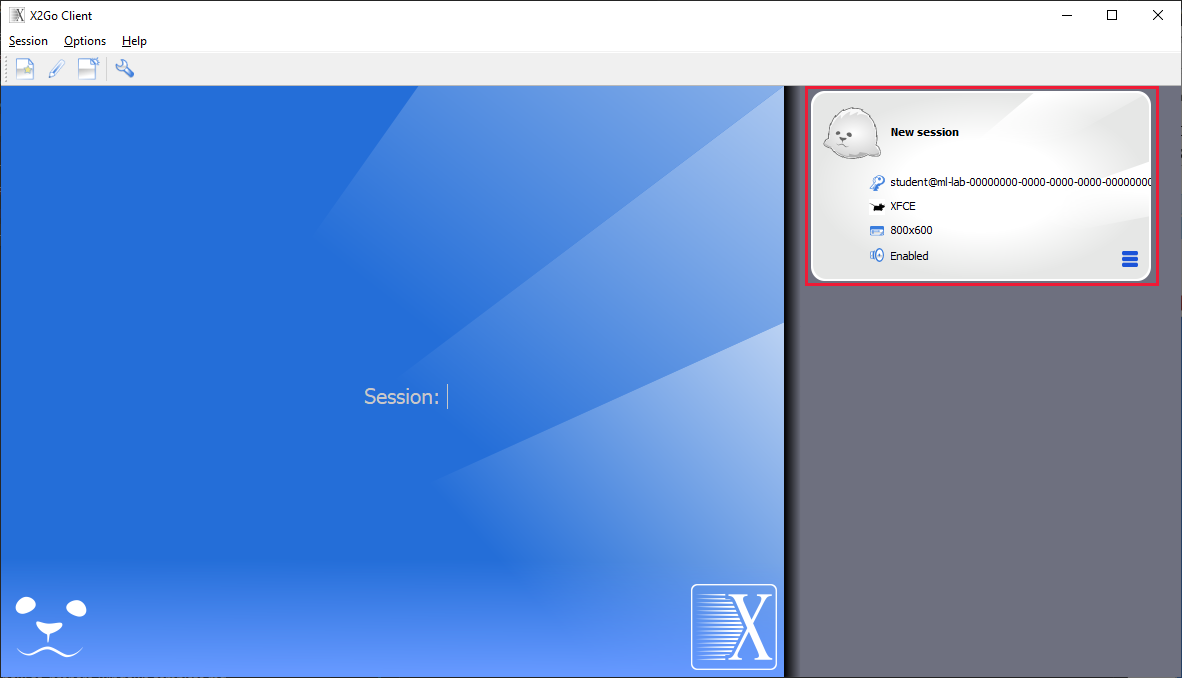
Nota
Se lhe for apresentada uma mensagem sobre autenticidade, selecione sim para continuar e introduza a sua palavra-passe. A mensagem é semelhante a "A autenticidade do host '[
00000000-0000-0000-0000-000000000000.eastus2.cloudapp.eastus.cloudapp.azure.com]:12345' não pode ser estabelecida. A impressão digital da chave ECDSA é SHA256:000000000000000000000000000000000000000000000000000000000000000000000000000000000000000000000000000000000000000000000000000000000000000000000000000000000000000000000000000000000000000000000000000000000000000000Quando solicitado, digite sua senha e selecione OK.
Agora você está conectado remotamente à área de trabalho GUI da VM do laboratório.