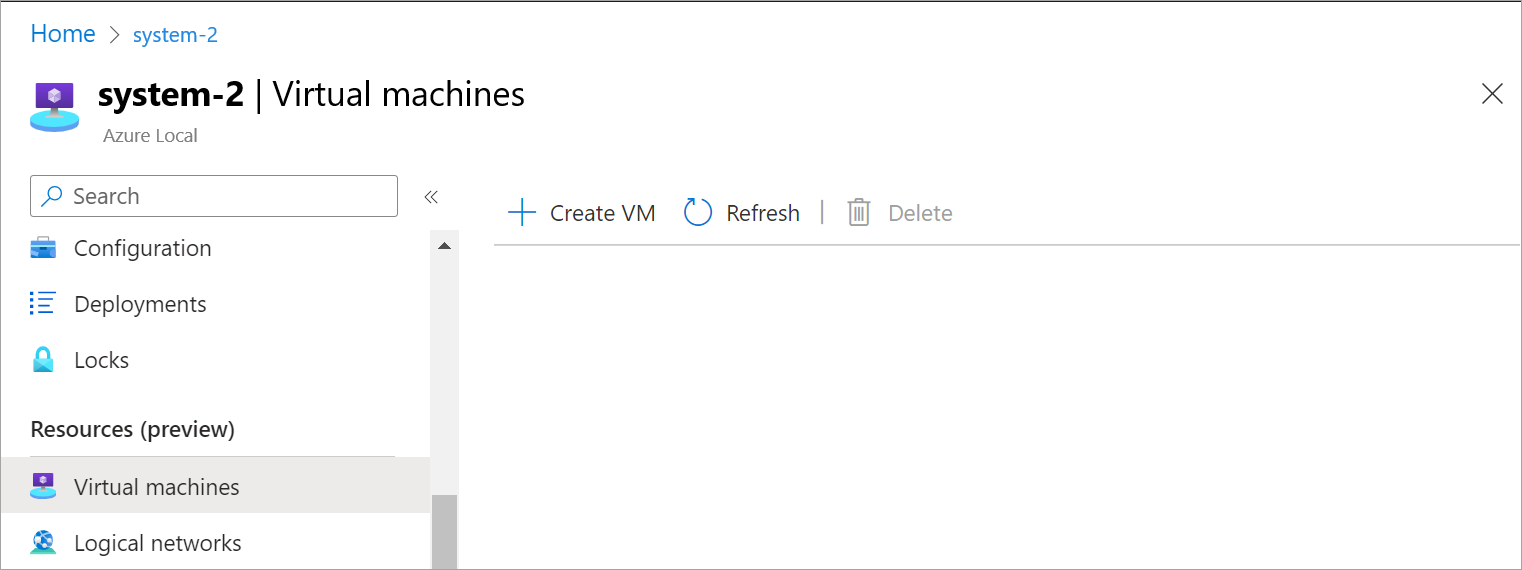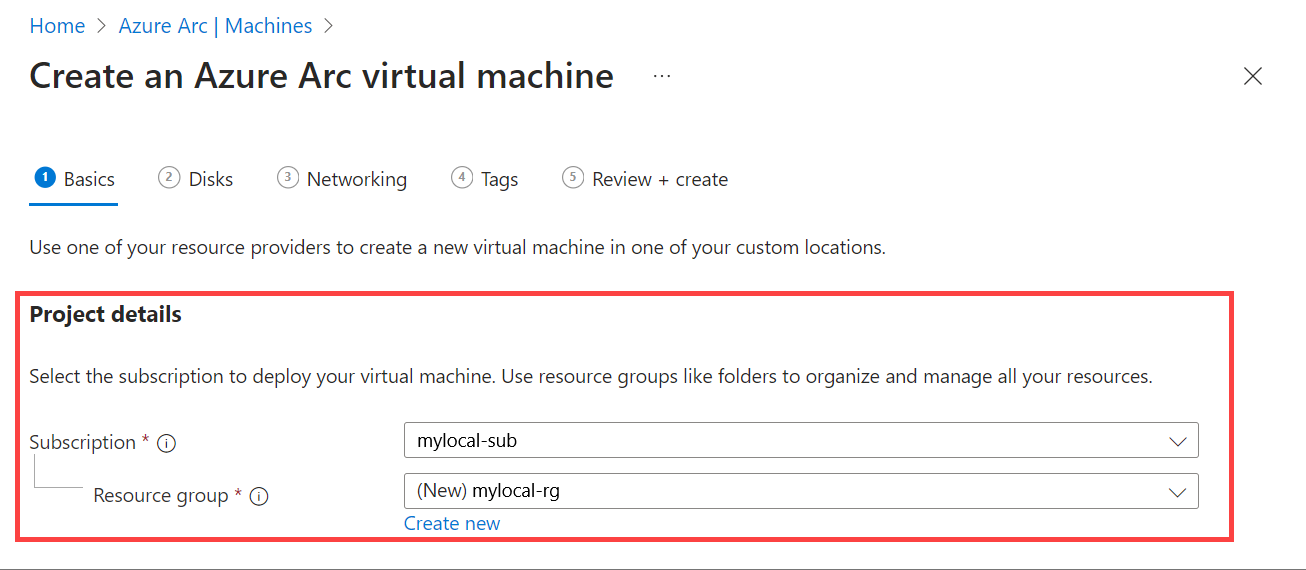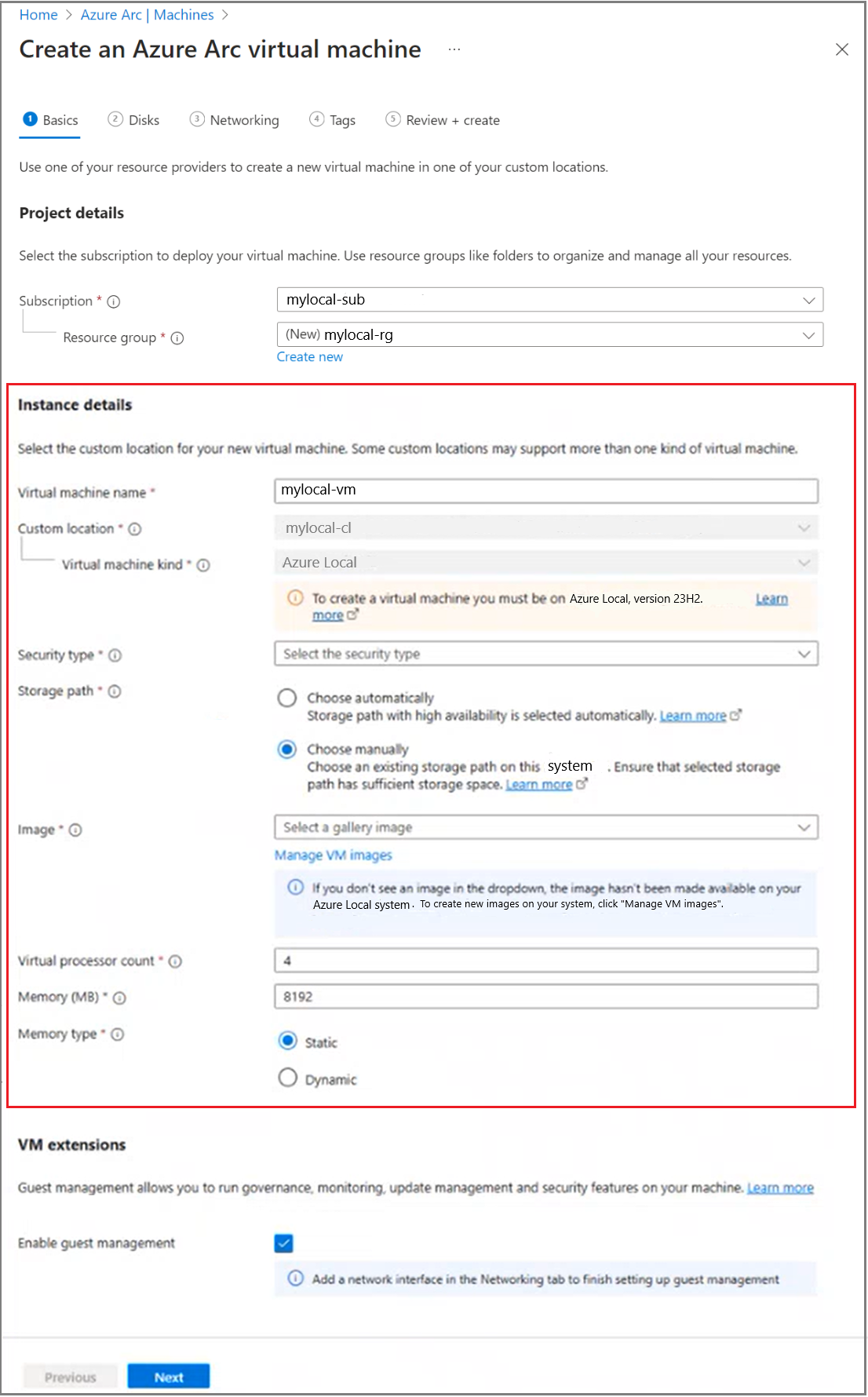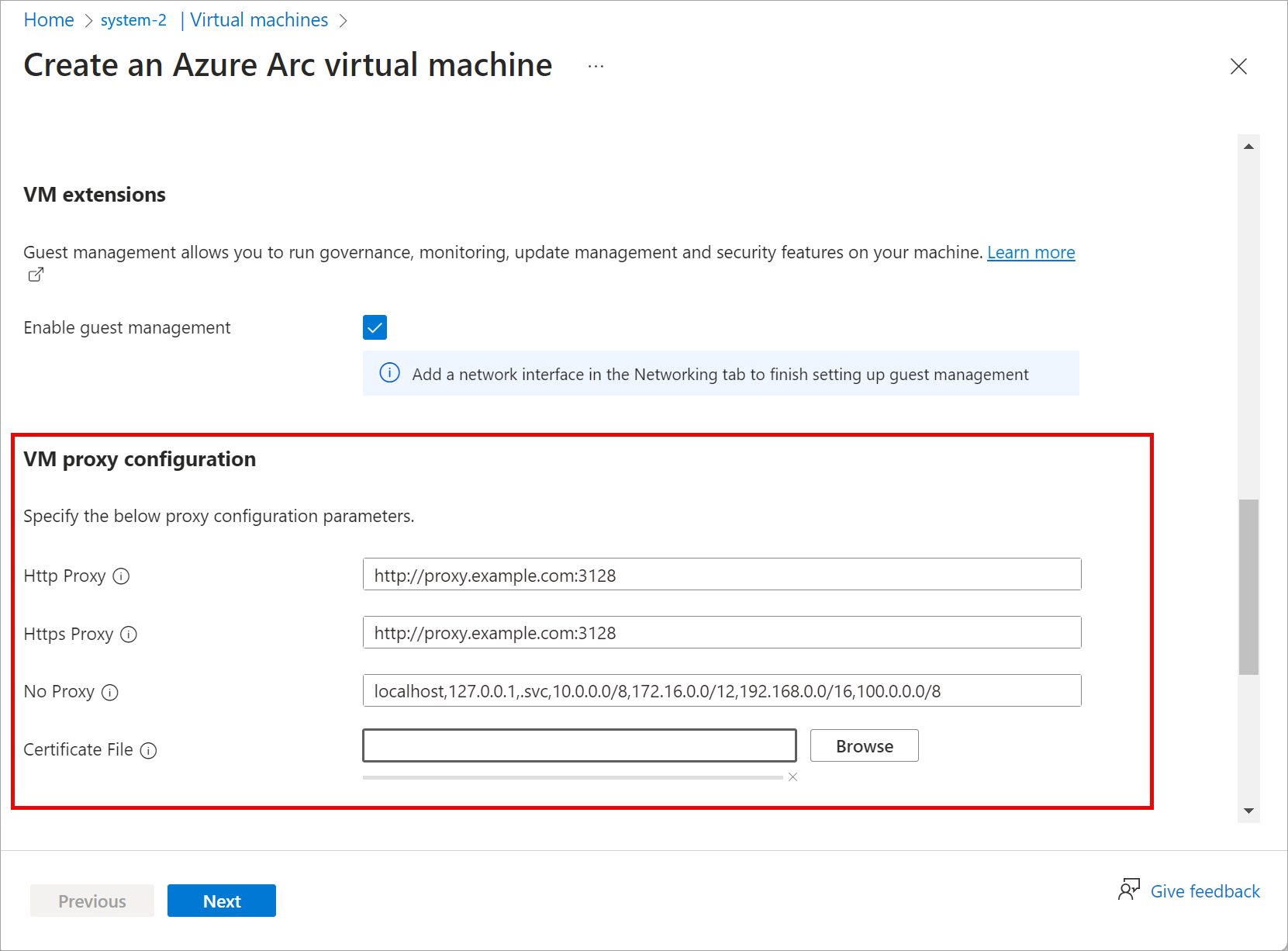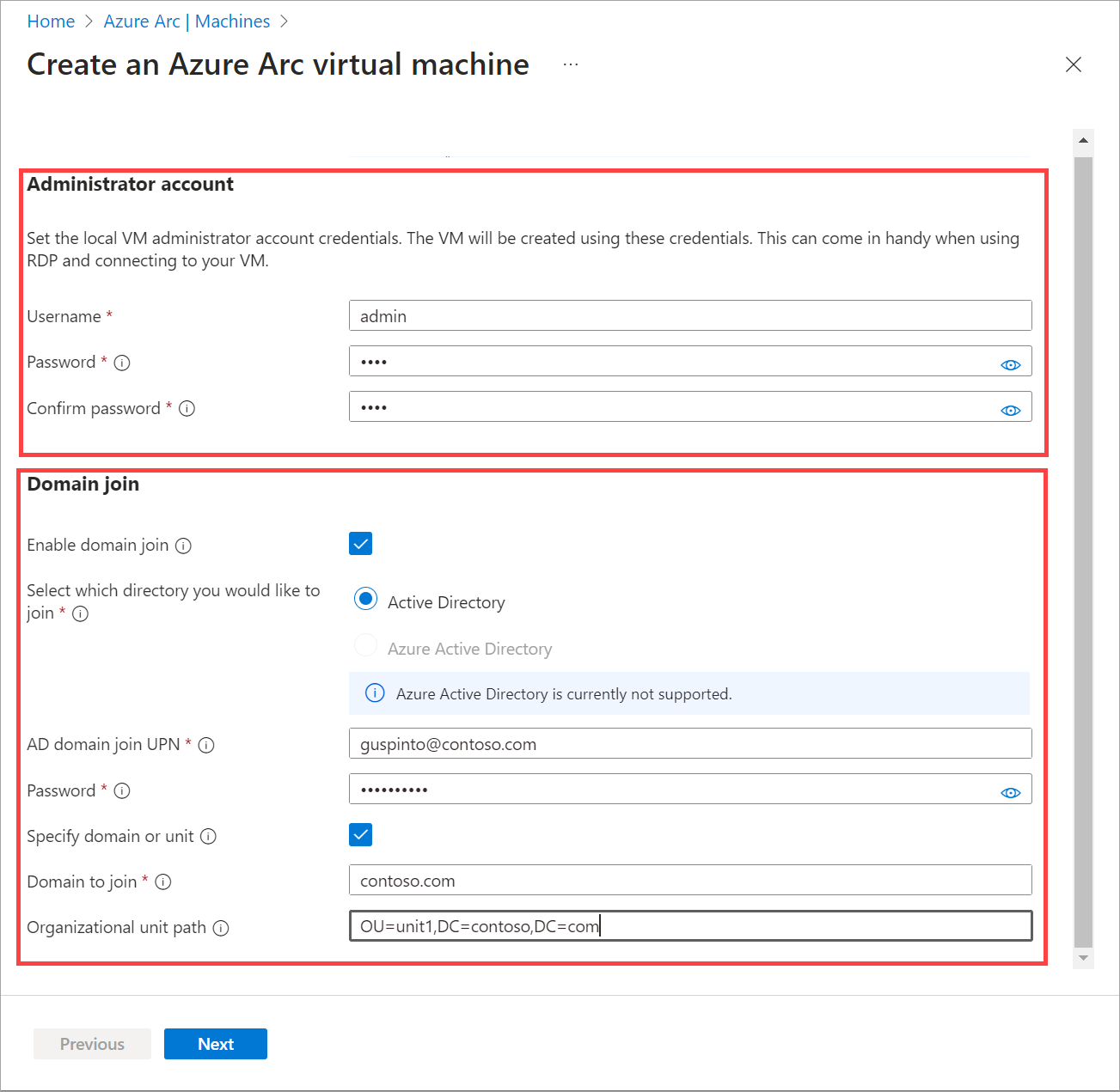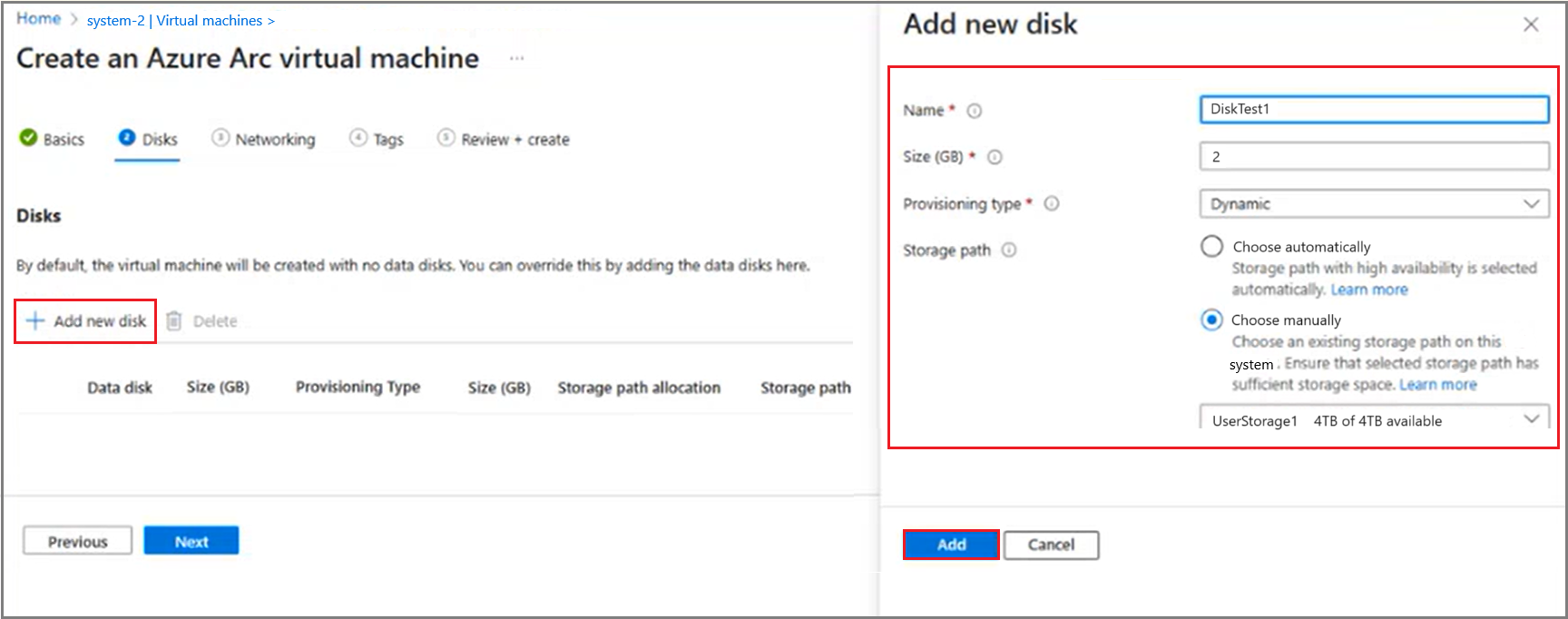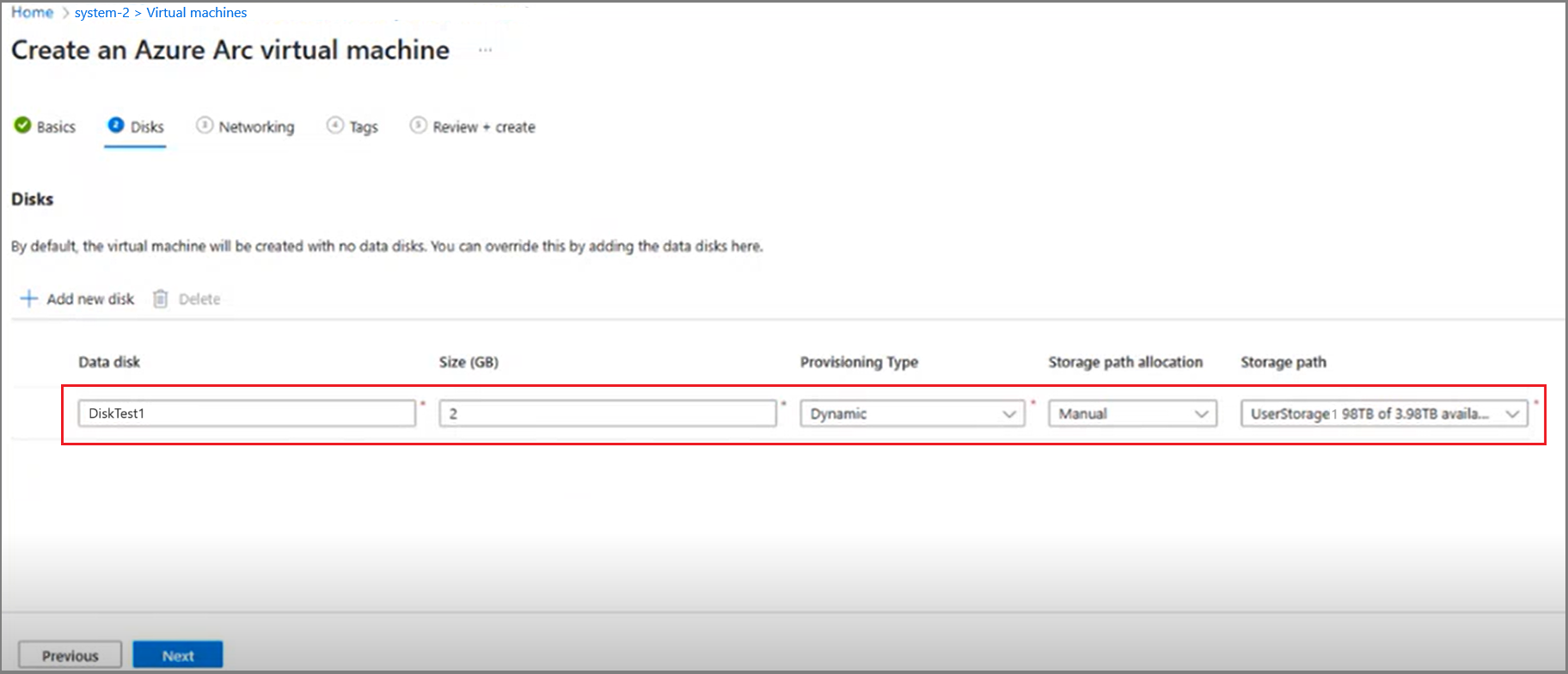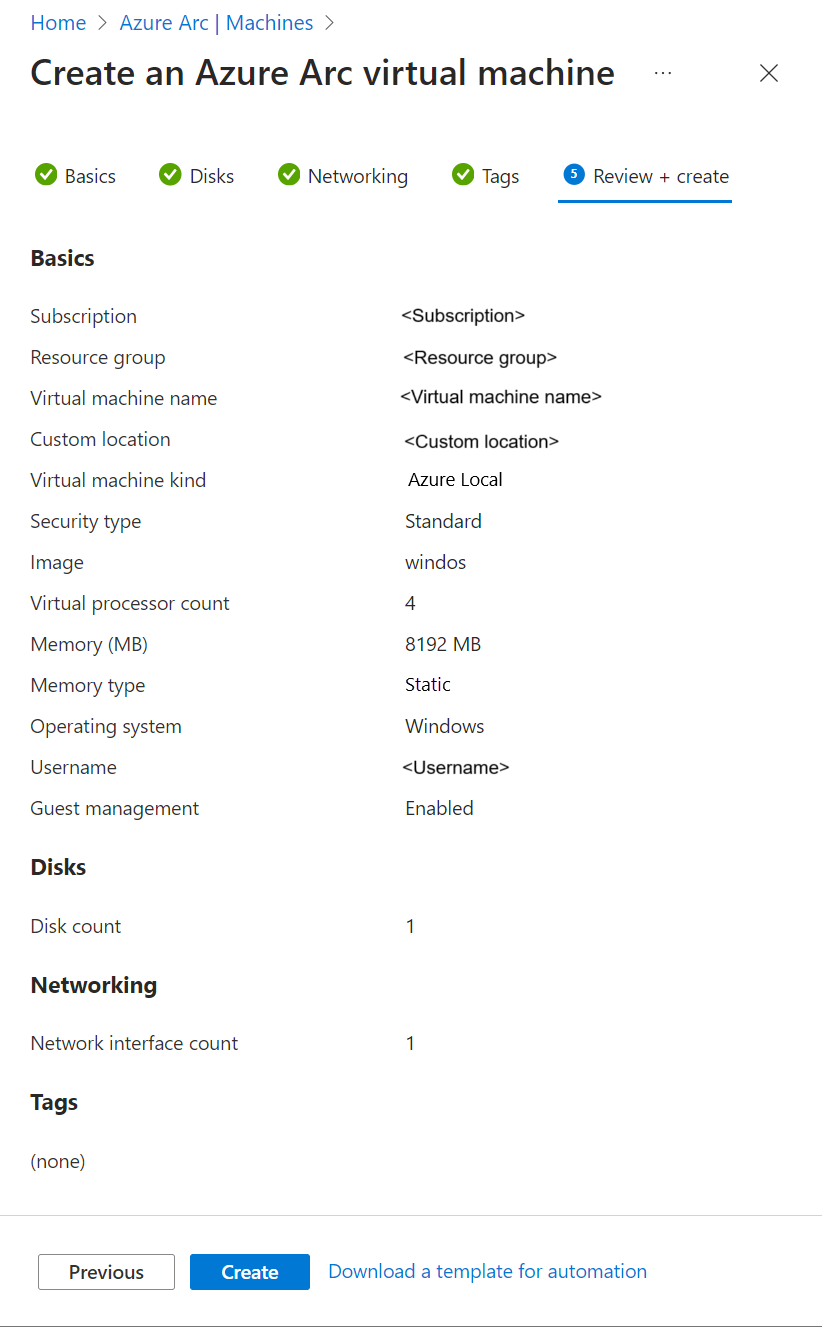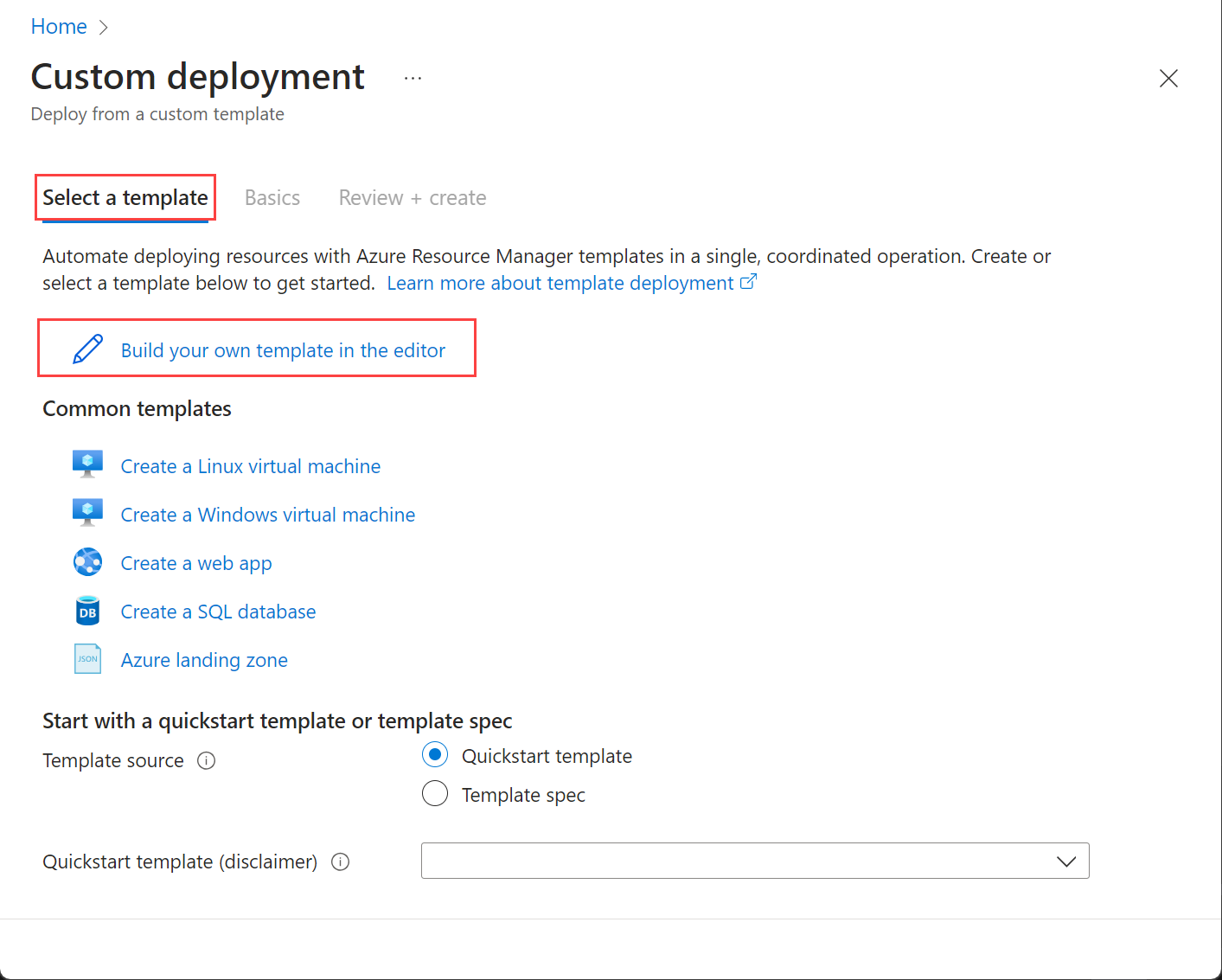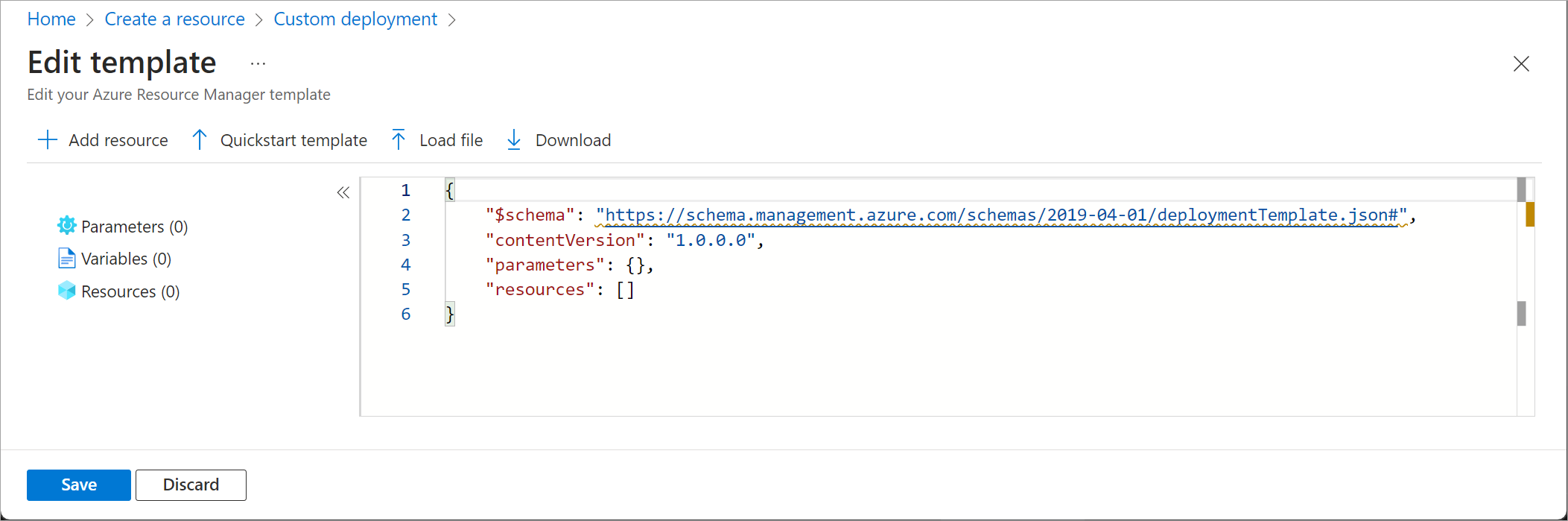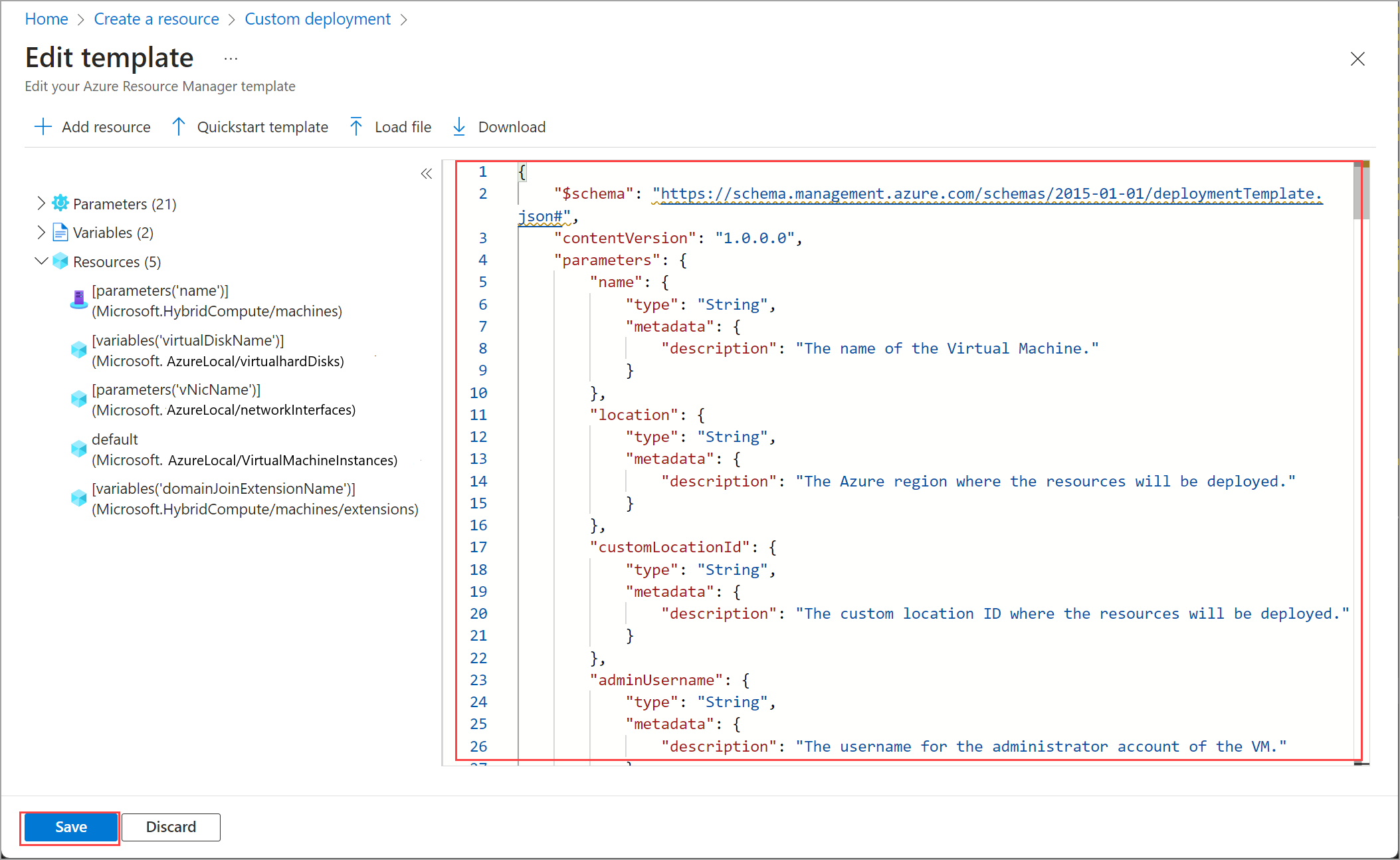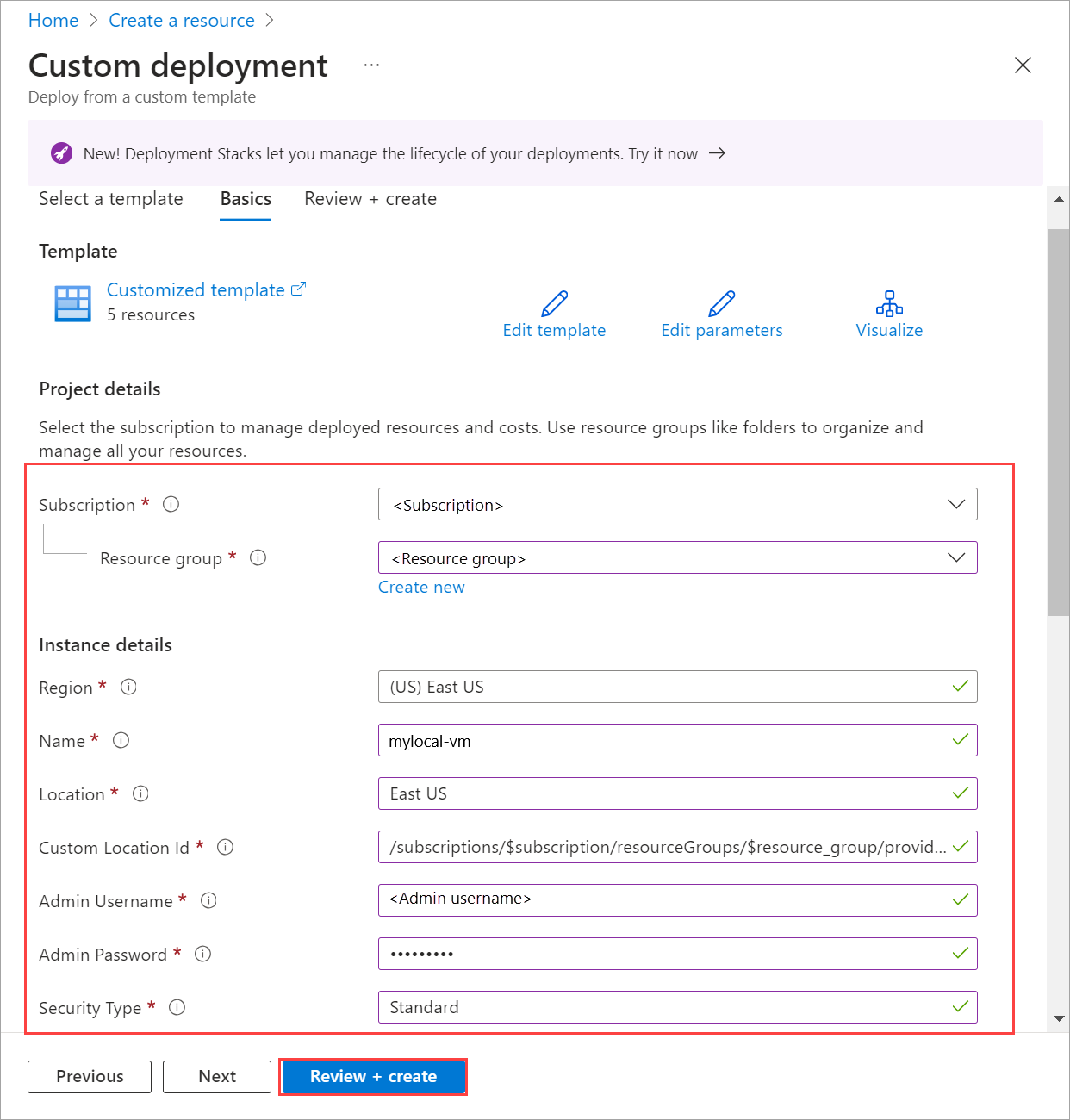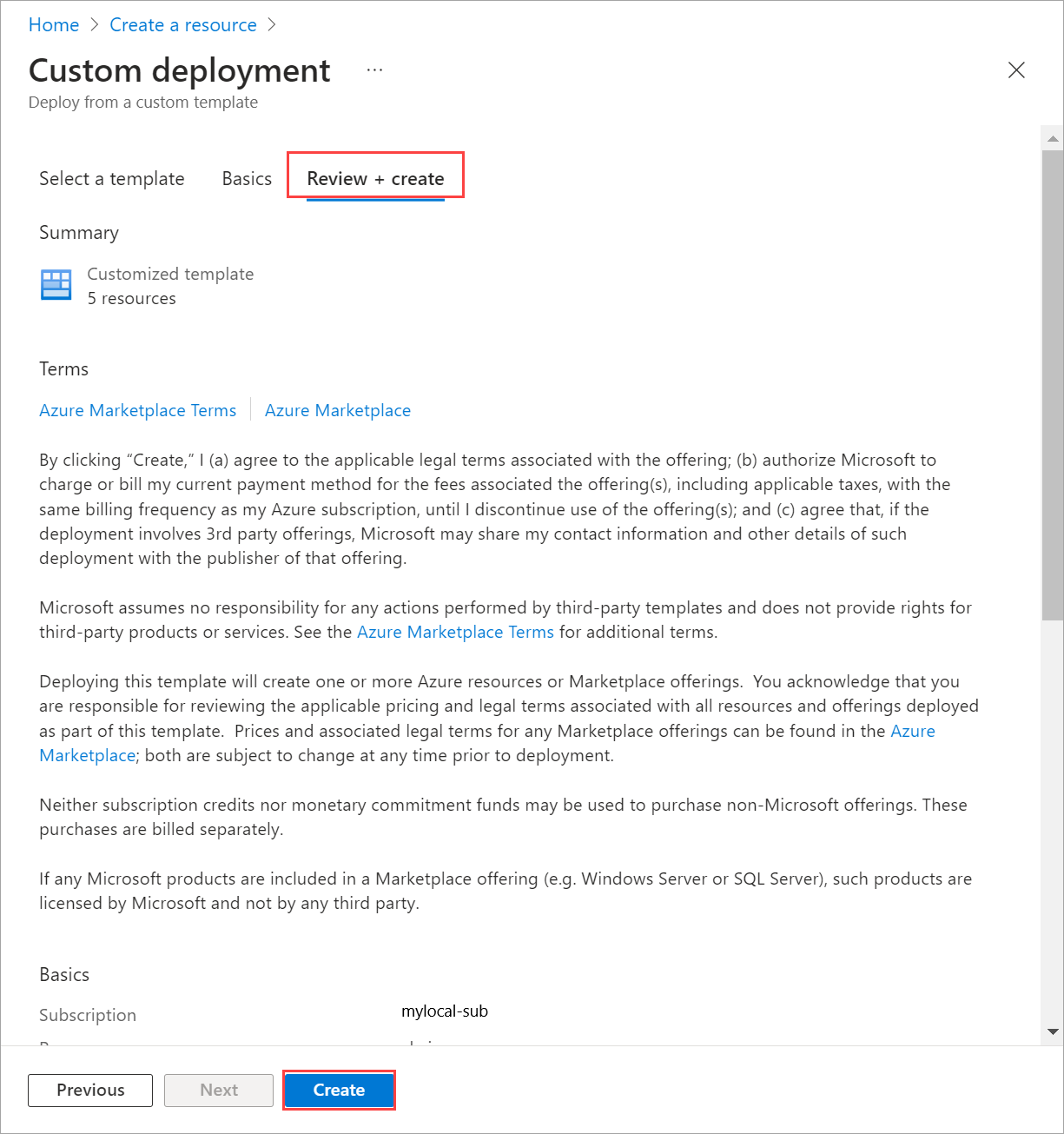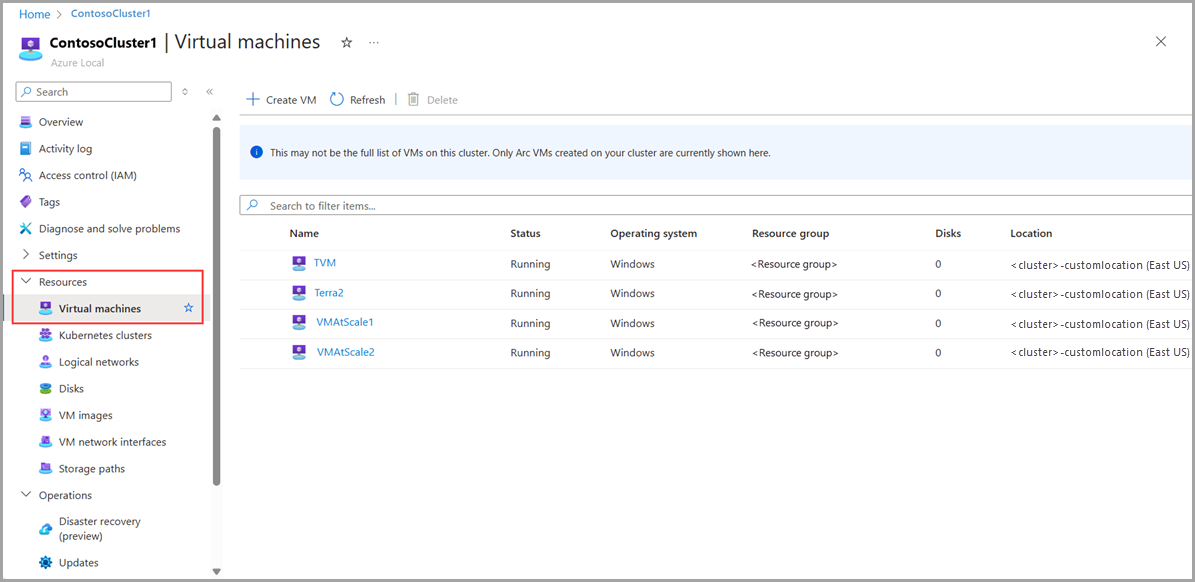Criar máquinas virtuais Arc no Azure Local
Aplica-se a: Azure Local 2311.2 e posterior
Este artigo descreve como criar uma máquina virtual (VM) Arc começando com as imagens de VM que você criou em sua instância Local do Azure. Você pode criar VMs do Arc usando a CLI do Azure, o portal do Azure ou o modelo do Azure Resource Manager.
Sobre o recurso Local do Azure
Use a página de recursos do Azure Local para as seguintes operações:
- Crie e gerencie recursos do Arc VM, como imagens de VM, discos, interfaces de rede.
- Exiba e acesse o Azure Arc Resource Bridge e o Local Personalizado associados à instância Local do Azure.
- Provisione e gerencie VMs do Arc.
O procedimento para criar VMs Arc é descrito na próxima seção.
Pré-requisitos
Antes de criar uma VM habilitada para Azure Arc, verifique se os pré-requisitos a seguir foram concluídos.
- Acesso a uma assinatura do Azure com a função RBAC apropriada e permissões atribuídas. Para obter mais informações, consulte Funções RBAC para gerenciamento de VM do Azure Local Arc.
- Acesso a um grupo de recursos onde você deseja provisionar a VM.
- Acesso a uma ou mais imagens de VM no seu Azure Local. Essas imagens de VM podem ser criadas por um dos seguintes procedimentos:
- Um local personalizado para seu Local do Azure que você usará para provisionar VMs. O local personalizado também aparecerá na página Visão geral do Azure Local.
Se estiver usando um cliente para se conectar ao seu Azure Local, consulte Conectar-se ao Azure Local por meio do cliente CLI do Azure.
Acesso a uma interface de rede que você criou em uma rede lógica associada ao seu Azure Local. Você pode escolher uma interface de rede com IP estático ou uma com uma alocação de IP dinâmica. Para obter mais informações, consulte como criar interfaces de rede.
Criar VMs Arc
Siga estas etapas para criar uma VM do Arc em seu Azure Local.
Siga estas etapas no cliente que executa az CLI que está conectado ao seu Azure Local.
Iniciar sessão e definir subscrição
Conecte-se a uma máquina em seu Azure Local.
Inicie sessão. Tipo:
az login --use-device-codeDefina a sua subscrição.
az account set --subscription <Subscription ID>
Criar uma VM do Windows
Dependendo do tipo de interface de rede que você criou, você pode criar uma VM que tenha interface de rede com IP estático ou uma com uma alocação IP dinâmica.
Nota
Se você precisar de mais de uma interface de rede com IPs estáticos para sua VM, crie a(s) interface(s) agora antes de criar a VM. Não há suporte para a adição de uma interface de rede com IP estático, depois que a VM é provisionada.
Aqui criamos uma VM que usa memória específica e o processador conta em um caminho de armazenamento especificado.
Defina alguns parâmetros.
$vmName ="local-vm" $subscription = "<Subscription ID>" $resource_group = "local-rg" $customLocationName = "local-cl" $customLocationID ="/subscriptions/$subscription/resourceGroups/$resource_group/providers/Microsoft.ExtendedLocation/customLocations/$customLocationName" $location = "eastus" $computerName = "mycomputer" $userName = "local-user" $password = "<Password for the VM>" $imageName ="ws22server" $nicName ="local-vnic" $storagePathName = "local-sp" $storagePathId = "/subscriptions/<Subscription ID>/resourceGroups/local-rg/providers/Microsoft.AzureStackHCI/storagecontainers/local-sp"Os parâmetros para a criação de VM são tabulados da seguinte forma:
Parâmetros Description Designação Nome para a VM que você cria para seu Azure Local. Certifique-se de fornecer um nome que siga as Regras para recursos do Azure. admin-nome de usuário Nome de usuário para o usuário na VM que você está implantando em seu Azure Local. admin-senha Senha para o usuário na VM que você está implantando em seu Azure Local. nome da imagem Nome da imagem da VM usada para provisionar a VM. localização Regiões do Azure conforme especificado pelo az locations. Por exemplo, poderia sereastus,westeurope.grupo de recursos Nome do grupo de recursos onde você cria a VM. Para facilitar o gerenciamento, recomendamos que você use o mesmo grupo de recursos que o Azure Local. subscrição Nome ou ID da assinatura onde seu Azure Local está implantado. Esta pode ser outra assinatura que você usa para VM em seu Azure Local. localização personalizada Use isso para fornecer o local personalizado associado ao seu Azure Local onde você está criando essa VM. tipo de autenticação Tipo de autenticação a ser usada com a VM. Os valores aceites são all,passwordessh. O padrão é senha para Windows e chave pública SSH para Linux. Useallpara habilitar ambos esshpasswordautenticação.NICS Nomes ou IDs das interfaces de rede associadas à sua VM. Você deve ter pelo menos uma interface de rede ao criar uma VM para habilitar o gerenciamento de convidados. memória-mb Memória em Megabytes alocada para sua VM. Se não for especificado, os padrões serão usados. processadores O número de processadores alocados à sua VM. Se não for especificado, os padrões serão usados. ID do caminho de armazenamento O caminho de armazenamento associado onde a configuração da VM e os dados são salvos. configuração de proxy Use esse parâmetro opcional para configurar um servidor proxy para sua VM. Para obter mais informações, consulte Criar uma VM com proxy configurado. Execute o seguinte comando para criar uma VM.
az stack-hci-vm create --name $vmName --resource-group $resource_group --admin-username $userName --admin-password $password --computer-name $computerName --image $imageName --location $location --authentication-type all --nics $nicName --custom-location $customLocationID --hardware-profile memory-mb="8192" processors="4" --storage-path-id $storagePathId
A VM é criada com êxito quando o provisioningState mostra como succeededna saída.
Nota
A VM criada tem o gerenciamento de convidados habilitado por padrão. Se, por qualquer motivo, o gerenciamento de convidados falhar durante a criação da VM, você poderá seguir as etapas em Habilitar o gerenciamento de convidados no Arc VM para habilitá-lo após a criação da VM.
Neste exemplo, o caminho de armazenamento foi especificado usando o --storage-path-id sinalizador e isso garantiu que os dados da carga de trabalho (incluindo a VM, a imagem da VM, o disco de dados que não fosse do sistema operacional) fossem colocados no caminho de armazenamento especificado.
Se o sinalizador não for especificado, a carga de trabalho (VM, imagem de VM, disco de dados que não seja do sistema operacional) será automaticamente colocada em um caminho de armazenamento de alta disponibilidade.
Parâmetros adicionais para imagens do Windows Server 2012 e Windows Server 2012 R2
Ao criar uma VM Arc usando imagens do Windows Server 2012 e do Windows Server 2012 R2, especifique os seguintes parâmetros adicionais para criar a VM:
-
--enable-agent: defina este parâmetro comotruepara integrar o agente do Azure Connected Machine em VMs Arc. -
--enable-vm-config-agent: defina este parâmetro parafalsepara evitar a integração do agente de VM na VM a partir do host através do canal de soquetes Hyper-V. O Windows Server 2012 e o Windows Server 2012 R2 não oferecem suporte a soquetes Hyper-V. Nas versões de imagem mais recentes que suportam soquetes Hyper-V, o agente de VM é usado para integrar o agente de Máquina Conectada do Azure em VMs Arc. Para obter mais informações sobre Hyper-V tomadas, consulte Crie os seus próprios serviços de integração.
Criar uma VM do Linux
Para criar uma VM Linux, use o mesmo comando que você usou para criar a VM do Windows.
- A imagem da galeria especificada deve ser uma imagem do Linux.
- O nome de usuário e a senha funcionam com o
authentication-type-allparâmetro. - Para chaves SSH, você precisa passar os
ssh-key-valuesparâmetros junto com oauthentication-type-all.
Importante
A configuração do servidor proxy durante a criação da VM é suportada para VMs do Ubuntu Server.
Criar uma VM com proxy configurado
Use este parâmetro opcional de configuração de proxy para configurar um servidor proxy para sua VM.
A configuração de proxy para VMs Arc é aplicada somente à integração do agente de máquina conectada do Azure e definida como variáveis de ambiente dentro do sistema operacional de VM convidada. Os navegadores e aplicativos na VM não são necessariamente todos habilitados com essa configuração de proxy.
Como tal, talvez seja necessário definir especificamente a configuração de proxy para seus aplicativos se eles não fizerem referência às variáveis de ambiente definidas na VM.
Se estiver criando uma VM atrás de um servidor proxy, execute o seguinte comando:
az stack-hci-vm create --name $vmName --resource-group $resource_group --admin-username $userName --admin-password $password --computer-name $computerName --image $imageName --location $location --authentication-type all --nics $nicName --custom-location $customLocationID --hardware-profile memory-mb="8192" processors="4" --storage-path-id $storagePathId --proxy-configuration http_proxy="<Http URL of proxy server>" https_proxy="<Https URL of proxy server>" no_proxy="<URLs which bypass proxy>" cert_file_path="<Certificate file path for your machine>"
Você pode inserir os seguintes parâmetros para proxy-server-configuration:
| Parâmetros | Description |
|---|---|
| http_proxy | URLs HTTP para servidor proxy. Um exemplo de URL é:http://proxy.example.com:3128. |
| https_proxy | URLs HTTPS para servidor proxy. O servidor ainda pode usar um endereço HTTP, conforme mostrado neste exemplo: http://proxy.example.com:3128. |
| no_proxy | URLs, que podem ignorar o proxy. Exemplos típicos seriam localhost,127.0.0.1,.svc,10.0.0.0/8,172.16.0.0/12,192.168.0.0/16,100.0.0.0/8. |
| cert_file_path | Selecione o arquivo de certificado usado para estabelecer confiança com seu servidor proxy. Um exemplo é: C:\Users\Palomino\proxycert.crt. |
Segue-se um comando de exemplo:
az stack-hci-vm create --name $vmName --resource-group $resource_group --admin-username $userName --admin-password $password --computer-name $computerName --image $imageName --location $location --authentication-type all --nics $nicName --custom-location $customLocationID --hardware-profile memory-mb="8192" processors="4" --storage-path-id $storagePathId --proxy-configuration http_proxy="http://ubuntu:ubuntu@192.168.200.200:3128" https_proxy="http://ubuntu:ubuntu@192.168.200.200:3128" no_proxy="localhost,127.0.0.1,.svc,10.0.0.0/8,172.16.0.0/12,192.168.0.0/16,100.0.0.0/8,s-cluster.test.contoso.com" cert_file_path="C:\ClusterStorage\UserStorage_1\server.crt"
Para autenticação de proxy, você pode passar o nome de usuário e a senha combinados em uma URL da seguinte maneira:"http://username:password@proxyserver.contoso.com:3128".
Usar identidade gerenciada para autenticar VMs do Arc
Quando as VMs do Arc são criadas em seu Azure Local por meio da CLI do Azure ou do portal do Azure, uma identidade gerenciada atribuída ao sistema também é criada que dura o tempo de vida das VMs do Arc.
As VMs do Arc no Azure Local são estendidas de servidores habilitados para Arc e podem usar a identidade gerenciada atribuída pelo sistema para acessar outros recursos do Azure que oferecem suporte à autenticação baseada em ID do Microsoft Entra. Por exemplo, as VMs Arc podem usar uma identidade gerenciada atribuída ao sistema para acessar o Cofre da Chave do Azure.
Para obter mais informações, consulte Identidades gerenciadas atribuídas pelo sistema e Autenticar no recurso do Azure com servidores habilitados para Azure Arc.
Próximos passos
- Exclua VMs do Arc.
- Instale e gerencie extensões de VM.
- Solucione problemas de VMs do Arc.
- Perguntas freqüentes sobre o gerenciamento de VM do Arc.