Atualizar os Aplicativos de Serviço para SharePoint Server 2016
APLICA-SE A: 2013
2013  2016
2016  2019
2019  Subscription Edition
Subscription Edition  SharePoint no Microsoft 365
SharePoint no Microsoft 365
Quando você atualiza de um SharePoint Server 2013 com Service Pack 1 (SP1) para SharePoint Server 2016, você deve usar uma atualização de anexagem do banco de dados, o que significa que você atualiza apenas o conteúdo para o seu ambiente e não as definições de configuração. Depois de ter configurado o ambiente do SharePoint Server 2016 e copiado as bases de dados de aplicações de conteúdo e serviço, pode atualizar as aplicações de serviço para o SharePoint Server 2016. Este artigo contém as etapas necessárias para atualizar os aplicativos de serviço.
Fase 3 do processo de atualização: Atualizar aplicações de serviço:
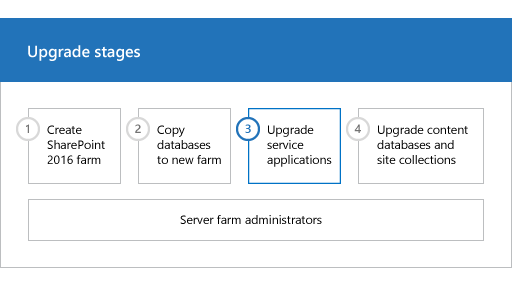
| Fase | Descrição |
|---|---|
|
|
Esta é a terceira fase no processo de atualização dos dados e sites do SharePoint Server 2013 com Service Pack 1 (SP1) para o SharePoint Server 2016. O processo inclui as seguintes fases que devem ser concluídas em ordem: Criar o farm do SharePoint server 2016 para uma atualização de anexação de banco de dados Copiar bancos de dados para o novo farm para atualização para o SharePoint Server 2016 Atualizar os Aplicativos de Serviço para SharePoint Server 2016 (esta fase) Atualização de bancos de dados de conteúdo para SharePoint Server 2016 Para uma visão geral de todo o processo, veja Visão geral do processo de atualização do SharePoint Server 2016. |
Antes de começar
Antes de atualizar as aplicações de serviço, reveja as seguintes informações e realize as ações recomendadas.
Certifique-se de que a conta usada para executar as etapas neste artigo seja membro do grupo Administradores de Farm no Administração Central.
Decida qual pool de aplicativos de serviço será usado para os aplicativos de serviço atualizados. Os procedimentos abaixo usam o pool de aplicativos padrão para aplicativos de serviço, que é "SharePoint Web Services Default". Pode ver uma lista de conjuntos aplicacionais de serviço disponíveis com o cmdlet Get-SPServiceApplicationPool no PowerShell. Ou você pode criar um pool de aplicativos de serviço usando o cmdlet New-SPServiceApplicationPool. Para obter mais informações, consulte Get-SPServiceApplicationPool e New-SPServiceApplicationPool.
Dica
Ao longo deste artigo, as variáveis (como $applicationPool, $sss, $upa, etc.) são utilizadas nos cmdlets do PowerShell para poupar tempo e esforço. Não é necessário usar essas variáveis, se preferir. No entanto, se você não usá-las, deve usar os IDs para os aplicativos de serviço e proxies de aplicativos de serviço ao especificar os parâmetros de identidade. Cada procedimento tem informações sobre as variáveis utilizadas ou os cmdlets alternativos a utilizar para procurar os IDs necessários. Além disso, muitos procedimentos neste artigo incluem uma etapa para definir a variável $applicationPool. Se estiver a executar todos estes procedimentos na mesma sessão do PowerShell e quiser utilizar o mesmo conjunto aplicacional para todas as aplicações de serviço, não terá de repetir este passo em cada procedimento. Em vez disso, você pode definir esta variável uma vez no início e usá-la por todos os procedimentos deste artigo.
Observação
Para quaisquer Propriedades Geridas no esquema do SharePoint 2013 que são introduzidas no esquema do SharePoint Server 2016, antes de atualizar, tem de mudar o nome dessa Propriedade Gerida. Por exemplo, se tiver criado uma Propriedade Gerida com o nome SPWebURL, mude o nome para SPWebURL1 antes da atualização do SharePoint Server 2016. Pode alterar o nome da Propriedade Gerida personalizado novamente para o valor original (ou seja, mudar o nome de SPWebURL1 para SPWebURL) depois de a atualização ter sido concluída com êxito. Para obter uma lista das Propriedades Geridas introduzidas no SharePoint Server 2016, veja Managed Properties Added in SharePoint Server 2016 (Propriedades Geridas Adicionadas no SharePoint Server 2016).
Sobre a atualização dos bancos de dados de aplicativo de serviço
Para atualizar um banco de dados de aplicativo de serviço, você cria um novo aplicativo de serviço e dá o nome do banco de dados existente para usar no novo aplicativo de serviço. À medida que o aplicativo de serviço é criado, o banco de dados é atualizado. Esse processo tem várias etapas.
Observação
Os Serviços de Automação do Word e os Serviços de Tradução Automática não podem ser atualizados. Uma nova instância do serviço precisará ser criada.
Importante
Os passos seguintes que delineam as instâncias de serviço iniciais aplicam-se apenas ao tipo de função de servidor Personalizado. Para obter mais informações sobre os tipos de função de servidor, consulte Planear uma implementação de servidor MinRole no SharePoint Server 2016.
Como iniciar as instâncias de serviços
O primeiro passo consiste em iniciar instâncias de serviço para as cinco aplicações de serviço que pode atualizar: o serviço de Conectividade a Dados de Negócio, o Serviço Web de Metadados Geridos, o serviço PerformancePoint Services, o serviço Arquivo Seguro e o serviço de Pesquisa. A maioria destas instâncias de serviço pode ser iniciada a partir da Administração Central. No entanto, a instância do serviço de Pesquisa do SharePoint Server tem de ser iniciada com o PowerShell.
Criar os aplicativos de serviço e atualizar os bancos de dados
Depois de ter iniciado as instâncias de serviço, a próxima etapa é criar aplicativos de serviço e atualizar os bancos de dados. Tem de utilizar o PowerShell para restaurar as bases de dados da aplicação de serviço.
Criar proxies para os aplicativos de serviço
Depois de ter atualizado os bancos de dados do aplicativo de serviço, você deve criar os proxies para os aplicativos de serviço e adicioná-los ao grupo de proxy padrão. Você deve criar proxies para os aplicativos de serviço a seguir:
Aplicativo de serviço de Metadados Gerenciados
Aplicativo de serviço de pesquisa
Repositório SeguroPS_2nd_NoVer
Serviços do PerformancePointPS_2nd_NoVer
O aplicativo do Serviço de Conectividade de Dados Corporativos cria e designa um proxy automaticamente ao grupo de proxy padrão quando você criar um aplicativo de serviço.
Verifique se os proxies estão no grupo padrão
As seções a seguir apresentam procedimentos para completar essas etapas.
Como iniciar as instâncias de serviços
Os procedimentos a seguir iniciam as instâncias de serviço.
Para iniciar instâncias da aplicação de serviço a partir da Administração Central:
Inicie a Administração Central do SharePoint 2016.
Para Windows Server 2012 R2:
No ecrã Início , selecione Administração Central do SharePoint 2016.
Se o Administração Central do SharePoint 2016 não estiver na tela Iniciar:
- Clique com o botão direito do rato em Computador, selecione Todas as aplicações e, em seguida, selecione Administração Central do SharePoint 2016.
Para obter mais informações sobre como interagir com o Windows Server 2012 R2, consulte Tarefas de Gestão Comuns e Navegação no Windows Server 2012.
Na Administração Central do SharePoint 2016, na página Gestão de Aplicações , na secção Aplicações de Serviço , selecione Gerir Serviços no Servidor.
Junto ao serviço de Conectividade a Dados de Negócio, selecione Iniciar.
Junto ao Serviço Web de Metadados Geridos, selecione Iniciar.
Junto ao serviço Serviços PerformancePoint, selecione Iniciar.
Junto ao Serviço de Arquivo Seguro, selecione Iniciar.
A instância do serviço de Pesquisa deve ser iniciada usando o PowerShell, já que você não pode iniciá-la na Administração Central a menos que o aplicativo de serviço de Pesquisa já exista.
Para iniciar a instância do serviço de Pesquisa com o PowerShell:
Verifique se você possui as seguintes associações:
A função de servidor fixa securityadmin na instância do SQL Server.
A função de banco de dados fixa db_owner em todos os bancos de dados que devem ser atualizados.
O grupo de administradores no servidor no qual você está executando os cmdlets do PowerShell.
Um administrador pode usar o cmdlet do Add-SPShellAdmin para conceder permissões para usar os cmdlets do SharePoint Server 2016.
Observação
Se você não possui permissões, entre em contato com seu administrador de Configuração ou o administrador do SQL Server para solicitar permissões. Para obter informações adicionais sobre as permissões do PowerShell, veja Add-SPShellAdmin.
Inicie o Shell de Gerenciamento do SharePoint 2016.
Para Windows Server 2012 R2:
No ecrã Início , selecione Shell de Gestão do SharePoint 2016.
Se o Shell de Gerenciamento do SharePoint 2016 não estiver na tela Iniciar:
- Clique com o botão direito do rato em Computador, selecione Todas as aplicações e, em seguida, selecione Shell de Gestão do SharePoint 2016.
Para obter mais informações sobre como interagir com o Windows Server 2012 R2, consulte Tarefas de Gestão Comuns e Navegação no Windows Server 2012.
Para iniciar a instância do Serviço de Pesquisa, no prompt de comando do Microsoft PowerShell, digite os comandos a seguir e aperte ENTER depois de cada um deles:
$SearchInst = Get-SPEnterpriseSearchServiceInstance # Stores the identity for the Search service instance on this server as a variableStart-SPServiceInstance $SearchInst # Starts the service instance
Para obter mais informações, consulte Get-SPEnterpriseSearchServiceInstance e Start-SPServiceInstance.
Atualizar o aplicativo do serviço do Repositório Seguro
Para atualizar o aplicativo de serviço do Repositório Seguro, você cria um novo aplicativo de serviço e atualiza o banco de dados, cria um proxy e o adiciona ao grupo de proxy padrão, depois restaura a frase secreta do ambiente anterior.
Para atualizar a aplicação de serviço arquivo seguro com o PowerShell:
Verifique se você possui as seguintes associações:
A função de servidor fixa securityadmin na instância do SQL Server.
A função de banco de dados fixa db_owner em todos os bancos de dados que devem ser atualizados.
O grupo de administradores no servidor no qual você está executando os cmdlets do PowerShell.
Um administrador pode usar o cmdlet do Add-SPShellAdmin para conceder permissões para usar os cmdlets do SharePoint Server 2016.
Observação
Se você não possui permissões, entre em contato com seu administrador de Configuração ou o administrador do SQL Server para solicitar permissões. Para obter informações adicionais sobre as permissões do PowerShell, veja Add-SPShellAdmin.
Inicie o Shell de Gerenciamento do SharePoint 2016.
Para Windows Server 2012 R2:
No ecrã Início , selecione Shell de Gestão do SharePoint 2016.
Se o Shell de Gerenciamento do SharePoint 2016 não estiver na tela Iniciar:
- Clique com o botão direito do rato em Computador, selecione Todas as aplicações e, em seguida, selecione Shell de Gestão do SharePoint 2016.
Para obter mais informações sobre como interagir com o Windows Server 2012 R2Windows Server 2012, consulte Tarefas de Gestão Comuns e Navegação no Windows Server 2012.
Para armazenar o pool de aplicativos que você deseja usar como variável para este aplicativo de serviços, no prompt de comando do Microsoft PowerShell, digite o comando a seguir:
$applicationPool = Get-SPServiceApplicationPool -Identity 'SharePoint Web Services default'Onde:
- Padrão do SharePoint Web Services é o nome do pool de aplicativo de serviço que conterá os novos aplicativos de serviço. Este é o pool de aplicativos de serviço padrão. Você pode especificar um pool de aplicativos de serviço diferente.
Esse cmdlet define o pool de aplicativo de serviço como uma variável que pode ser usada novamente nos cmdlets a seguir. Se você tem vários pools de aplicativos e precisa usar um pool de aplicativos diferente para um aplicativo de serviço em particular, repita esta etapa do procedimento para criar cada aplicativo de serviço para usar o pool de aplicativos apropriado.
Para atualizar o aplicativo de serviço do Repositório Seguro, no prompt de comando do Microsoft PowerShell, digite o comando a seguir:
$sss = New-SPSecureStoreServiceApplication -Name 'Secure Store' -ApplicationPool $applicationPool -DatabaseName 'SecureStore_Upgrade_DB' -AuditingEnabledOnde:
SecureStore é o nome que você quer dar ao novo aplicativo de serviço do Repositório Seguro.
$applicationpool é a variável definida anteriormente para identificar o pool do aplicativo de serviço a ser usado.
Dica
Se não utilizar a variável $applicationPool, tem de especificar o nome de um conjunto aplicacional de serviço existente no formato " Nome do Conjunto Aplicacional". Para exibir uma lista de pools de aplicativos de serviço, você pode executar o cmdlet Get-SPServiceApplicationPool.
SecureStore_Upgrade_DB é o nome do banco de dados do aplicativo de serviço que você quer atualizar.
Esse comando define uma variável, $sss, que você usará ao criar o proxy mais tarde.
Para obter mais informações, consulte New-SPSecureStoreApplication.
Digite o comando a seguir para criar um proxy para o aplicativo de serviço do Repositório Seguro:
$sssp = New-SPSecureStoreServiceApplicationProxy -Name ProxyName -ServiceApplication $sss -DefaultProxyGroupOnde:
ProxyName é o nome do proxy que você quer usar.
$sss é a variável que você definiu anteriormente para identificar o novo aplicativo de serviço Repositório Seguro.
Dica
Se não utilizar a variável $sss, tem de utilizar um ID para identificar a aplicação de serviço Arquivo Seguro em vez de um nome. Para encontrar a ID, você pode executar o cmdlet Get-SPServiceApplication para retornar uma lista de todas as IDs de aplicativos de serviço.
O DefaultProxyGroup adiciona o proxy do aplicativo de serviço do Repositório Seguro ao grupo de proxy padrão para o farm local.
Este comando define uma variável, $sssp, para o proxy do aplicativo de serviço usado ao restaurar a senha.
Para obter mais informações, consulte New-SPSecureStoreServiceApplicationProxy.
Depois de criar a aplicação de serviço arquivo seguro e o proxy, tem de atualizar a chave de encriptação. Para obter informações sobre como atualizar a chave de encriptação, consulte Atualizar a chave de encriptação do Arquivo Seguro.
Digite o comando a seguir para restaurar a frase secreta do aplicativo de serviço do Repositório Seguro:
Update-SPSecureStoreApplicationServerKey -Passphrase <Passphrase> -ServiceApplicationProxy $ssspOnde:
<Passphrase> é a frase secreta do aplicativo de serviço do Repositório Seguro do seu ambiente anterior.
$sssp é uma variável definida anteriormente para identificar o novo proxy do aplicativo de serviços do Repositório Seguro.
Dica
Se não utilizar a variável $sssp, tem de utilizar um ID para identificar o proxy da aplicação de serviço arquivo seguro em vez de um nome. Para encontrar a ID, você pode executar o cmdlet Get-SPServiceApplicationProxy para retornar uma lista de todas as IDs de proxy de aplicativo de serviço.
Para obter mais informações, consulte Update-SPSecureStoreApplicationServerKey.
Atualização do aplicativo do Serviço de Conectividade de Dados Corporativos
Para atualizar a aplicação do serviço de Conectividade a Dados de Negócio, crie a nova aplicação de serviço e atualize a base de dados. Você não precisa criar um proxy para o aplicativo do Serviço de Conectividade de Dados Corporativos. O aplicativo do Serviço de Conectividade de Dados Corporativos cria e designa um proxy automaticamente ao grupo de proxy padrão quando você criar um aplicativo de serviço.
Para atualizar a aplicação do serviço de Conectividade a Dados de Negócio com o PowerShell:
Verifique se você possui as seguintes associações:
A função de servidor fixa securityadmin na instância do SQL Server.
A função de banco de dados fixa db_owner em todos os bancos de dados que devem ser atualizados.
O grupo de administradores no servidor no qual você está executando os cmdlets do PowerShell.
Um administrador pode usar o cmdlet do Add-SPShellAdmin para conceder permissões para usar os cmdlets do SharePoint Server 2016.
Observação
Se você não possui permissões, entre em contato com seu administrador de Configuração ou o administrador do SQL Server para solicitar permissões. Para obter informações adicionais sobre as permissões do PowerShell, veja Add-SPShellAdmin.
Inicie o Shell de Gerenciamento do SharePoint 2016.
Para Windows Server 2012 R2:
No ecrã Início , selecione Shell de Gestão do SharePoint 2016.
Se o Shell de Gerenciamento do SharePoint 2016 não estiver na tela Iniciar:
- Clique com o botão direito do rato em Computador, selecione Todas as aplicações e, em seguida, selecione Shell de Gestão do SharePoint 2016.
Para obter mais informações sobre como interagir com o Windows Server 2012 R2, consulte Tarefas de Gestão Comuns e Navegação no Windows Server 2012.
Para armazenar o pool de aplicativos que você deseja usar como variável para este aplicativo de serviços, no prompt de comando do Microsoft PowerShell, digite o comando a seguir:
$applicationPool = Get-SPServiceApplicationPool -Identity 'SharePoint Web Services default'Onde:
- Padrão do SharePoint Web Services é o nome do pool de aplicativo de serviço que conterá os novos aplicativos de serviço.
Esse cmdlet define o pool de aplicativo de serviço como uma variável que pode ser usada novamente nos cmdlets a seguir. Se você tem vários pools de aplicativos e precisa usar um pool de aplicativos diferente para um aplicativo de serviço em particular, repita esta etapa do procedimento para criar cada aplicativo de serviço para usar o pool de aplicativos apropriado.
Para atualizar o aplicativo do Serviço de Conectividade de Dados Corporativos, no prompt de comando do Microsoft PowerShell, digite o comando a seguir:
New-SPBusinessDataCatalogServiceApplication -Name 'BDC Service' -ApplicationPool $applicationPool -DatabaseName 'BDC_Service_DB'Onde:
BDC Service é o nome que você que dar ao novo aplicativo do Serviço de Conectividade de Dados Corporativos.
$applicationpool é a variável definida anteriormente para identificar o pool do aplicativo de serviço a ser usado.
Dica
Se não utilizar a variável $applicationPool, tem de especificar o nome de um conjunto aplicacional de serviço existente no formato " Nome do Conjunto Aplicacional". Para exibir uma lista de pools de aplicativos de serviço, você pode executar o cmdlet Get-SPServiceApplicationPool.
BDC_Service_DB é o nome do banco de dados do aplicativo de serviço que você quer atualizar.
Para obter mais informações, consulte New-SPBusinessDataCatalogServiceApplication.
Atualização do aplicativo de serviço de Metadados Gerenciados
Para atualizar o aplicativo de serviço dos Metadados gerenciados, você cria o novo aplicativo de serviço e atualiza o banco de dados e depois cria um proxy e o adiciona ao grupo de proxy padrão.
Para atualizar a aplicação do serviço de Metadados Geridos com o PowerShell:
Verifique se você possui as seguintes associações:
A função de servidor fixa securityadmin na instância do SQL Server.
A função de banco de dados fixa db_owner em todos os bancos de dados que devem ser atualizados.
O grupo de administradores no servidor no qual você está executando os cmdlets do PowerShell.
Um administrador pode usar o cmdlet do Add-SPShellAdmin para conceder permissões para usar os cmdlets do SharePoint Server 2016.
Observação
Se você não possui permissões, entre em contato com seu administrador de Configuração ou o administrador do SQL Server para solicitar permissões. Para obter informações adicionais sobre as permissões do PowerShell, veja Add-SPShellAdmin.
Inicie o Shell de Gerenciamento do SharePoint 2016.
Para Windows Server 2012 R2:
No ecrã Início , selecione Shell de Gestão do SharePoint 2016.
Se o Shell de Gerenciamento do SharePoint 2016 não estiver na tela Iniciar:
- Clique com o botão direito do rato em Computador, selecione Todas as aplicações e, em seguida, selecione Shell de Gestão do SharePoint 2016.
Para obter mais informações sobre como interagir com o Windows Server 2012 R2, consulte Tarefas de Gestão Comuns e Navegação no Windows Server 2012.
Para armazenar o pool de aplicativos que você deseja usar como variável para este aplicativo de serviços, no prompt de comando do Microsoft PowerShell, digite o comando a seguir:
$applicationPool = Get-SPServiceApplicationPool -Identity 'SharePoint Web Services default'Onde:
- Padrão do SharePoint Web Services é o nome do pool de aplicativo de serviço que conterá os novos aplicativos de serviço.
Esse cmdlet define o pool de aplicativo de serviço como uma variável que pode ser usada novamente nos cmdlets a seguir. Se você tem vários pools de aplicativos e precisa usar um pool de aplicativos diferente para um aplicativo de serviço em particular, repita esta etapa do procedimento para criar cada aplicativo de serviço para usar o pool de aplicativos apropriado.
Para atualizar o aplicativo de serviço de Metadados Gerenciados, no prompt de comando do Microsoft PowerShell, digite o comando a seguir:
$mms = New-SPMetadataServiceApplication -Name 'Managed Metadata Service Application' -ApplicationPool $applicationPool -DatabaseName 'Managed Metadata Service_DB'Onde:
Managed Metadata Service Application é o nome que você quer dar ao novo aplicativo de serviço de Metadados Gerenciados.
$applicationpool é a variável definida anteriormente para identificar o pool do aplicativo de serviço a ser usado.
Dica
Se não utilizar a variável $applicationPool, tem de especificar o nome de um conjunto aplicacional de serviço existente no formato " Nome do Conjunto Aplicacional". Para exibir uma lista de pools de aplicativos de serviço, você pode executar o cmdlet Get-SPServiceApplicationPool.
Managed Metadata Service_DB é o nome do banco de dados do aplicativo de serviço que você quer atualizar.
Esse comando define uma variável, $mms, que você usará ao criar o proxy mais tarde.
Para obter mais informações, consulte New-SPMetadataServiceApplication.
No prompt de comando do Microsoft PowerShell, digite o comando a seguir para criar um proxy para o aplicativo de serviço de Metadados Gerenciados:
New-SPMetadataServiceApplicationProxy -Name ProxyName -ServiceApplication $mms -DefaultProxyGroupOnde:
ProxyName é o nome do proxy que você quer usar.
$mms é a variável definida anteriormente para identificar o novo aplicativo de serviço de Metadados Gerenciados.
Dica
Se você não usar a variável $mms, deve usar um ID para identificar o proxy do aplicativo de serviço de Metadados Gerenciados em vez de um nome. Para encontrar o ID, você pode executar o cmdlet Get-SPServiceApplication para retornar uma lista de todos os IDs de aplicativos de serviço.
O DefaultProxyGroup adiciona o proxy do aplicativo de serviço de Metadados Gerenciados ao farm local.
Para obter mais informações, consulte New-SPMetadataServiceApplicationProxy.
Atualizar o aplicativo do serviço do Serviços do PerformancePoint
Para atualizar o aplicativo de serviço do Serviços do PerformancePoint você cria o novo aplicativo de serviço e atualiza o banco de dados, depois você cria um proxy e o adiciona ao grupo de proxy padrão.
Para atualizar a aplicação de serviço dos Serviços PerformancePoint com o PowerShell:
Verifique se você possui as seguintes associações:
A função de servidor fixa securityadmin na instância do SQL Server.
A função de banco de dados fixa db_owner em todos os bancos de dados que devem ser atualizados.
O grupo de administradores no servidor no qual você está executando os cmdlets do PowerShell.
Um administrador pode usar o cmdlet do Add-SPShellAdmin para conceder permissões para usar os cmdlets do SharePoint Server 2016.
Observação
Se você não possui permissões, entre em contato com seu administrador de Configuração ou o administrador do SQL Server para solicitar permissões. Para obter informações adicionais sobre as permissões do PowerShell, veja Add-SPShellAdmin.
Inicie o Shell de Gerenciamento do SharePoint 2016.
Para Windows Server 2012 R2:
No ecrã Início , selecione Shell de Gestão do SharePoint 2016.
Se o Shell de Gerenciamento do SharePoint 2016 não estiver na tela Iniciar:
- Clique com o botão direito do rato em Computador, selecione Todas as aplicações e, em seguida, selecione Shell de Gestão do SharePoint 2016.
Para obter mais informações sobre como interagir com o Windows Server 2012 R2, consulte Tarefas de Gestão Comuns e Navegação no Windows Server 2012.
Para armazenar o pool de aplicativos que você deseja usar como variável para este aplicativo de serviços, no prompt de comando do Microsoft PowerShell, digite o comando a seguir:
$applicationPool = Get-SPServiceApplicationPool -Identity 'SharePoint Web Services default'Onde:
- Padrão do SharePoint Web Services é o nome do pool de aplicativo de serviço que conterá os novos aplicativos de serviço.
Esse cmdlet define o pool de aplicativo de serviço como uma variável que pode ser usada novamente nos cmdlets a seguir. Se você tem vários pools de aplicativos e precisa usar um pool de aplicativos diferente para um aplicativo de serviço em particular, repita esta etapa do procedimento para criar cada aplicativo de serviço para usar o pool de aplicativos apropriado.
Para atualizar o aplicativo de serviço do Serviços do PerformancePoint, no prompt de comando do Microsoft PowerShell, digite o comando a seguir:
$pps = New-SPPerformancePointServiceApplication -Name 'PerformancePoint Service' -ApplicationPool $applicationPool -DatabaseName 'PerformancePoint Service Application_DB'Onde:
PerformancePoint Service é o nome que você quer dar ao novo aplicativo de serviço do Serviços do PerformancePoint.
$applicationpool é a variável definida anteriormente para identificar o pool do aplicativo de serviço a ser usado.
Dica
Se não utilizar a variável $applicationPool, tem de especificar o nome de um conjunto aplicacional de serviço existente no formato " Nome do Conjunto Aplicacional". Para exibir uma lista de pools de aplicativos de serviço, você pode executar o cmdlet Get-SPServiceApplicationPool.
PerformancePoint Service Application_DB é o nome do banco de dados do aplicativo de serviço do Serviços do PerformancePoint que você quer atualizar.
Esse comando define uma variável, $pps, que você usará ao criar o proxy mais tarde.
Para obter mais informações, consulte New-SPPerformancePointServiceApplication.
Digite o comando a seguir para criar um proxy para o aplicativo de serviço do Serviços do PerformancePoint:
New-SPPerformancePointServiceApplicationProxy -Name ProxyName -ServiceApplication $pps -DefaultOnde:
ProxyName é o nome do proxy que você quer usar.
$pps é a variável que você definiu anteriormente para identificar o novo aplicativo de serviço Serviços do PerformancePoint.
Dica
Se não utilizar a variável $pps, tem de utilizar um ID para identificar a aplicação de serviço dos Serviços PerformancePoint em vez de um nome. Para encontrar a ID, você pode executar o cmdlet Get-SPServiceApplication para retornar uma lista de todas as IDs de aplicativos de serviço.
O Default adiciona o proxy do aplicativo de serviço do Serviços do PerformancePoint ao grupo de proxy padrão para o farm local.
Para obter mais informações, consulte New-SPPerformancePointServiceApplicationProxy.
Atualizar o aplicativo de serviço do Perfil de Usuário
Atualize a aplicação do serviço de Metadados Geridos antes de atualizar a aplicação de serviço Perfil de Utilizador.
Para atualizar a aplicação de serviço Perfil de Utilizador, copie as bases de dados Perfil e Redes Sociais no sharePoint Server 2013 com o farm do Service Pack 1 (SP1) para o farm do SharePoint Server 2016 e crie uma nova aplicação de serviço de Perfil de Utilizador a partir do seu farm do SharePoint Server 2013 com o Service Pack 1 (SP1) no farm do SharePoint Server 2016. O restauro aciona o SharePoint Server 2016 para criar uma nova aplicação de serviço de Perfil de Utilizador no farm do SharePoint Server 2016 e apontá-la para as bases de dados copiadas do Perfil de Utilizador. Para concluir a atualização da aplicação de serviço Perfil de Utilizador, crie um proxy e adicione-o ao grupo de proxy predefinido.
Observação
Uma vez que o SharePoint Server 2016 não tem o Serviço de Sincronização de Perfis de Utilizador, não copia a base de dados de Sincronização. Em vez disso, será criada uma nova base de dados com um esquema vazio.
Para atualizar a aplicação do serviço Perfil de Utilizador com o PowerShell:
Copie as bases de dados Perfil e Redes Sociais no farm do SharePoint Server 2013 com o Service Pack 1 (SP1) para o farm do SharePoint Server 2016 ao seguir estes passos:
Importante
Efetue estas etapas no ambiente do SharePoint Server 2013 com Service Pack 1 (SP1).
Verifique se você possui as seguintes associações:
A função de servidor fixa securityadmin na instância do SQL Server.
A função de banco de dados fixa db_owner em todos os bancos de dados que devem ser atualizados.
O grupo de administradores no servidor no qual você está executando os cmdlets do PowerShell.
Um administrador pode usar o cmdlet do Add-SPShellAdmin para conceder permissões para usar os cmdlets do SharePoint Server 2016.
Observação
Se você não possui permissões, entre em contato com seu administrador de Configuração ou o administrador do SQL Server para solicitar permissões. Para obter informações adicionais sobre as permissões do PowerShell, veja Add-SPShellAdmin.
Inicie o Shell de Gerenciamento do SharePoint.
Para o Windows Server 2012 R2: no ecrã Início , selecione Shell de Gestão do SharePoint.
Se a Shell de Gestão do SharePoint não estiver no ecrã Início , clique com o botão direito do rato em Computador, selecione Todas as aplicações e, em seguida, selecione Shell de Gestão do SharePoint.
Para obter mais informações sobre como interagir com o Windows Server 2012 R2, consulte Tarefas de Gestão Comuns e Navegação no Windows Server 2012.
Defina as bases de dados do Perfil de Utilizador como só de leitura. Na segunda fase do processo de atualização do SharePoint Server 2013 com dados e sites do Service Pack 1 (SP1) para o SharePoint Server 2016, defina todas as outras bases de dados como só de leitura.
Copie as bases de dados Perfil e Redes Sociais no Farm do SharePoint Server 2013 com o Service Pack 1 (SP1) para o farm do SharePoint Server 2016 e siga os procedimentos em Copiar bases de dados para o novo farm para atualizar para o SharePoint Server 2016 apenas para a base de dados de administração de pesquisas.
Importante
Execute as próximas etapas no ambiente do SharePoint Server 2016.
Verifique se você possui as seguintes associações:
A função de servidor fixa securityadmin na instância do SQL Server.
A função de banco de dados fixa db_owner em todos os bancos de dados que devem ser atualizados.
O grupo de administradores no servidor no qual você está executando os cmdlets do PowerShell.
Um administrador pode usar o cmdlet do Add-SPShellAdmin para conceder permissões para usar os cmdlets do SharePoint Server 2016.
Observação
Se você não possui permissões, entre em contato com seu administrador de Configuração ou o administrador do SQL Server para solicitar permissões. Para obter informações adicionais sobre as permissões do PowerShell, veja Add-SPShellAdmin.
Inicie o Shell de Gerenciamento do SharePoint 2016.
Para o Windows Server 2012 R2: no ecrã Início , selecione Shell de Gestão do SharePoint.
Se a Shell de Gestão do SharePoint não estiver no ecrã Início , clique com o botão direito do rato em Computador, selecione Todas as aplicações e, em seguida, selecione Shell de Gestão do SharePoint.
Para obter mais informações sobre como interagir com o Windows Server 2012 R2, consulte Tarefas de Gestão Comuns e Navegação no Windows Server 2012.
Para armazenar o pool de aplicativos que você deseja usar como variável para este aplicativo de serviços, no prompt de comando do Microsoft PowerShell, digite o comando a seguir:
$applicationPool = Get-SPServiceApplicationPool -Identity 'SharePoint Web Services default'Onde:
- Padrão do SharePoint Web Services é o nome do pool de aplicativo de serviço que conterá os novos aplicativos de serviço.
Esse cmdlet define o pool de aplicativo de serviço como uma variável que pode ser usada novamente nos cmdlets a seguir. Se você tem vários pools de aplicativos e precisa usar um pool de aplicativos diferente para um aplicativo de serviço em particular, repita esta etapa do procedimento para criar cada aplicativo de serviço para usar o pool de aplicativos apropriado.
Para restaurar a aplicação do serviço Perfil de Utilizador e atualizar as bases de dados Perfil e Redes Sociais, na linha de comandos do Microsoft PowerShell, escreva o seguinte comando:
New-SPProfileServiceApplication -Name '<UserProfileApplicationName>' -ApplicationPool $applicationPool -ProfileDBName '<ProfileDBName>' -SocialDBName '<SocialDBName>' -ProfileSyncDBName '<SyncDBName>'Onde:
UserProfileApplicationName é o nome da aplicação de serviço Perfil de Utilizador.
$applicationpool é a variável definida para identificar o pool do aplicativo de serviço a ser usado.
Dica
Se não utilizar a variável $applicationPool, tem de especificar o nome de um conjunto aplicacional de serviço existente no formato " Nome do Conjunto Aplicacional". Para exibir uma lista de pools de aplicativos de serviço, você pode executar o cmdlet Get-SPServiceApplicationPool.
ProfileDBName é o nome da base de dados perfil que pretende atualizar.
SocialDBName é o nome da base de dados Social que pretende atualizar.
SyncDBName é o nome da nova base de dados de Sincronização que pretende atualizar.
Crie o proxy de aplicação do serviço perfil de utilizador e adicione-o ao grupo de proxy predefinido ao concluir estas ações:
Escreva o seguinte comando para obter o ID da aplicação de serviço Perfil de Utilizador e armazene-o como uma variável:
$sa = Get-SPServiceApplication | ?{$_.TypeName -eq 'User Profile Service Application'}Para obter mais informações, consulte Get-SPServiceApplication.
Escreva o seguinte comando para criar um proxy para a aplicação de serviço Perfil de Utilizador:
New-SPProfileServiceApplicationProxy -Name ProxyName -ServiceApplication $saOnde:
ProxyName é o nome do proxy que você quer usar.
$sa é a variável que definiu anteriormente para identificar a nova aplicação de serviço perfil de utilizador.
Dica
Se não utilizar a variável $sa, tem de utilizar um ID para identificar a aplicação do serviço Perfil de Utilizador em vez de um nome. Para encontrar a ID, você pode executar o cmdlet Get-SPServiceApplication para retornar uma lista de todas as IDs de aplicativos de serviço.
Para obter mais informações, consulte New-SPProfileServiceApplicationProxy.
Digite o comando a seguir para obter o proxy do aplicativo de serviço de Pesquisa para o proxy que você acabou de criar e defina-o como a variável $ssap:
$proxy = Get-SPServiceApplicationProxy | ?{$_.TypeName -eq 'User Profile Service Application Proxy'}Para obter mais informações, consulte Get-SPServiceApplicationProxy.
Escreva o seguinte comando para adicionar o proxy de aplicação do serviço Perfil de Utilizador ao grupo de proxy predefinido:
Add-SPServiceApplicationProxyGroupMember -member $proxy -identity ""Onde:
$proxy é a variável que definiu anteriormente para identificar o ID do proxy que acabou de criar para a aplicação de serviço perfil de utilizador.
Dica
Se não utilizar a variável $proxy, tem de utilizar um ID para identificar o proxy de aplicação do serviço Perfil de Utilizador em vez de um nome. Para encontrar a ID, você pode executar o cmdlet Get-SPServiceApplicationProxy para retornar uma lista de todas as IDs de proxy de aplicativo de serviço.
Utilize um parâmetro de Identidade vazio ("") para o adicionar ao grupo predefinido.
Para obter mais informações, consulte Add-SPServiceApplicationProxyGroupMember.
Atualização do aplicativo de serviço de Pesquisa
Atualize o aplicativo do serviço Perfil de Usuário e o aplicativo do serviço Metadados Gerenciados antes de atualizar o aplicativo do serviço de Pesquisa.
Para atualizar a aplicação de serviço de Pesquisa, copie a base de dados de administração de pesquisas no sharePoint Server 2013 com o farm do Service Pack 1 (SP1) para o farm do SharePoint Server 2016 e restaure a aplicação de serviço de Pesquisa a partir do seu farm do SharePoint Server 2013 com o Service Pack 1 (SP1) no farm do SharePoint Server 2016. O restauro aciona o SharePoint Server 2016 para criar uma nova aplicação de serviço de Pesquisa no farm do SharePoint Server 2016 e apontá-la para a base de dados de administração de pesquisa copiada. Para concluir a atualização da aplicação do serviço de Pesquisa, crie um proxy e adicione-o ao grupo de proxy predefinido e certifique-se de que a nova Base de Dados de Ligações e a nova topologia de pesquisa estão configuradas da mesma forma que no farm do SharePoint Server 2013 com o Service Pack 1 (SP1).
Normalmente, o SharePoint Server 2016 cria uma nova topologia de pesquisa com todos os componentes de pesquisa e bases de dados quando cria uma nova aplicação de serviço de Pesquisa. Durante o restauro de uma aplicação de serviço de Pesquisa, o SharePoint Server 2016 cria uma nova topologia de pesquisa, mas atualiza a base de dados de Administração de Pesquisas restaurada em vez de criar uma nova base de dados de Administração de Pesquisas. A base de dados de Administração de Pesquisas atualizada retém quaisquer adições ou modificações efetuadas ao esquema de pesquisa, origens de resultados e regras de consulta do SharePoint Server 2013 com o farm do Service Pack 1 (SP1).
Observação
Durante esta atualização, a pesquisa não pesquisa conteúdos no seu SharePoint Server 2013 com o Service Pack 1 (SP1). Se a atualização dos resultados da pesquisa for importante, economize tempo familiarizando-se com estas etapas antes de iniciar a atualização.
Importante
Uma vez que a topologia de pesquisa no farm do SharePoint Server 2016 é nova, o índice está vazio. Tem de realizar uma pesquisa completa de todo o corpus indexado depois de ter atualizado todas as origens de conteúdo (a quarta fase do processo para atualizar o SharePoint Server 2013 com dados e sites do Service Pack 1 (SP1) para o SharePoint Server 2016).
Para atualizar a aplicação do serviço de Pesquisa com o PowerShell:
Copie a base de dados de administração de pesquisas no SharePoint Server 2013 com o farm do Service Pack 1 (SP1) para o farm do SharePoint Server 2016 ao seguir estes passos:
Observação
Copiou todas as outras bases de dados de conteúdos e serviços no seu ambiente do SharePoint Server 2013 com o Service Pack 1 (SP1) num passo anterior do processo de atualização para o SharePoint Server 2016. Recomendamos que copie a base de dados de Administração de Pesquisas nesta fase posterior, porque tem de colocar a aplicação do Serviço de Pesquisa em pausa no seu ambiente do SharePoint Server 2013 com o Service Pack 1 (SP1) ao copiar a base de dados de Administração de Pesquisas.
Importante
Efetue estas etapas no ambiente do SharePoint Server 2013 com Service Pack 1 (SP1).
Verifique se você possui as seguintes associações:
A função de servidor fixa securityadmin na instância do SQL Server.
A função de banco de dados fixa db_owner em todos os bancos de dados que devem ser atualizados.
O grupo de administradores no servidor no qual você está executando os cmdlets do PowerShell.
Um administrador pode usar o cmdlet do Add-SPShellAdmin para conceder permissões para usar os cmdlets do SharePoint Server 2016.
Observação
Se você não possui permissões, entre em contato com seu administrador de Configuração ou o administrador do SQL Server para solicitar permissões. Para obter informações adicionais sobre as permissões do PowerShell, veja Add-SPShellAdmin.
Inicie o Shell de Gerenciamento do SharePoint.
Para o Windows Server 2012 R2: no ecrã Início , selecione Shell de Gestão do SharePoint.
Se a Shell de Gestão do SharePoint não estiver no ecrã Início , clique com o botão direito do rato em Computador, selecione Todas as aplicações e, em seguida, selecione Shell de Gestão do SharePoint.
Para obter mais informações sobre como interagir com o Windows Server 2012 R2, consulte Tarefas de Gestão Comuns e Navegação no Windows Server 2012.
Defina o banco de dados de Administração de Pesquisa como somente leitura. Na segunda fase do processo de atualização do SharePoint Server 2013 com dados e sites do Service Pack 1 (SP1) para o SharePoint Server 2016, defina todas as outras bases de dados como só de leitura. Siga as mesmas instruções agora para a base de dados de Administração de Pesquisas.
Pause o aplicativo do serviço de Pesquisa. No prompt de comando do Windows PowerShell, digite o seguinte comando:
$ssa = Get-SPEnterpriseSearchServiceApplication <SearchServiceApplicationName> Suspend-SPEnterpriseSearchServiceApplication -Identity $ssaOnde:
- SearchServiceApplicationName é o nome do aplicativo do serviço de Pesquisa que você quer pausar.
Observação
Enquanto a aplicação de serviço de Pesquisa estiver em pausa, o índice no ambiente do SharePoint Server 2013 com o Service Pack 1 (SP1) não é atualizado. Isto significa que, durante a atualização para o SharePoint Server 2016, os resultados da pesquisa poderão ser menos recentes.
Copie o banco de dados de administração de pesquisa no farm do SharePoint Server 2013 com Service Pack 1 (SP1) para o farm do SharePoint Server 2016, execute os procedimentos no Copiar bancos de dados para o novo farm para atualização para o SharePoint Server 2016 somente para o banco de dados de administração de pesquisa.
Importante
Execute as próximas etapas no ambiente do SharePoint Server 2016.
Verifique se você possui as seguintes associações:
A função de servidor fixa securityadmin na instância do SQL Server.
A função de banco de dados fixa db_owner em todos os bancos de dados que devem ser atualizados.
O grupo de administradores no servidor no qual você está executando os cmdlets do PowerShell.
Um administrador pode usar o cmdlet do Add-SPShellAdmin para conceder permissões para usar os cmdlets do SharePoint Server 2016.
Observação
Se você não possui permissões, entre em contato com seu administrador de Configuração ou o administrador do SQL Server para solicitar permissões. Para obter informações adicionais sobre as permissões do PowerShell, veja Add-SPShellAdmin.
Inicie o Shell de Gerenciamento do SharePoint 2016.
Para o Windows Server 2012 R2: no ecrã Início , selecione Shell de Gestão do SharePoint.
Se a Shell de Gestão do SharePoint não estiver no ecrã Início , clique com o botão direito do rato em Computador, selecione Todas as aplicações e, em seguida, selecione Shell de Gestão do SharePoint.
Para obter mais informações sobre como interagir com o Windows Server 2012 R2, consulte Tarefas de Gestão Comuns e Navegação no Windows Server 2012.
Para armazenar o pool de aplicativos que você deseja usar como variável para este aplicativo de serviços, no prompt de comando do Microsoft PowerShell, digite o comando a seguir:
$applicationPool = Get-SPServiceApplicationPool -Identity 'SharePoint Web Services default'Onde:
- Padrão do SharePoint Web Services é o nome do pool de aplicativo de serviço que conterá os novos aplicativos de serviço.
Esse cmdlet define o pool de aplicativo de serviço como uma variável que pode ser usada novamente nos cmdlets a seguir. Se você tem vários pools de aplicativos e precisa usar um pool de aplicativos diferente para um aplicativo de serviço em particular, repita esta etapa do procedimento para criar cada aplicativo de serviço para usar o pool de aplicativos apropriado.
Para restaurar o aplicativo do serviço de Pesquisa e atualizar o banco de dados de Administração de Pesquisa, no prompt de comando do Microsoft PowerShell, digite o seguinte comando:
$searchInst = Get-SPEnterpriseSearchServiceInstance -local # Gets the Search service instance and sets a variable to use in the next command Restore-SPEnterpriseSearchServiceApplication -Name '<SearchServiceApplicationName>' -applicationpool $applicationPool -databasename '<SearchServiceApplicationDBName>' -databaseserver <ServerName> -AdminSearchServiceInstance $searchInstOnde:
SearchServiceApplicationName é o nome do aplicativo de serviço de Pesquisa.
$applicationpool é a variável definida para identificar o pool do aplicativo de serviço a ser usado.
Dica
Se não utilizar a variável $applicationPool, tem de especificar o nome de um conjunto aplicacional de serviço existente no formato " Nome do Conjunto Aplicacional". Para exibir uma lista de pools de aplicativos de serviço, você pode executar o cmdlet Get-SPServiceApplicationPool.
SearchServiceApplicationDBName é o nome do banco de dados de administração de pesquisa que você quer atualizar, e que esse aplicativo do serviço de Pesquisa deverá usar.
$searchInst é a variável definida para identificar a nova instância do aplicativo do serviço de Pesquisa.
Nota: uma atualização da aplicação do serviço de Pesquisa pode falhar, por exemplo, devido à latência da rede ou do SQL Server. Se uma mensagem de erro aparecer durante a atualização, faça o seguinte:
Exclua o banco de dados de Administração de pesquisa que você estava tentando atualizar.
Usando a cópia que você fez do backup do banco de dados de Administração de pesquisa, repita os procedimentos a seguir neste artigo apenas para o aplicativo de serviço de Pesquisa:
Digite comando para atualizar o aplicativo do serviço de Pesquisa novamente no prompt de comando do Microsoft PowerShell.
Para obter mais informações, consulte Restore-SPEnterpriseSearchServiceApplication.
Crie o proxy de aplicação do serviço de Pesquisa e adicione-o ao grupo de proxy predefinido ao concluir estas ações:
Digite o comando a seguir para obter a ID do aplicativo de serviço de Pesquisa e armazená-lo como uma variável:
$ssa = Get-SPEnterpriseSearchServiceApplicationPara obter mais informações, consulte Get-SPEnterpriseSearchServiceApplication.
Digite o comando a seguir para criar um proxy para o aplicativo de serviço de Pesquisa:
New-SPEnterpriseSearchServiceApplicationProxy -Name ProxyName -SearchApplication $ssaOnde:
ProxyName é o nome do proxy que você quer usar.
$ssa é a variável que você definiu anteriormente para identificar o novo aplicativo de serviço de Pesquisa.
Sugestão: se não utilizar a variável $ssa, tem de utilizar um ID para identificar a aplicação do serviço de Pesquisa em vez de um nome. Para encontrar a ID, você pode executar o cmdlet Get-SPServiceApplication para retornar uma lista de todas as IDs de aplicativos de serviço.
Para obter mais informações, consulte New-SPEnterpriseSearchServiceApplicationProxy.
Digite o comando a seguir para obter o proxy do aplicativo de serviço de Pesquisa para o proxy que você acabou de criar e defina-o como a variável $ssap:
$ssap = Get-SPEnterpriseSearchServiceApplicationProxyPara obter mais informações, consulte Get-SPEnterpriseSearchServiceApplicationProxy.
Digite o comando a seguir para adicionar o proxy de aplicativo de serviço de Pesquisa ao grupo de proxy padrão:
Add-SPServiceApplicationProxyGroupMember -member $ssap -identity ""Em que:
$ssap é a variável que você definiu anteriormente para identificar a ID para o proxy que você acabou de criar para o aplicativo de serviço de Pesquisa.
Sugestão: se não utilizar a variável $ssap, tem de utilizar um ID para identificar o proxy de aplicação do serviço de Pesquisa em vez de um nome. Para encontrar a ID, você pode executar o cmdlet Get-SPServiceApplicationProxy para retornar uma lista de todas as IDs de proxy de aplicativo de serviço.
Utilize um parâmetro de Identidade vazio ("") para o adicionar ao grupo predefinido.
Para obter mais informações, consulte Add-SPServiceApplicationProxyGroupMember.
Se o farm do SharePoint Server 2013 com o Service Pack 1 (SP1) utilizar uma Base de Dados de Ligações particionada, particione a Base de Dados de Ligações no farm do SharePoint Server 2016 da mesma forma. Saiba como em Move-SPEnterpriseSearchLinksDatabases.
(Opcional) Preserve as definições de relevância da pesquisa do SharePoint Server 2013 com o farm do Service Pack 1 (SP1). Uma vez que a aplicação do Serviço de Pesquisa atualizada tem um índice novo e vazio, os dados de análise de pesquisa do SharePoint Server 2013 com o farm do Service Pack 1 (SP1) não podem ser totalmente retidos. Copie a base de dados de Relatórios de Análise do Farm do SharePoint Server 2013 com o Service Pack 1 (SP1) e anexe-a à nova aplicação de serviço de Pesquisa no farm do SharePoint Server 2016:
No farm do SharePoint Server 2013 com Service Pack 1 (SP1), faça backup do banco de dados do Relatório de Análise.
No farm do SharePoint Server 2016, restaure o banco de dados copiado em backup para o novo servidor de banco de dados.
No farm do SharePoint Server 2016, anexe o banco de dados restaurado para o novo aplicativo do serviço de Pesquisa.
Verifique se a topologia de pesquisa no novo farm do SharePoint Server 2016 é igual à do farm do SharePoint Server 2013 com o Service Pack 1 (SP1). Se os seus requisitos de pesquisa tiverem sido alterados, agora é uma boa altura para aumentar horizontalmente a topologia de pesquisa do novo farm do SharePoint Server 2016.
Retome o aplicativo do serviço de Pesquisa no ambiente do SharePoint Server 2013 com Service Pack 1 (SP1).
No prompt de comando do PowerShell, digite o seguinte comando:
$ssa = Get-SPEnterpriseSearchServiceApplication <SearchServiceApplicationName> $ssa.Resume()Onde:
- SearchServiceApplicationName é o nome do aplicativo do serviço de Pesquisa que você quer retomar.
Verificação se todos os novos proxies estão no grupo de proxy padrão
Use o procedimento a seguir para verificar se as etapas para criar os proxies e adicioná-los ao grupo de proxy padrão funcionaram.
Para verificar se todos os novos proxies estão no grupo de proxy predefinido com o PowerShell:
Verifique se você possui as seguintes associações:
A função de servidor fixa securityadmin na instância do SQL Server.
A função de banco de dados fixa db_owner em todos os bancos de dados que devem ser atualizados.
O grupo de administradores no servidor no qual você está executando os cmdlets do PowerShell.
Um administrador pode usar o cmdlet Add-SPShellAdmin para conceder permissões para usar cmdlets SharePoint Server 2016.
Nota: se não tiver permissões, contacte o administrador de Configuração ou o administrador do SQL Server para pedir permissões. Para obter informações adicionais sobre as permissões do PowerShell, veja Add-SPShellAdmin.
Inicie o Shell de Gerenciamento do SharePoint 2016.
Para Windows Server 2012 R2:
No ecrã Início , selecione Shell de Gestão do SharePoint 2016.
Se a Shell de Gestão do SharePoint 2016 não estiver no ecrã Início , clique com o botão direito do rato em Computador, selecione Todas as aplicações e, em seguida, selecione Shell de Gestão do SharePoint 2016.
Para obter mais informações sobre como interagir com o Windows Server 2012 R2, consulte Tarefas de Gestão Comuns e Navegação no Windows Server 2012.
No prompt de comando PowerShell, digite os seguintes comandos:
$pg = Get-SPServiceApplicationProxyGroup -Identity "" $pg.ProxiesOnde:
$pg é uma variável que você define para representar o grupo de proxy padrão.
Utilize um parâmetro de Identidade vazio ("") para especificar o grupo de proxy predefinido.
Isso retorna uma lista de todos os proxies no grupo de proxy padrão, seus nomes de exibição, nomes de tipo e IDs.
Para obter mais informações, consulte Get-SPServiceApplicationProxyGroup.
Agora que os aplicativos de serviço estão atualizados, você pode iniciar o processo para atualizar os bancos de dados de conteúdo. A primeira etapa nesse processo é criar os aplicativos Web que são necessárias para o banco de dados de conteúdo.
| Fase | Descrição |
|---|---|
|
|
Esta é a terceira fase no processo de atualização dos dados e sites do SharePoint Server 2013 com Service Pack 1 (SP1) para o SharePoint Server 2016. Para uma visão geral de todo o processo, veja Visão geral do processo de atualização do SharePoint Server 2016. |
Próxima fase: Atualização de bancos de dados de conteúdo para SharePoint Server 2016
Confira também
Conceitos
Criar o farm do SharePoint server 2016 para uma atualização de anexação de banco de dados
Copiar bancos de dados para o novo farm para atualização para o SharePoint Server 2016
Atualização de bancos de dados de conteúdo para SharePoint Server 2016
Visão geral da atualização de serviços do SharePoint Server 2016